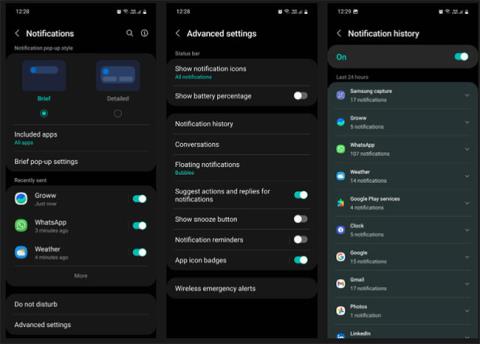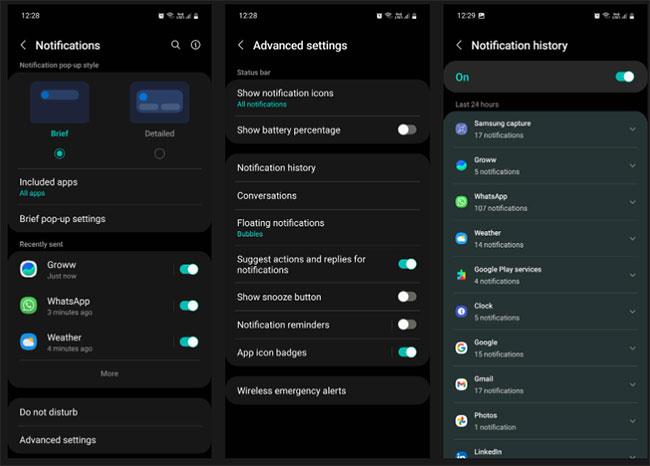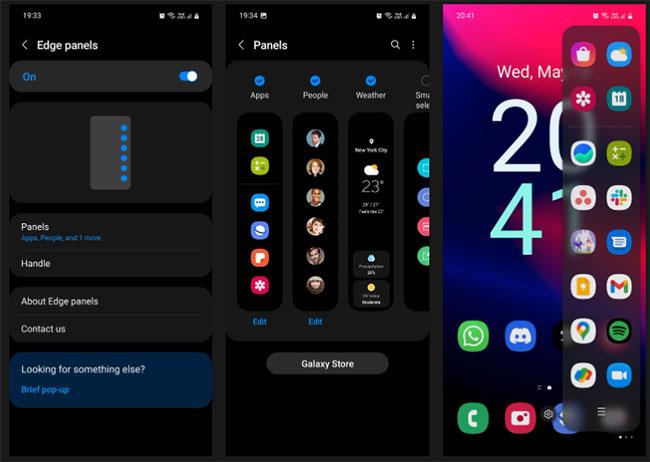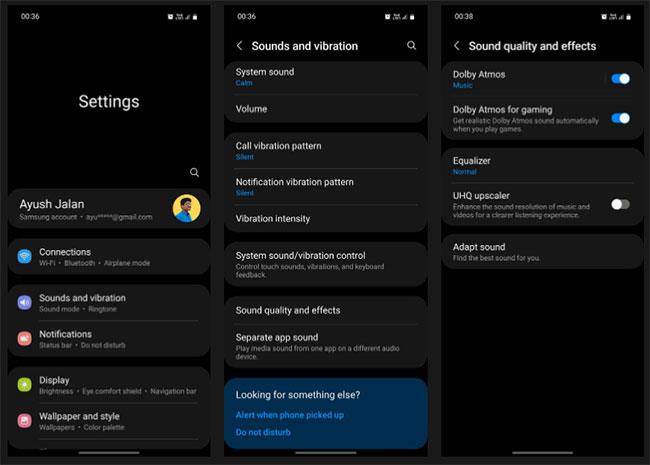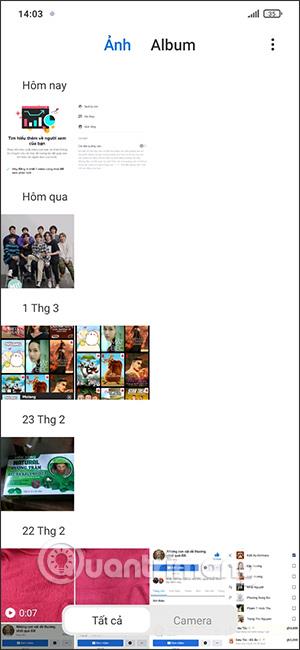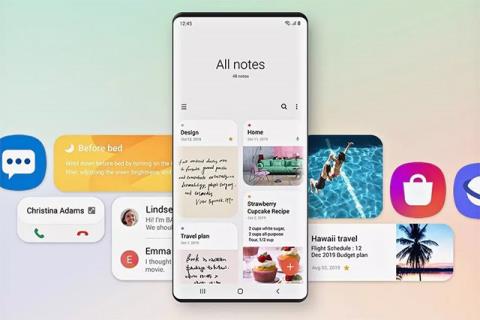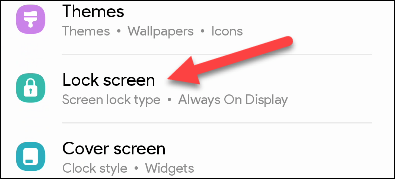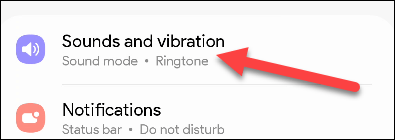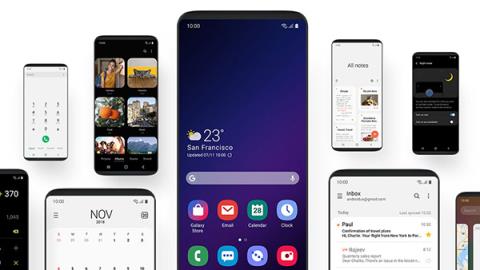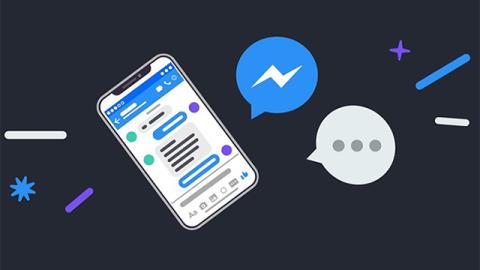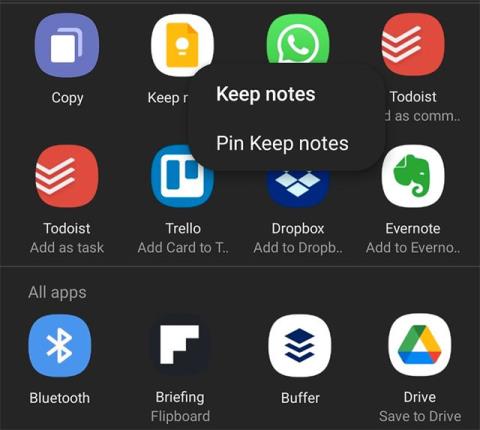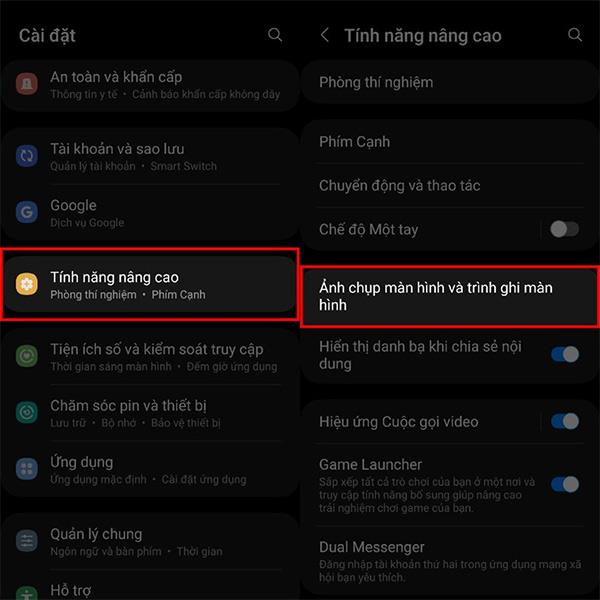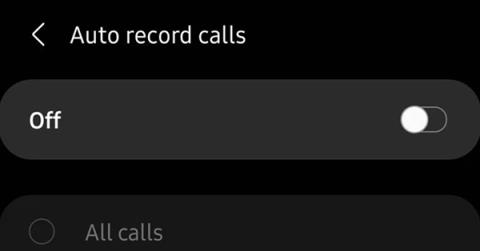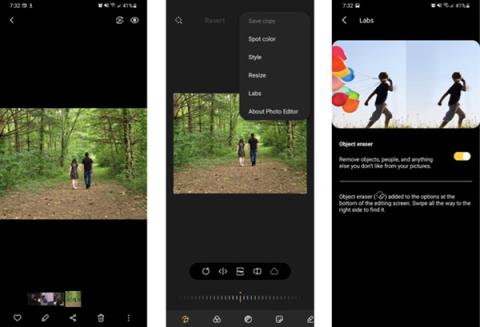En av de bästa sakerna med att äga en Samsung-enhet är dess funktionsrika programvara. Det finns massor av användbara inställningar du kan ändra och funktioner du kan använda för att få din Galaxy-telefon eller surfplatta att fungera bättre. I den här guiden kommer Quantrimang.com att titta på 7 funktioner du bör prova nu för att göra din enhet mer användarvänlig.
1. Få tillgång till meddelandehistorik
Aviseringar har blivit så överallt att vi ofta instinktivt sveper för att se dem även när vi inte behöver dem. Detta är vanligtvis ingen stor sak, men ibland kan du avvisa meddelanden som innehåller viktig information.
Oroa dig inte, din Samsung-telefon registrerar ögonblick som dessa och kan lagra aviseringshistorik för de senaste 24 timmarna. Så här aktiverar du den här funktionen:
Steg 1: Öppna Inställningar och välj Aviseringar > Avancerade inställningar .
Steg 2: Klicka på Aviseringshistorik och aktivera den. När den är aktiverad börjar din telefon att spara aviseringar som du får under dagen. För att hålla saker organiserade kategoriserar den dem automatiskt baserat på apparna som skickade aviseringar.
B3: För att se alla aviseringar du fått från en specifik app under de senaste 24 timmarna, tryck på rullgardinsmenyn bredvid den appen.
Högst upp på listan över aviseringar som tagits emot under de senaste 24 timmarna ser du även dina nyligen avvisade aviseringar för snabb åtkomst.
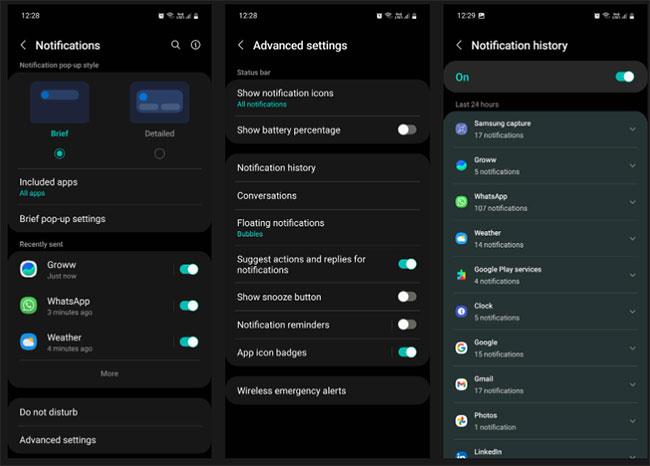
2. Använd Edge paneler för snabb åtkomst
En liten men vanlig aktivitet bland smartphoneanvändare är att försöka hitta en specifik app från "havet" av appar på sin telefon. För att göra detta enklare har Samsung-telefoner Edge-paneler som fungerar som små lådor som du kan dra ut från skärmens kant.
Tillsammans med det kan du ställa in Edge-paneler för att utföra många åtgärder som att ringa ett samtal, ta en skärmdump, starta en röstinspelning, kolla vädret, starta en timer, öppna en ny webbläsarflik, etc. ..
För att aktivera den här funktionen, gå helt enkelt till Inställningar > Skärm och aktivera Edge-paneler. När du har aktiverat den här funktionen kommer ett handtag att dyka upp på höger sida av skärmen (du kan anpassa det senare). Svep in den för att öppna och komma åt dina paneler.
Härifrån kan du fylla apppanelen med dina favoritappar (upp till 22 appar) genom att trycka på hamburgerikonen och välja Redigera. För att lägga till fler paneler, gå till Edge panels -menyn , tryck på Paneler och välj de paneler som du tycker är användbara.
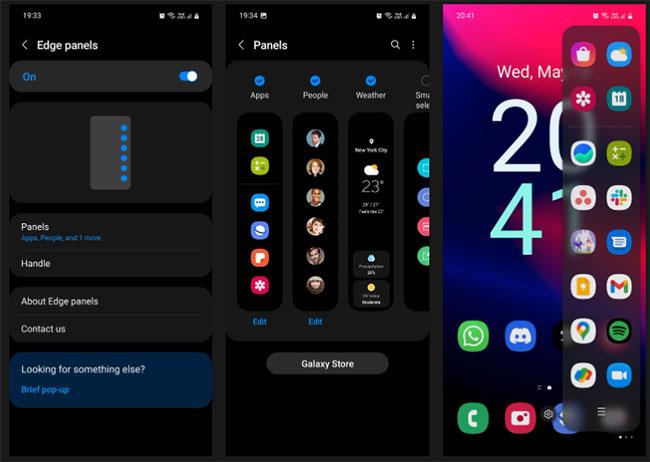
3. Ta bort delade skärmdumpar
Delar du ofta skärmdumpar med andra, men glömmer sedan bort att radera dem från din samling? Alla dessa skärmdumpar som du inte behöver behålla förbrukar enhetens minne.
Lyckligtvis kan du ställa in din telefon för att automatiskt radera en skärmdump efter att du delar den från verktygsfältet Skärmdump. För att göra det, gå till enhetens inställningar , välj Avancerade funktioner > Skärmbilder och skärminspelning och aktivera Radera delade skärmdumpar .
Kom ihåg att verktygsfältet Skärmbilder bara visas i några sekunder efter att du tagit en skärmdump. Så om du missar det kommer din skärmdump att sparas i galleriet och du måste radera den manuellt senare.
4. Styr din telefon med gester
Galaxy-telefoner kommer med en rad verkligt intuitiva rörelse- och gestinställningar som gör din enhet mer användarvänlig. För att hitta dessa inställningar, gå till Inställningar och välj Avancerade funktioner > Rörelser och gester .
Några av funktionerna du hittar där inkluderar:
- Lyft för att väcka : Slå på skärmen automatiskt när du lyfter telefonen.
- Dubbeltryck för att slå på skärmen och dubbeltryck för att stänga av skärmen : Hjälper till att undvika att behöva klicka på strömknappen för att styra skärmen.
- Behåll skärmen på när du tittar : Behåll skärmen på när du använder den.
- Varning när telefonen lyfts : Skickar haptisk feedback när du lyfter telefonen efter att ha missat ett samtal eller sms.
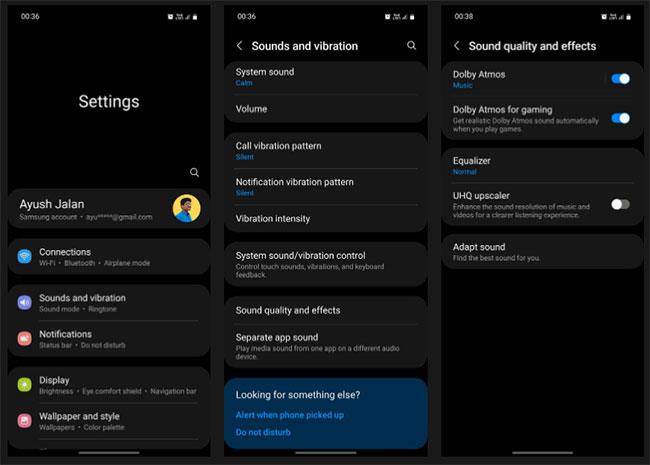
5. Spelstartare
Game Launcher är ett dedikerat utrymme som organiserar alla dina spel och erbjuder många specialfunktioner för att förbättra din spelupplevelse. Du kan till exempel bokmärka relaterade appar, webbplatser och galleribilder för snabb åtkomst. Du kan också se alla aviseringar du får från ditt spel på ett ställe, så att du kan komma ikapp allt du kan ha missat.
Med Instant Plays kan du prova ett nytt spel direkt för att se om det är värt att ladda ner. Med Game Booster kan du anpassa alla typer av inställningar för att optimera dina spel, spara batteri och blockera distraktioner. Alla dessa funktioner tillsammans gör Game Launcher till ett bra alternativ till Google Play Games. Så här aktiverar du det:
Steg 1: Öppna Inställningar och gå till Avancerade funktioner .
Steg 2: Scrolla ner för att hitta Game Launcher och slå på den. När det är aktiverat kommer Game Launcher att läggas till i din applåda.
6. Förbättra ljudkvaliteten på Galaxy-enheter
Om du inte är nöjd med ljudkvaliteten på din Galaxy-enhet finns det sätt att göra den bättre. Gå till Inställningar > Ljud och vibrationer > Ljudkvalitet och effekter . Här ser du ett antal ljudinställningar för att förbättra din lyssningsupplevelse.
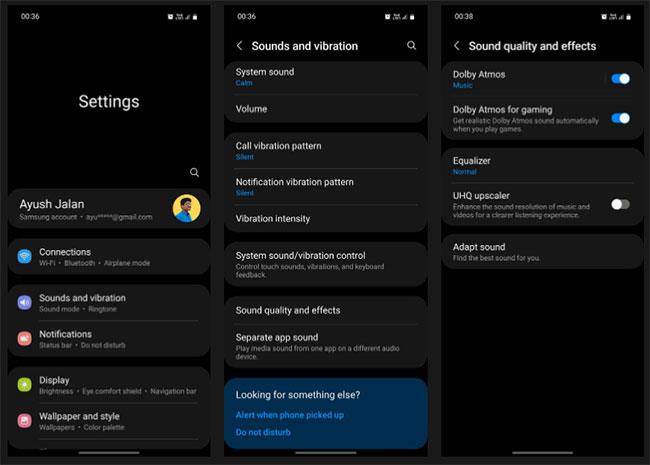
Så här gör var och en av dessa inställningar:
- Dolby Atmos : Som du kanske vet är Dolby Atmos en surroundljudsteknik som simulerar 360-graders ljudeffekter som liknar dem i biografer. Om du aktiverar den här funktionen förbättras omedelbart den övergripande skärpan och klarheten i din musik.
- Du kan också använda Dolby Atmos för andra ändamål som att ringa eller titta på film. För att göra det, tryck på Dolby Atmos- menyn och välj Auto, Film, Musik eller Röst . För att spela spel, aktivera Dolby Atmos för spel .
- Equalizer : För ljudentusiaster där ute kan du prova på equalizern, justera bas, mellan och höga för att skapa det perfekta ljudet för att passa dina preferenser. Eller så kan du helt enkelt välja mellan förinställda inställningar som Pop, Classic, Jazz eller Rock .
- UHQ upscaler : Ökar ljudupplösningen för din musik för att förbättra klarhet och detaljer. Observera att UHQ upscaler endast är en funktion för trådbundna hörlurar. Om din telefon inte har ett 3,5 mm ljuduttag måste du använda en USB-C-adapter.
- Anpassa ljud : Varje persons öron har olika känslighet för vissa ljudfrekvenser. När du vet detta "tränar" Adapt sound din telefon för att skapa en anpassad ljudprofil som passar dina öron genom att genomgå ett rigoröst ljudtest.
7. Ändra stilen för popup-meddelanden
Du kan anpassa utseendet på popup-meddelanden för att göra dem mindre eller mer märkbara. Så här gör du:
Steg 1: Öppna Inställningar och välj Aviseringar.
Steg 2: Gå till Korta popup-inställningar > Kantljusstil . Härifrån kan du ändra popup-effekt, färg, transparens och varaktighet.
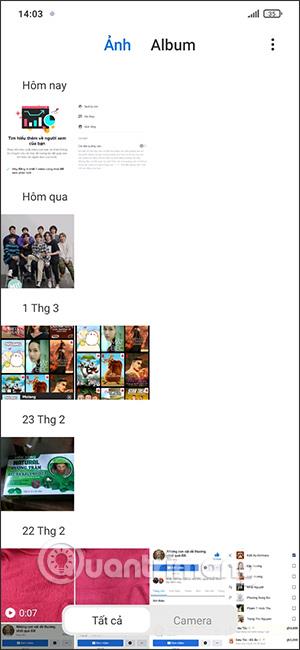
Tillsammans med inställningarna som anges ovan finns det många andra inställningar och funktioner du kan utforska i din Samsung Galaxy-enhet för att spara tid, öka produktiviteten och förbättra din livsstil.
Om du vill gå längre kan du också ladda ner Samsungs Good Lock-app från Galaxy Store för att ta din enhets omdesign till en helt ny nivå. Du kanske blir förvånad över att veta hur väl appen kan förändra det övergripande utseendet och känslan på din telefon.