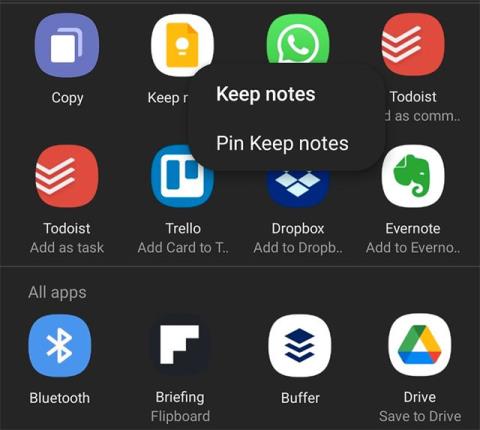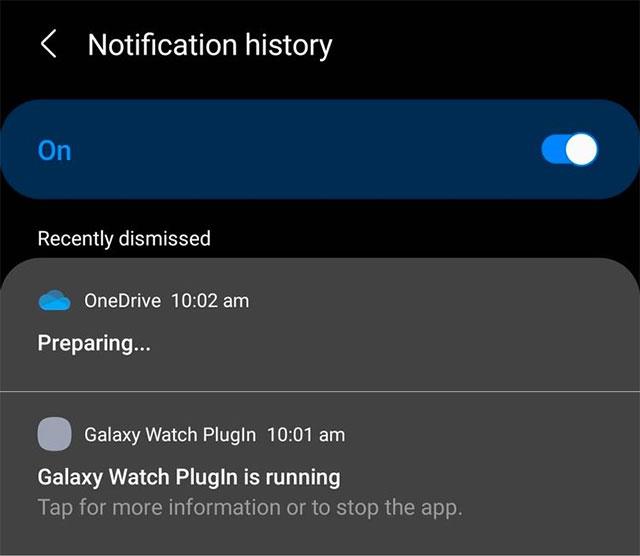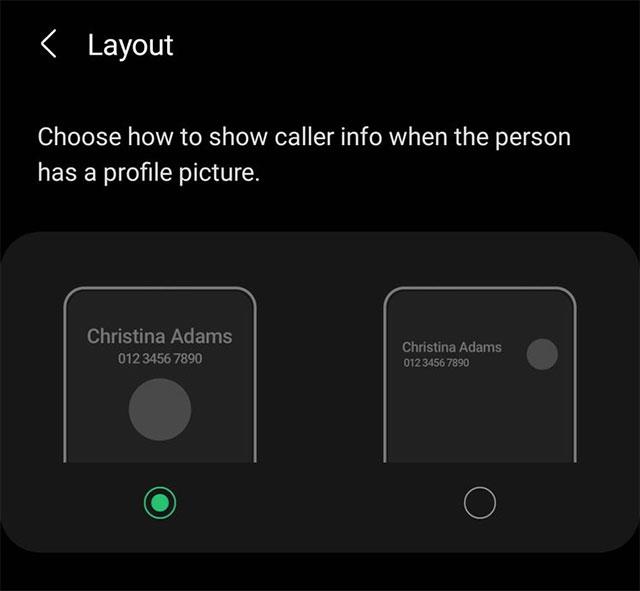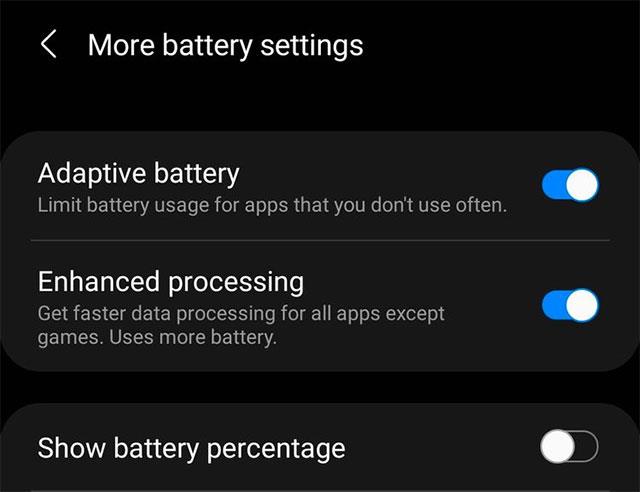Samsung har kommit långt sedan TouchWiz började. Genom många förändringar och förbättringar har företagets moderna One UI-gränssnitt gett en fantastisk användarupplevelse såväl som ett mycket mer mångsidigt och användbart funktionssystem. Den senaste One UI 3.0 (baserad på Android 11) är nu tillgänglig på företagets flaggskepp Galaxy S och Note-enheter, med många nya funktioner och förbättringar.
Om din Samsung Galaxy-enhet har fått One UI 3.0-uppdateringen, låt oss ta en titt på några intressanta tips och tricks som kan hjälpa mycket under användning.
1. Dubbelklicka för att låsa och låsa upp skärmen
Du kan låsa din Samsung Galaxy-enhet som kör One UI 3.0 genom att dubbelklicka på ett tomt område på startskärmen. Den här funktionen fungerar bara med standardstartprogrammet för One UI. Detta är en liten men praktisk funktion som eliminerar behovet av att trycka på strömknappen för att låsa eller låsa upp enheten.
Du kan aktivera eller inaktivera den här funktionen på din Samsung Galaxy-enhet i Inställningar > Avancerade funktioner > Rörelser och gester .
2. Fäst objekt till delningsmenyn
One UI 3 kommer med funktionen för att fästa objekt till Share-menyn. Så om du ofta delar innehåll med en viss app eller tjänst kan du fästa den på menyn Dela för att förenkla processen och spara tid.
För att fästa ett objekt, öppnar du först menyn Dela genom att dela något innehåll. Tryck sedan och håll ned objektet du vill fästa och välj alternativet Fäst . Alla fästa objekt kommer att visas i ett separat avsnitt i Dela-menyn.

3. Avancerade videokontroller
Om du har anslutit Bluetooth-hörlurar till din Samsung Galaxy-telefon kan du använda dem som en extern mikrofon när du spelar in videor. Detta kommer att ge mycket bättre ljudkvalitet än att bara lita på enhetens inbyggda mikrofon.
Även relaterat till video, om du har kunskap om begrepp relaterade till ISO, slutartid och bländare... kan du dra full nytta av Video Pro-läget i kameraappen One UI 3. Detta läge ger dig full kontroll över alla viktiga aspekter på enhetens kamera medan du spelar in video.
4. Aktivera aviseringshistorik
Notification History är en ny praktisk funktion som lagts till av Google i Android 11. Därför stöder One UI 3.0 även den här funktionen. Som namnet antyder ger aviseringshistorik dig en översikt över alla aviseringar du har fått på din enhet, inklusive de du har avvisat.
Den här funktionen är inaktiverad som standard. För att aktivera det, navigera till Inställningar > Aviseringar > Avancerade inställningar. Du kommer då att kunna se din aviseringshistorik här.
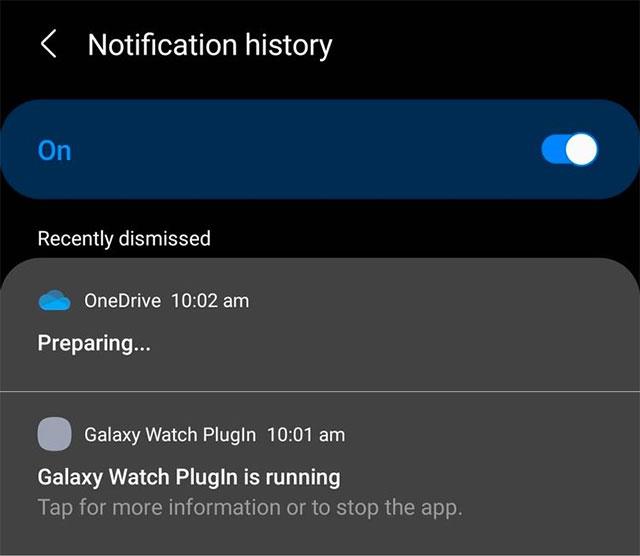
5. Skapa undertexter och direkt transkription
Att skapa livetextning (Live Captions) och live-transkription (Live Transcribe) är också två nya funktioner som först dök upp på Android 11 och togs med av Samsung genom One UI 3.0. Specifikt stöder Live Caption realtidskonvertering av röst eller ljud till text, medan Live Transcribe kommer att stödja text-till-tal-konvertering. Dessa är extremt praktiska tillgänglighetsfunktioner för personer med syn- eller hörsvårigheter.
Samsung "gömde" dock denna funktion ganska noggrant i menyn Inställningar. För att aktivera dem måste du gå till Inställningar > Tillgänglighet > Hörselförbättringar .
6. Snabb åtkomst till widgets för låsskärm
Samsung har förbättrade widgets för låsskärmen i One UI 3. Omdesignade widgets ger dig en överblick över kommande händelser, larm, scheman med Bixby, medieuppspelningskontroller, väder, etc.
För att komma åt widgets för låsskärmen i One UI 3 sveper du helt enkelt nedåt från klockan på låsskärmen. Om du vill ordna om eller stänga av widgetar för låsskärmen går du till Inställningar > Låsskärm > Widgets .
7. Ändra bakgrund och layout för samtalsskärmen
Du kan ändra bakgrunden till din samtalsskärm i One UI 3.0 genom att ställa in en anpassad bild eller video (begränsad till 15 sekunder) som bakgrund för inkommande/utgående samtal. Dessutom erbjuder Samsung också en mer kompakt alternativ layout för skärmarna för inkommande och utgående samtal på One UI 3.0.
Du kan ändra layouten eller bakgrunden på din samtalsskärm i One UI 3.0 genom att öppna telefonappen , trycka på menyknappen med tre punkter uppe till höger och sedan trycka på alternativet Samtalsbakgrund (Samtalsbakgrund). Du hittar möjligheten att ändra både layout och bakgrund för samtalsskärmen här.
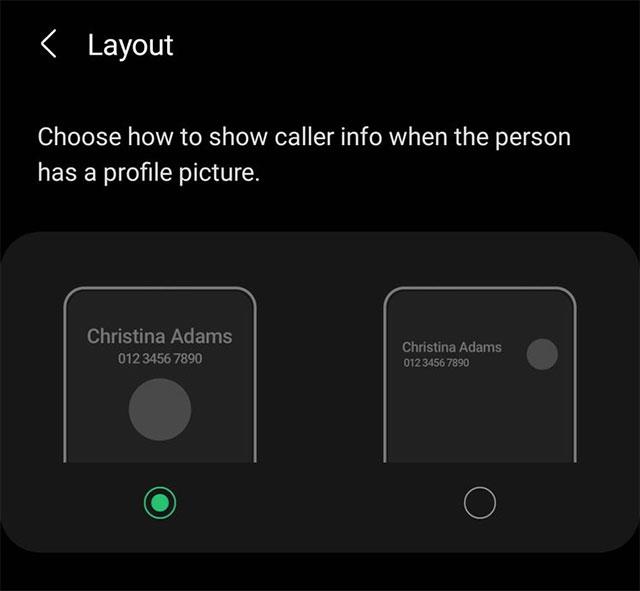
8. Anpassa alltid-på-skärmen
Sammantaget har Samsungs Always-On Display-funktion förbättrats mycket sedan den först introducerades för några år sedan. Med One UI 3.0 kan du helt anpassa Always-On Display med olika gränssnittsstilar, använda GIF-bilder som bakgrundsbild, visa mediauppspelningsinformation och många andra anpassningar.
För att göra anpassningar med funktionen Always-On Display, navigera helt enkelt till: Inställningar > Låsskärm > Alltid på display .
9. Förbättrad bearbetning
Om du vill att din Galaxy-smarttelefon som kör One UI 3.0 för att uppnå mer optimal maskinvarubehandlingsprestanda kan du aktivera Advanced Processing-läget. I huvudsak kommer detta högpresterande läge att tillåta din smartphones CPU och GPU att växla till högre klockhastigheter, för bättre processorkraft.
Observera att aktivering av förbättrad bearbetning kommer att ha en negativ inverkan på batteritiden och kan få din enhet att överhettas när du spelar spel eller kör tunga applikationer under långa perioder.
För att aktivera den här funktionen, navigera till Inställningar > Batteri- och enhetsvård > Batteri > Fler batteriinställningar .
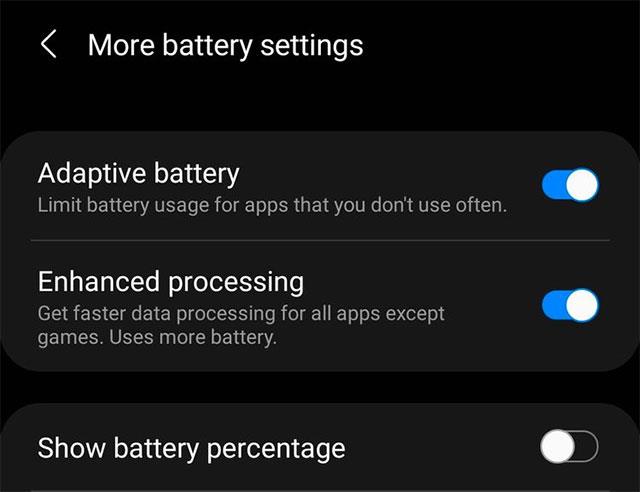
10. Koppla inte bort Bluetooth-headsetet i flygplansläge
Ytterligare en liten men extremt bekväm förändring i One UI 3.0: Bluetooth-headset kopplas inte bort när du plötsligt slår på flygplansläget. Den här funktionen är också ett annat nytt tillägg till Android 11 som Samsung har inkluderat i sitt gränssnitt som standard.