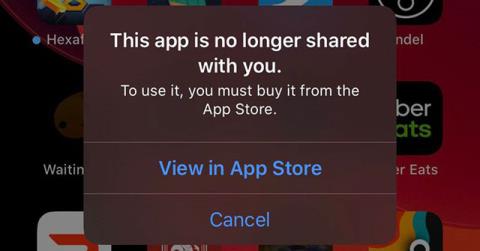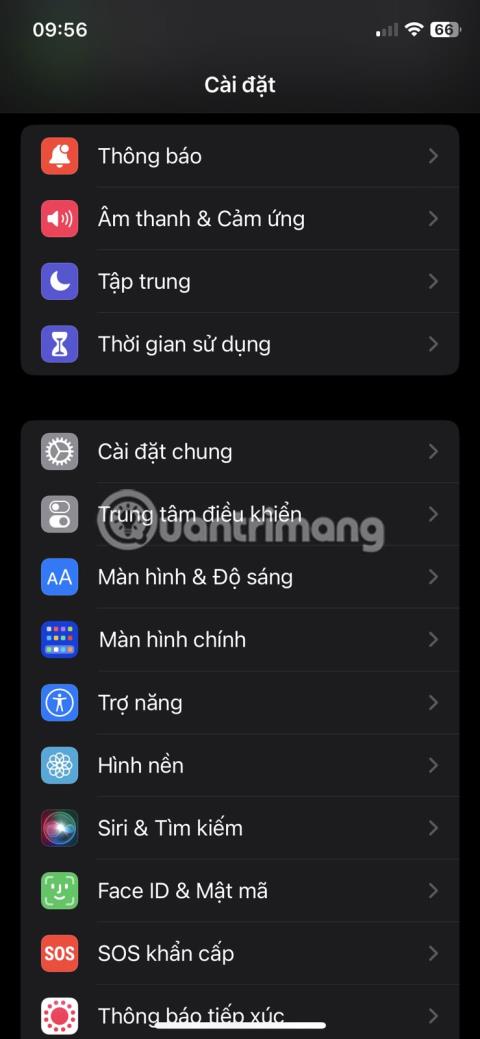Opravte problém s nefunkčným tlačidlom hlasitosti na iPhone

Ak tlačidlá vášho iPhone nefungujú správne, mali by ste ich čo najskôr opraviť. Našťastie existuje veľa riešení a mnohé z nich môžete implementovať sami.

Zlomené tlačidlá hlasitosti často spôsobujú nepohodlie pri používaní. Koniec koncov, často si nevšimneme, koľko ich používame, až kým ich už nemôžeme používať. Je nepohodlné, že nemôžete znížiť hlasitosť, keď sa zrazu prehrá otravné video alebo keď je skladba, ktorú počúvate, príliš hlasná.
Ak tlačidlá vášho iPhone nefungujú správne, mali by ste ich čo najskôr opraviť. Našťastie existuje veľa riešení a mnohé z nich môžete implementovať sami.
Uistite sa, že sú tlačidlá hlasitosti na vašom iPhone zapnuté
Niektorí ľudia to možno nevedia, ale existuje nastavenie, ktoré môže povoliť a zakázať tlačidlá hlasitosti na vašom iPhone. Toto nastavenie je predvolene povolené na všetkých zariadeniach, ale je možné, že ho niekto omylom vypol bez toho, aby si to uvedomoval.
Ak to chcete skontrolovať, prejdite do časti Nastavenia > Zvuky a haptika a povoľte možnosť Zmeniť pomocou tlačidiel ( Nastavenia > Zvuky a haptika > Zmeniť pomocou tlačidiel) . Ak táto možnosť nie je povolená, toto je dôvod, prečo nefungujú tlačidlá hlasitosti. Ak je nastavenie už povolené, prejdite na ďalšiu metódu riešenia problémov.
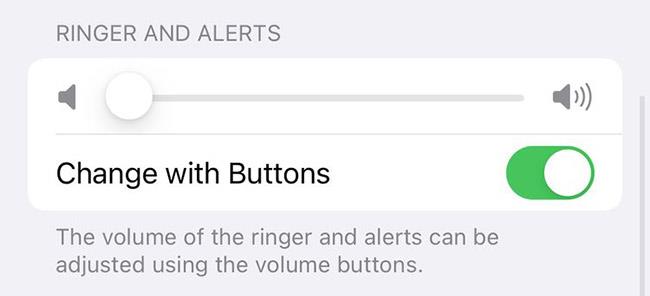
Aktivujte tlačidlá hlasitosti
Sú tlačidlá zaseknuté? Skúste ich vyčistiť alkoholom
Telefóny používame natoľko, že sa na tlačidlá občas lepí špina, najmä ak nepoužívame puzdro. Skúste niekoľkokrát stlačiť tlačidlá, aby ste skontrolovali, či nie sú zaseknuté. Ak sú zaseknuté alebo netlačia, možno ich budete musieť vyčistiť.
Na čistenie tlačidiel vezmite vatový tampón a ponorte ho do izopropylalkoholu. Najlepšou voľbou na čistenie elektroniky je 99% izopropylalkohol, pretože rýchlo schne a neobsahuje veľa vody. Odstraňuje tiež nečistoty odstránením olejov.
Pomocou vatového tampónu vyčistite okolie tlačidla hlasitosti čo najdôkladnejšie. Ak môžete stlačiť tlačidlá nadol, môže vám to pomôcť lepšie vyčistiť.
Po utretí počkajte 15 minút, kým alkohol zaschne. Ak tlačidlá hlasitosti opäť fungujú správne, skvelé! Ale ak fungujú len trochu lepšie, je to znak, že sú špinavé a mali by ste pokračovať v čistení dôkladnejšie. Ak stále nefungujú, môžete prejsť na ďalšiu možnosť riešenia problémov.
Obnovte alebo obnovte výrobné nastavenia iPhone
Aktualizácie firmvéru môžu niekedy zmeniť spôsob fungovania tlačidiel telefónu. To platí najmä pre staršie modely iPhone. Ak ste nedávno aktualizovali svoj iPhone a tlačidlá hlasitosti odvtedy prestali fungovať, skúste zariadenie reštartovať vypnutím a opätovným zapnutím.
Ak to nefunguje a nedávno ste aktualizovali svoj telefón, možno budete musieť resetovať zariadenie . To znamená, že musíte svoj iPhone zálohovať a vymazať všetky nastavenia obsahu. Tvrdý reset môže pomôcť aj vtedy, ak po stiahnutí aplikácie alebo pokuse o útek z väzenia prestanú fungovať tlačidlá hlasitosti.
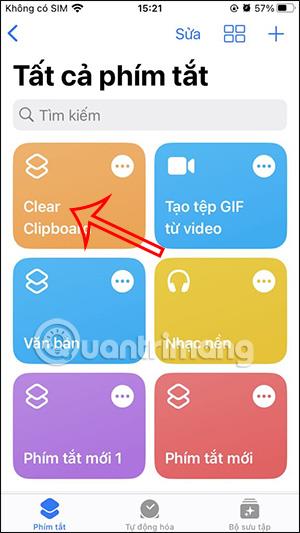
Obnovte iPhone na výrobné nastavenia
Ak to chcete urobiť, musíte najskôr zálohovať svoje zariadenie. Potom prejdete do Nastavenia > Všeobecné > Preniesť alebo resetovať iPhone > Vymazať všetok obsah a nastavenia .
Tým sa váš telefón vráti do stavu ako nového. Pred obnovením zálohy prejdite do zariadenia a skontrolujte tlačidlá hlasitosti. Ak fungujú, obnovte zálohu.
Existujú niektoré prípady, keď obnovenie zálohy nemusí tieto uzly znova spustiť. Ak áno, môže ísť o aplikáciu, ktorú ste si stiahli, alebo o poškodenú zálohu. Bohužiaľ to znamená, že musíte začať od nuly (ak máte staršiu zálohu, môžete skúsiť obnovenie).
Ak sú vaše fotografie a kontakty v iCloude, nebudete ich musieť prenášať ručne.
Aktualizujte iPhone na najnovšiu verziu iOS
Aj keď aktualizácia telefónu môže niekedy spôsobiť problémy s tlačidlami hlasitosti, problémy môžu spôsobiť aj neaktualizovanie. Zastarané telefóny iPhone nemusia fungovať s najnovšími aplikáciami a v dôsledku toho nemusí správne fungovať ovládanie hlasitosti.
Existuje tiež šanca, že predchádzajúca aktualizácia Apple, ktorú ste nainštalovali, bola poškodená a opätovná aktualizácia by mohla problém vyriešiť. Ak chcete byť v bezpečí, skúste aktualizovať svoj iPhone na najnovšiu verziu systému iOS, aby ste zistili, či to funguje.
Ovládajte hlasitosť iPhone bez použitia tlačidiel hlasitosti
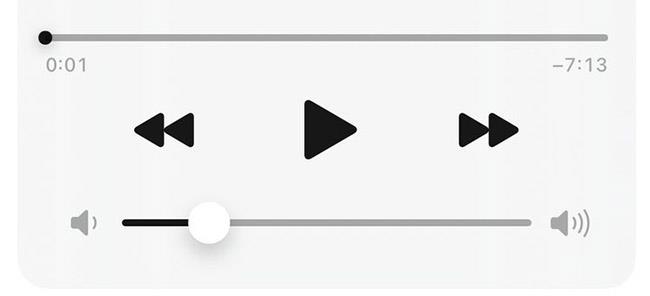
Ovládanie hlasitosti na Spotify
Ak používate aplikácie ako Spotify, môžete ovládať hlasitosť v rámci aplikácie bez toho, aby ste potrebovali fyzické tlačidlo. Ak všetko ostatné zlyhá, existuje aj spôsob, ako ovládať hlasitosť bez použitia tlačidiel. Najjednoduchším spôsobom je použiť Control Center .
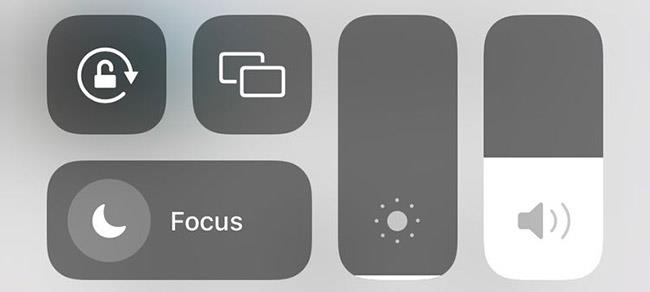
Ovládajte hlasitosť iPhone z Control Center
Potiahnutím prstom nadol z pravého horného rohu vášho iPhone môžete otvoriť Control Center a upraviť hlasitosť. Ak má váš iPhone tlačidlo Domov, musíte prejsť prstom nahor z dolnej časti obrazovky.
Ak vlastníte AirPods, stále na ne môžete klepnúť a zvýšiť alebo znížiť hlasitosť bez toho, aby ste potrebovali tlačidlo hlasitosti. Hlasitosť môžu ovládať aj iné náhlavné súpravy Bluetooth . To znamená, že sa nebudete musieť dotýkať telefónu, keď chcete zmeniť hlasitosť.
Ovládajte hlasitosť pomocou AssistiveTouch
Ak hľadáte iný spôsob ovládania hlasitosti, zvážte použitie funkcie AssistiveTouch. Tlačidlo AssistiveTouch môžete nastaviť na otvorenie ponuky ovládania hlasitosti na obrazovke alebo na zvýšenie alebo zníženie hlasitosti pri dotyku.
Ak chcete použiť túto možnosť, prejdite do časti Nastavenia > Prístupnosť > Dotyk > AssistiveTouch . Tu môžete nastaviť, aby vaše zariadenie znížilo hlasitosť jedným klepnutím a zvýšilo hlasitosť dvoma poklepaniami.
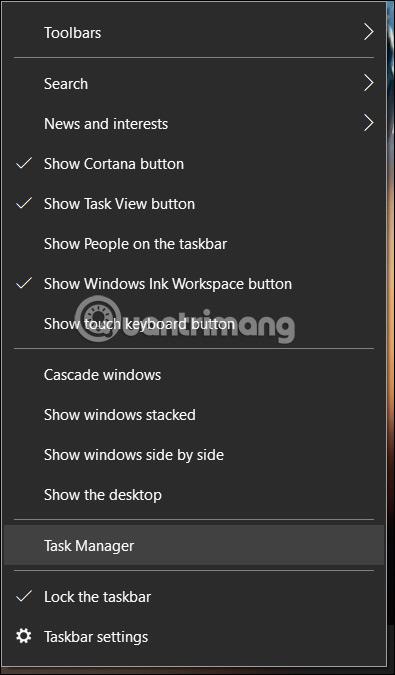
Ovládajte hlasitosť pomocou AssistiveTouch
Prineste zariadenie do servisného strediska
Ak utretie tlačidiel a resetovanie vášho iPhone nevyrieši problém s tlačidlami hlasitosti, s najväčšou pravdepodobnosťou budete musieť tieto tlačidlá opraviť. To platí najmä vtedy, ak ste si nedávno poškodili telefón alebo ak bol vystavený vode .
Ak je váš iPhone v záruke, odneste ho do najbližšieho obchodu Apple Store a oprava bude s najväčšou pravdepodobnosťou bezplatná.
Tlačidlá hlasitosti sa veľmi často nelámu, no pri nefunkčnosti je to nepríjemné. Našťastie vyššie uvedené riešenia vyriešia problém s tlačidlami hlasitosti na vašom iPhone vo väčšine prípadov a môžete pokračovať v zmene hlasitosti ako obvykle.
Ak tlačidlá vášho iPhone nefungujú správne, mali by ste ich čo najskôr opraviť. Našťastie existuje veľa riešení a mnohé z nich môžete implementovať sami.
S najnovšou aktualizáciou systému iOS 13.5 sa používateľom iPhone pri pokuse o spustenie aplikácie zobrazila chyba, ktorá hovorí, že táto aplikácia už s vami nie je zdieľaná.
Váš iPhone nezobrazuje posledné hovory? Môže to byť nepríjemné, najmä ak potrebujete mať prehľad o všetkých dôležitých hovoroch.
Nie ste jediný, kto zaznamenal chybu, že sa iPhone nepripája k počítaču. Mnoho ľudí čelí tomuto nepríjemnému problému.
Kontrola zvuku je malá, ale celkom užitočná funkcia na telefónoch iPhone.
Aplikácia Fotky na iPhone má funkciu spomienok, ktorá vytvára zbierky fotografií a videí s hudbou ako vo filme.
Apple Music sa od svojho prvého uvedenia na trh v roku 2015 mimoriadne rozrástol. K dnešnému dňu je po Spotify druhou najväčšou platenou platformou na streamovanie hudby na svete. Okrem hudobných albumov je Apple Music domovom aj tisícok hudobných videí, 24/7 rádií a mnohých ďalších služieb.
Ak chcete vo svojich videách hudbu na pozadí, alebo konkrétnejšie, nahrajte prehrávanú skladbu ako hudbu na pozadí videa, existuje veľmi jednoduché riešenie.
Hoci iPhone obsahuje vstavanú aplikáciu Počasie, niekedy neposkytuje dostatočne podrobné údaje. Ak chcete niečo pridať, v App Store je veľa možností.
Okrem zdieľania fotografií z albumov môžu používatelia pridávať fotografie do zdieľaných albumov na iPhone. Fotografie môžete automaticky pridávať do zdieľaných albumov bez toho, aby ste museli znova pracovať s albumom.
Existujú dva rýchlejšie a jednoduchšie spôsoby, ako nastaviť odpočítavanie/časovač na vašom zariadení Apple.
App Store obsahuje tisíce skvelých aplikácií, ktoré ste ešte nevyskúšali. Mainstreamové hľadané výrazy nemusia byť užitočné, ak chcete objavovať jedinečné aplikácie a púšťať sa do nekonečného rolovania s náhodnými kľúčovými slovami nie je žiadna sranda.
Blur Video je aplikácia, ktorá rozmazáva scény alebo akýkoľvek obsah, ktorý chcete na svojom telefóne, aby nám pomohla získať obraz, ktorý sa nám páči.
Tento článok vás prevedie tým, ako nainštalovať Google Chrome ako predvolený prehliadač v systéme iOS 14.