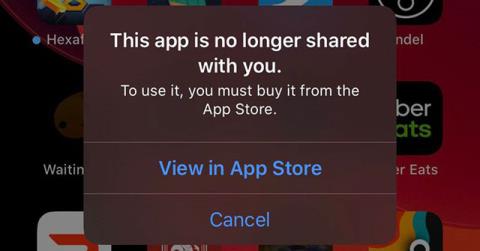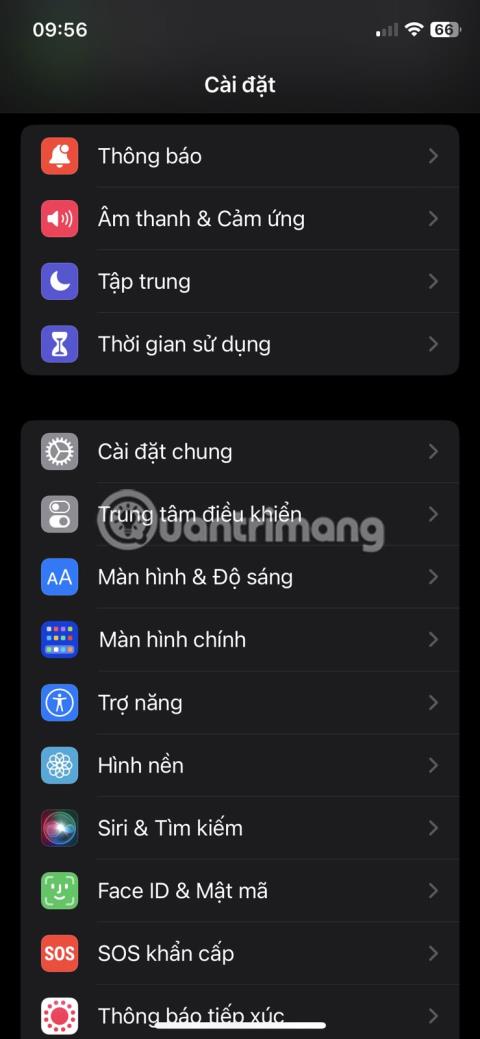Opravte problém s nefunkčným tlačidlom hlasitosti na iPhone

Ak tlačidlá vášho iPhone nefungujú správne, mali by ste ich čo najskôr opraviť. Našťastie existuje veľa riešení a mnohé z nich môžete implementovať sami.

Nie ste jediný, kto zaznamenal chybu, že sa iPhone nepripája k počítaču. Mnoho ľudí čelí tomuto nepríjemnému problému. Príčinou môže byť niečo jednoduché, ako napríklad zlomený kábel, problém s ovládačom alebo chybná verzia iTunes.
Keď iTunes alebo váš počítač nerozpoznajú váš iPhone alebo ak sa vám zobrazí chyba „0xE“ alebo „neznáme“, problém vyriešite podľa nižšie uvedených krokov.
1. Skontrolujte kábel Lightning
Ak je váš Lightning kábel zlomený alebo rozstrapkaný, môže to viesť k problémom s pripojením a zabrániť vášmu iPhonu v pripojení k vášmu Windows PC alebo Mac. Najprv skontrolujte, či sa iPhone nabíja po pripojení k počítaču (alebo inému zdroju, ako je napríklad zásuvka). Ak sa nenabíja, potom je určite na vine kábel.

Skontrolujte kábel Lightning
V takom prípade skúste prejsť na nový kábel Lightning. Ak si nechcete kupovať nový kábel od Apple, kúpte si MFi certifikovaný Lightning kábel od AmazonBasics. Okrem toho si môžete požičať kábel od priateľa, aby ste skontrolovali, či nie je poškodený.
2. Skúste iný port USB
Ak to nie je kábel, chyba môže byť v porte. Je možné , že port USB na vašom počítači prestal fungovať.
Ak to chcete vylúčiť, skúste pripojiť telefón pomocou iného portu ku káblu, o ktorom ste si istí, že funguje správne. Ak je pripojenie úspešné, znamená to, že port USB práve použitý v počítači má problém.
3. Aktualizujte alebo preinštalujte iTunes
Po vylúčení problémov s káblom a portom USB môže byť príčina v softvéri iTunes. Je možné, že verzia pre iOS vo vašom zariadení nie je podporovaná verziou iTunes, ktorú máte nainštalovanú.
Preto by ste mali aktualizovať iTunes, aby ste odstránili chyby a softvérové nekompatibility. V macOS Mojave sa iTunes dodáva s aktualizáciami softvéru macOS. Prejdite do Predvoľby systému > Aktualizácia softvéru a skontrolujte a nainštalujte najnovšie aktualizácie. V prípade predchádzajúcich verzií macOS otvorte App Store a prejdite na Aktualizácie, kde nájdete nové aktualizácie iTunes.
V macOS Catalina a novších sa však iPhone pripája k Macu cez Finder. Jediný spôsob, ako aktualizovať Finder, je aktualizovať systémový softvér vášho Macu.
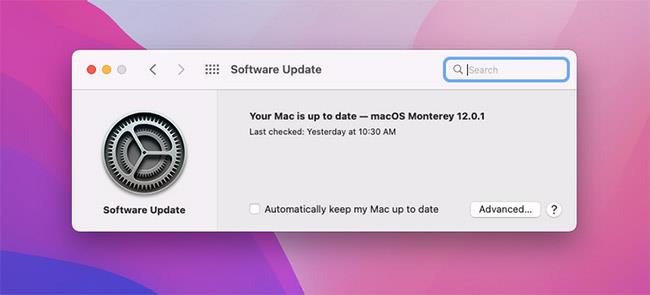
Znova aktualizujte iTunes
Ak chcete aktualizovať iTunes na počítači so systémom Windows, otvorte aplikáciu iTunes a prejdite do časti Pomocník > Skontrolovať aktualizácie . Ak ste si stiahli iTunes z obchodu Microsoft Store, budete musieť prejsť do sekcie Prevzatie a aktualizácie v obchode a vyhľadať a nainštalovať aktualizácie iTunes.
Ak používate Windows, mali by ste tiež skúsiť preinštalovať iTunes, ak aktualizácie nezmenia. Prejdite do Nastavenia > Aplikácie > Aplikácie a funkcie a odinštalujte všetko, čo súvisí s iTunes, iCloud a Bonjour. Potom si môžete stiahnuť novú kópiu iTunes z obchodu Microsoft Store alebo webovej stránky spoločnosti Apple.
4. Aktualizujte počítač so systémom Windows
Najnovšia verzia iTunes pre Windows je kompatibilná so systémom Windows 7 a novším. Ak stále používate staršiu verziu, napríklad Windows XP, nemôžete použiť aktuálnu verziu iTunes.
Je tiež možné, že verzia systému Windows je chybná a bráni vášmu iPhone v pripojení, takže skúste nainštalovať všetky dostupné aktualizácie pre Windows.
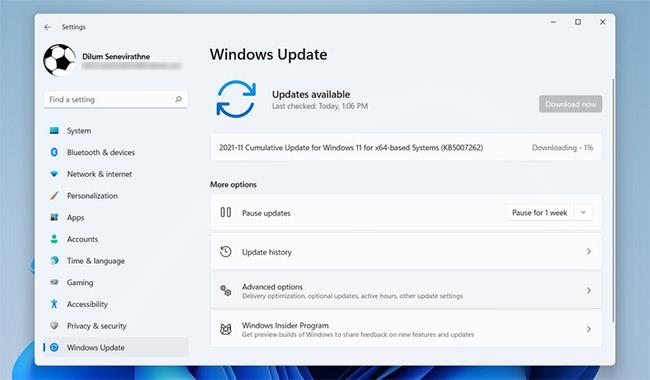
Aktualizujte počítač so systémom Windows
Hoci to nemusí byť problém s modernými systémami, mali by ste si tiež prečítať systémové požiadavky iTunes pre Windows na webovej stránke spoločnosti Apple, aby ste sa uistili, že váš počítač môže správne spustiť iTunes.
5. Opravte problémy s ovládačmi v systéme Windows
Ak použitie aktualizácií systému Windows nevyrieši váš problém, hlavnou príčinou problému môže byť ovládač. Ovládače sú zodpovedné za to, ako externé zariadenia komunikujú s počítačmi so systémom Windows. A ak sú ovládače poškodené alebo zastarané, môžu zabrániť iTunes rozpoznať váš iPhone (preto by ste sa mali naučiť, ako nájsť a nahradiť zastarané ovládače Windows).
Existujú dva spôsoby, ako tento problém vyriešiť, v závislosti od toho, odkiaľ ste nainštalovali iTunes (webová stránka Apple alebo Microsoft Store). V každom prípade musíte preinštalovať ovládač USB pre mobilné zariadenie Apple.
Ak ste si stiahli iTunes z webovej stránky spoločnosti Apple
Nasleduj tieto kroky:
%ProgramFiles%\Common Files\Apple\Mobile Device Support\Drivers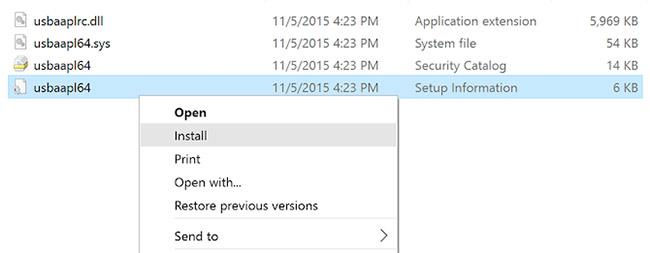
Nainštalujte súbor usbaapl64.inf alebo usbaapl.inf
Ak ste si stiahli iTunes z obchodu Microsoft Store
Používatelia Windows 10 a 11 majú možnosť nainštalovať iTunes z obchodu Microsoft Store. Mali by ste si nainštalovať iTunes, pretože to značne zjednodušuje aktualizáciu. Ak máte nainštalovanú verziu z obchodu Microsoft Store, preinštalujte ovládač USB mobilného zariadenia Apple podľa pokynov nižšie:
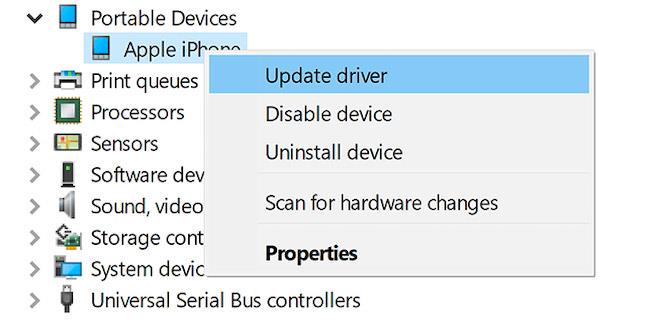
Preinštalujte ovládač USB mobilného zariadenia Apple
Opravte problémy s ovládačom USB mobilného zariadenia Apple
Ak sa váš iPhone nepripojí k počítaču ani po vykonaní vyššie uvedených krokov, budete musieť ďalej riešiť problémy s ovládačom USB mobilného zariadenia Apple. Robiť to:
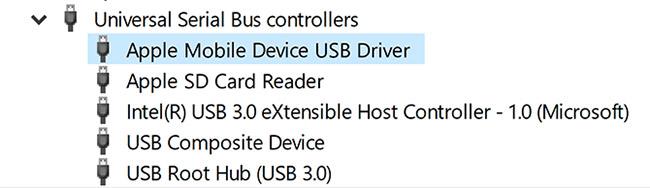
Opravte problémy s ovládačom USB mobilného zariadenia Apple
6. Resetujte iPhone a Windows PC alebo Mac
Ak nič z vyššie uvedeného nefunguje, posledným krokom je resetovanie vášho iPhone a Windows PC alebo Mac. Resetovaním sa vymažú všetky údaje na iPhone. Keďže nie je možné zálohovať pomocou iTunes, mali by ste si pred pokračovaním zálohovať iCloud, aby ste nestratili žiadne údaje.
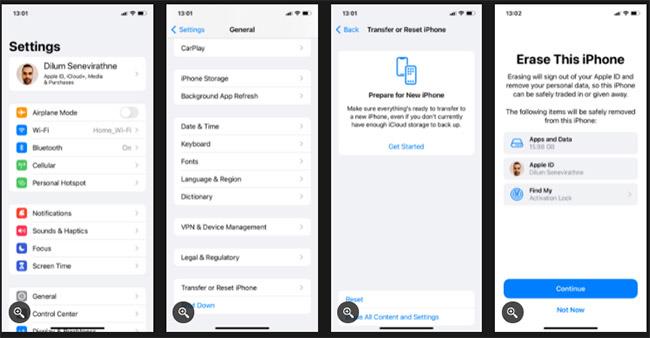
Resetujte iPhone a Windows PC alebo Mac
Podobne môžete resetovať počítač so systémom Windows. Ďalšie podrobnosti nájdete v príručke Quantrimang.com na obnovenie výrobných nastavení systému Windows . Opäť nezabudnite vytvoriť zálohu predtým, ako to urobíte, pretože tým vymažete všetky údaje na zariadení. Ak používate Mac, môžete použiť macOS Recovery na resetovanie macOS na predvolené výrobné nastavenia.
7. Kontaktujte podporu spoločnosti Apple
Ak problém pretrváva, musíte kontaktovať podporu spoločnosti Apple. Pomocou stránky podpory Apple sa porozprávajte so zákazníckym servisom a získajte pomoc.
8. Použite alternatívu iTunes
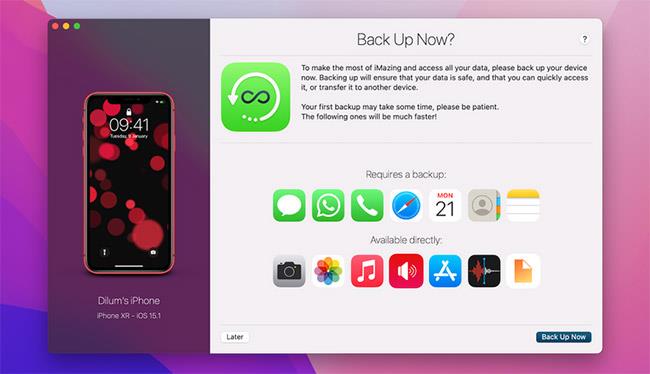
Použite alternatívu iTunes
Ak iTunes alebo Finder naďalej nerozpoznávajú váš iPhone, možno budete chcieť na synchronizáciu vášho iPhone použiť správcu iPhone tretej strany.
V niektorých prípadoch aplikácia ako iMazing ponúka lepšie funkcie, ako je obojsmerná synchronizácia, zálohovanie jedným kliknutím z akéhokoľvek zariadenia atď. Môžete tiež synchronizovať položky Selektívna individualita, ako sú fotografie a hudba.
Dúfajme, že vyššie uvedené riešenia problém vyriešili a vrátili vás k používaniu vášho iPhone s počítačom Mac alebo PC ako zvyčajne.
Dúfam, že budete úspešní.
Ak tlačidlá vášho iPhone nefungujú správne, mali by ste ich čo najskôr opraviť. Našťastie existuje veľa riešení a mnohé z nich môžete implementovať sami.
S najnovšou aktualizáciou systému iOS 13.5 sa používateľom iPhone pri pokuse o spustenie aplikácie zobrazila chyba, ktorá hovorí, že táto aplikácia už s vami nie je zdieľaná.
Váš iPhone nezobrazuje posledné hovory? Môže to byť nepríjemné, najmä ak potrebujete mať prehľad o všetkých dôležitých hovoroch.
Nie ste jediný, kto zaznamenal chybu, že sa iPhone nepripája k počítaču. Mnoho ľudí čelí tomuto nepríjemnému problému.
Kontrola zvuku je malá, ale celkom užitočná funkcia na telefónoch iPhone.
Aplikácia Fotky na iPhone má funkciu spomienok, ktorá vytvára zbierky fotografií a videí s hudbou ako vo filme.
Apple Music sa od svojho prvého uvedenia na trh v roku 2015 mimoriadne rozrástol. K dnešnému dňu je po Spotify druhou najväčšou platenou platformou na streamovanie hudby na svete. Okrem hudobných albumov je Apple Music domovom aj tisícok hudobných videí, 24/7 rádií a mnohých ďalších služieb.
Ak chcete vo svojich videách hudbu na pozadí, alebo konkrétnejšie, nahrajte prehrávanú skladbu ako hudbu na pozadí videa, existuje veľmi jednoduché riešenie.
Hoci iPhone obsahuje vstavanú aplikáciu Počasie, niekedy neposkytuje dostatočne podrobné údaje. Ak chcete niečo pridať, v App Store je veľa možností.
Okrem zdieľania fotografií z albumov môžu používatelia pridávať fotografie do zdieľaných albumov na iPhone. Fotografie môžete automaticky pridávať do zdieľaných albumov bez toho, aby ste museli znova pracovať s albumom.
Existujú dva rýchlejšie a jednoduchšie spôsoby, ako nastaviť odpočítavanie/časovač na vašom zariadení Apple.
App Store obsahuje tisíce skvelých aplikácií, ktoré ste ešte nevyskúšali. Mainstreamové hľadané výrazy nemusia byť užitočné, ak chcete objavovať jedinečné aplikácie a púšťať sa do nekonečného rolovania s náhodnými kľúčovými slovami nie je žiadna sranda.
Blur Video je aplikácia, ktorá rozmazáva scény alebo akýkoľvek obsah, ktorý chcete na svojom telefóne, aby nám pomohla získať obraz, ktorý sa nám páči.
Tento článok vás prevedie tým, ako nainštalovať Google Chrome ako predvolený prehliadač v systéme iOS 14.