Ako nahrávať video s prehrávanou hudbou na iPhone

Ak chcete vo svojich videách hudbu na pozadí, alebo konkrétnejšie, nahrajte prehrávanú skladbu ako hudbu na pozadí videa, existuje veľmi jednoduché riešenie.

KDE Connect je aplikácia, ktorá vám umožňuje pripojiť smartfón so systémom Android k počítaču so systémom Linux. Je k dispozícii v Obchode Play už mnoho rokov a stáva sa cenným nástrojom pre používateľov systémov Android a Linux.
Ak však vlastníte zariadenie so systémom iOS, nemôžete používať KDE Connect a na synchronizáciu vášho iPhone s počítačom so systémom Linux musíte použiť iné aplikácie. Ale toto sa konečne zmenilo. Teraz, po spustení aplikácie KDE Connect v App Store, môžete pripojiť svoj iPhone k počítaču so systémom Linux.
Tu je návod, ako spárovať váš iPhone s počítačom so systémom Linux a vykonávať rôzne operácie pomocou KDE Connect.
Ako stiahnuť KDE Connect na iPhone a Linux
Ak chcete pripojiť svoj iPhone alebo iPad k počítaču so systémom Linux, musíte si najprv stiahnuť a nainštalovať aplikáciu KDE Connect na váš iPhone a počítač so systémom Linux.
Na iPhone si stiahnite a nainštalujte KDE Connect z App Store.
Stiahnite si KDE Connect pre iPhone | iPad
Ďalej potrebujete klienta KDE Connect na pracovnej ploche systému Linux. Ak používate jednu z plazmových distribúcií KDE, možno už máte vo svojom systéme nainštalované KDE Connect. V takom prípade ho stačí aktualizovať zo Správcu softvéru.
Na druhej strane, ak používate inú distribúciu Linuxu, prejdite do príslušného správcu softvéru, vyhľadajte KDE Connect a KDE Connect Indicator a nainštalujte ich do svojho systému.
Ako pripojiť iPhone k počítaču so systémom Linux
Po nainštalovaní aplikácie a klienta KDE Connect na váš iPhone a počítač so systémom Linux ich môžete pripojiť takto:
1. Pripojte svoj iPhone aj počítač so systémom Linux k rovnakej sieti.
2. Aktivujte aplikáciu KDE Connect na svojom iPhone a klienta KDE Connect na počítači so systémom Linux. V niektorých prípadoch neuvidíte klienta KDE Connect na pracovnej ploche hneď, takže musíte kliknúť pravým tlačidlom myši na jeho ikonu na paneli úloh a kliknutím na tlačidlo Konfigurovať ho zobrazíte.
3. Teraz skontrolujte názov svojho zariadenia v aplikácii KDE Connect na vašom počítači so systémom Linux.
4. Vráťte sa do aplikácie KDE Connect na iPhone a v časti Objavené zariadenia uvidíte názov vášho počítača so systémom Linux . V prípade, že tu nevidíte svoj počítač, obnovte zobrazenie potiahnutím obrazovky nadol. Alebo klepnite na ikonu s tromi bodkami vpravo hore a vyberte možnosť Obnoviť zisťovanie .
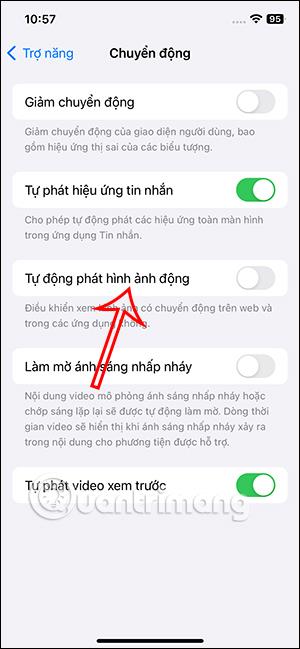
Vyberte možnosť Obnoviť zisťovanie
5. Kliknutím na názov počítača a stlačením tlačidla Spárovať v nasledujúcej výzve spustíte proces párovania.
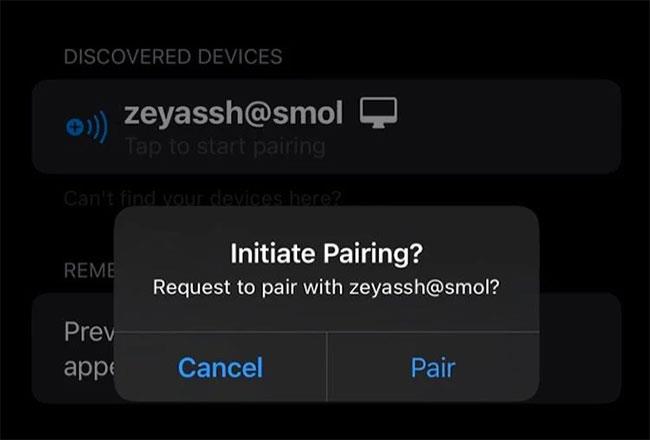
Stlačte tlačidlo Spárovať
6. Hneď ako to urobíte, na vašom počítači sa zobrazí výzva na potvrdenie žiadosti o spárovanie z vášho zariadenia. Kliknite na tlačidlo Prijať.
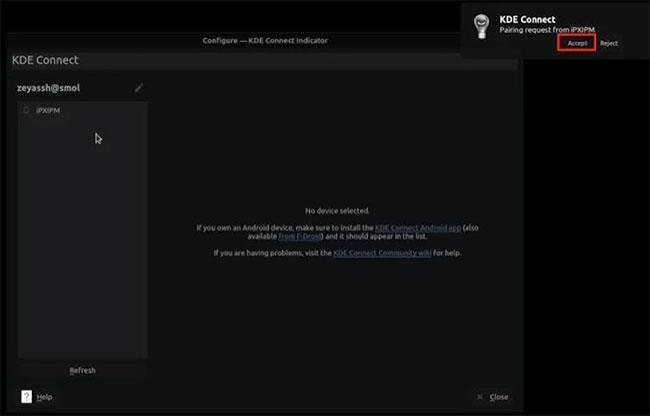
Kliknite na tlačidlo Prijať
7. KDE Connect teraz spáruje váš iPhone s počítačom so systémom Linux. Úspešné spárovanie môžete potvrdiť alebo nie tak, že sa v aplikácii KDE Connect na iPhone zobrazí názov vášho počítača nazeleno a naopak.
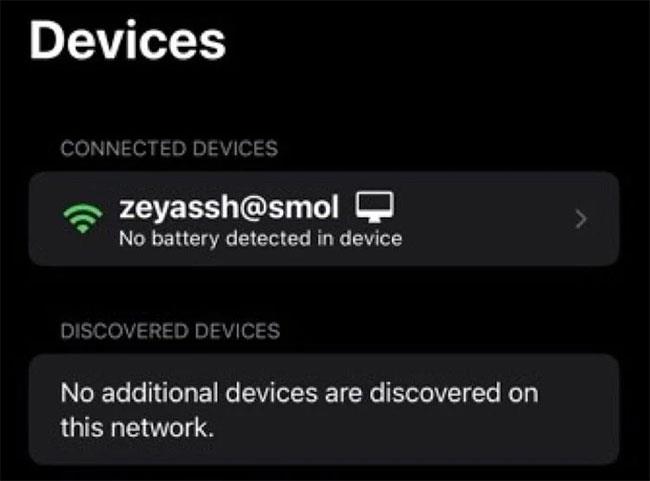
KDE Connect spáruje váš iPhone s počítačom so systémom Linux
Ako vykonávať operácie medzi zariadeniami cez pripojenie KDE
Teraz, keď ste na svojich zariadeniach nastavili KDE Connect a spárovali ich, tu sú všetky veci, ktoré teraz môžete robiť medzi pripojenými zariadeniami prostredníctvom KDE Connect:
1. Ping
Pred vykonaním akýchkoľvek operácií medzi počítačom a spárovaným iPhone si musíte overiť, či sú oba spárované a či sa dajú pripojiť. KDE Connect vám to umožňuje pomocou akcie Ping.
Ak ho chcete použiť, prejdite do klienta KDE Connect na vašom počítači a klepnite na názov spárovaného iPhone. Potom kliknite na tlačidlo Odoslať ping v pravom hornom rohu. Ak sú zariadenia spárované správne, na váš iPhone dostanete ping upozornenie.
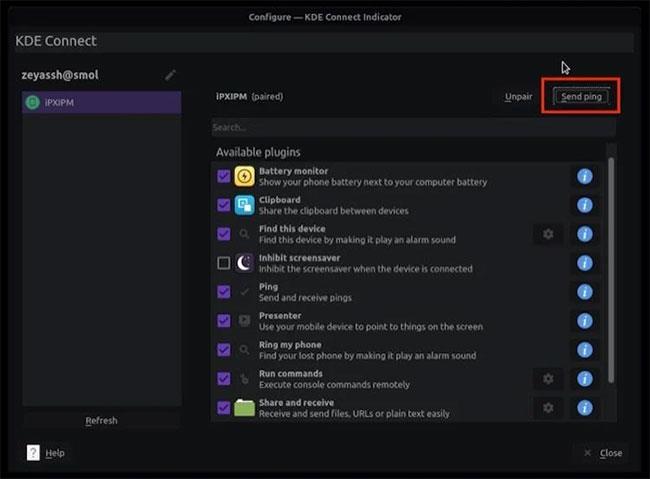
Kliknite na tlačidlo Odoslať ping
2. Skopírujte obsah schránky
Kopírovanie obsahu schránky na jednom zariadení a jeho používanie na inom je s KDE Connect celkom jednoduché. Na tento účel, ak používate iPhone, skopírujte text, ktorý chcete použiť v systéme Linux. Potom sa vráťte do KDE Connect, klepnite na pripojený počítač a vyberte Push Local Clipboard . Teraz budete mať skopírovaný text skopírovaný do schránky počítača.
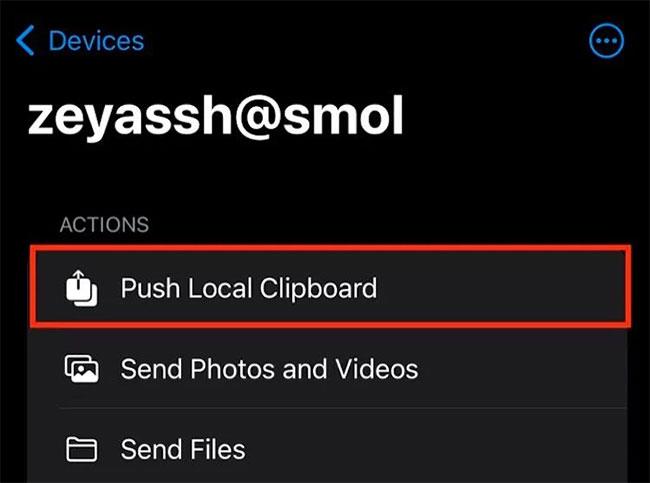
Skopírujte obsah schránky
Na druhej strane, ak chcete skopírovať text z počítača do mobilného zariadenia, jednoducho skopírujte text do počítača a bude tam v schránke vášho iPhone alebo iPad.
3. Odošlite mediálny obsah
KDE Connect vám umožňuje posielať mediálny obsah (fotografie, videá a súbory) medzi spárovaným počítačom a iPhone. Ak chcete niečo odoslať zo svojho mobilného zariadenia, klepnite na názov počítača a vyberte možnosť Odoslať fotografie a videá alebo Odoslať súbory . Potom vyberte mediálny obsah, ktorý chcete zdieľať, a ten sa odošle do vášho počítača a uloží sa do priečinka Downloads.
V opačnom prípade, ak chcete zdieľať súbory z počítača, kliknite pravým tlačidlom myši na ikonu KDE Connect a vyberte možnosť Odoslať súbor(y) . Tým sa otvorí váš správca súborov. Vyberte súbor, ktorý chcete zdieľať, a stlačením tlačidla Vybrať súbor odošlite. Na zariadení iPhone/iPad otvorte aplikáciu Súbory a prejdite do priečinka KDE Connect, aby ste získali prístup k tomuto súboru.
4. Nájdite zariadenie
Ak si svoj iPhone niekde necháte a zabudnete ho, KDE Connect vám pomôže nájsť ho. Ak chcete použiť túto funkciu, kliknite pravým tlačidlom myši na ikonu KDE Connect na systémovej lište a vyberte položku Nájsť môj telefón . Na vašom telefóne sa spustí alarm, kým ho nenájdete.
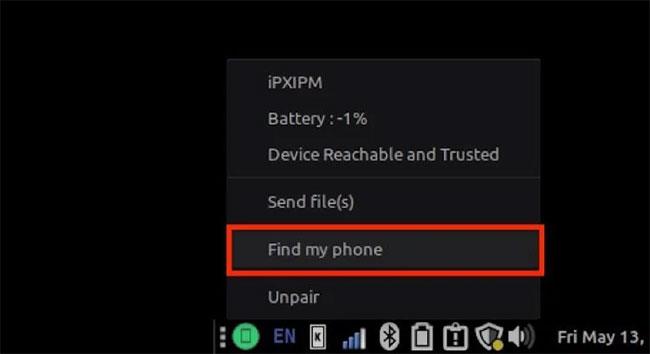
Nájdite zariadenie
5. Vzdialený vstup
Nakoniec môžete tiež použiť KDE Connect na premenu vášho iPhone/iPad na touchpad pre váš Linux PC. Na tento účel prejdite na mobilnom zariadení do aplikácie KDE Connect a klepnite na PC. Potom kliknite na Vzdialený vstup a začnite pohybovať prstom po obrazovke, aby ste posunuli kurzor na počítači. Ak chcete niečo vybrať, klepnite na obrazovku.
Ak chcete vykonať kliknutie pravým tlačidlom, klepnite dvoma prstami. Okrem toho môžete klepnúť na ikonu s tromi bodkami v pravom hornom rohu a odtiaľ vybrať vstupnú akciu.
KDE Connect uľahčuje vykonávanie základných každodenných operácií medzi vaším mobilným zariadením a počítačom. Ak používate iPhone a Linux na svojom PC, môžete použiť úplne novú aplikáciu KDE Connect pre iOS a iPadOS na výrazné zjednodušenie interakcie medzi týmito zariadeniami.
Ak navyše hľadáte jednoduchší nástroj na rýchly prenos súborov medzi počítačom so systémom Linux a zariadením iPhone/iPad, možnosť Snapdrop stojí za zváženie.
Ak chcete vo svojich videách hudbu na pozadí, alebo konkrétnejšie, nahrajte prehrávanú skladbu ako hudbu na pozadí videa, existuje veľmi jednoduché riešenie.
Existujú dva rýchlejšie a jednoduchšie spôsoby, ako nastaviť odpočítavanie/časovač na vašom zariadení Apple.
Ak má váš iPhone alebo iPad pokazené tlačidlo napájania, stále môžete uzamknúť obrazovku (alebo ju dokonca reštartovať) pomocou funkcie dostupnosti s názvom AssistiveTouch. Tu je návod.
Kľúčovým bodom je, že keď otvoríte Centrum upozornení a potom prejdete do aplikácie fotoaparátu, znamená to, že oklamete YouTube, aby si myslel, že aplikácia je stále otvorená
Ak sa cítite naštvaní, že dostávate príliš veľa upozornení na správy od určitej osoby (alebo chatovej skupiny) v aplikácii Správy na vašom iPhone, môžete tieto otravné upozornenia jednoducho vypnúť.
Väčšina televízorov so systémom Android má dnes diaľkové ovládanie s obmedzeným počtom tlačidiel, čo sťažuje ovládanie televízora.
Cítili ste sa niekedy naštvaní, keď váš iPhone alebo iPad niekedy automaticky zapína obrazovku, keď príde upozornenie?
Toto je prvýkrát, čo spoločnosť Apple umožnila používateľom vybrať si aplikáciu tretej strany ako predvolený prehliadač v systéme iOS.
Ak chcete na iPhone nájsť staré správy, môžete to urobiť nasledujúcimi dvoma spôsobmi.
Pri fotení predným fotoaparátom na iPhone prevráti hľadáčik váš obrázok. S iOS 14 Apple konečne integroval toto jednoduché nastavenie do aplikácie Fotoaparát na svojich zariadeniach.
Funkciu Find My môžete úplne použiť na vzdialenú kontrolu výdrže batérie na iPhone alebo iPade, ktorý so sebou nenosíte.
Vytvorenie snímky obrazovky je jednou zo základných úloh, ktorú pravdepodobne každý používateľ iPhone niekedy použil.
V systéme iOS 14 a novších poskytuje spoločnosť Apple bezpečnostné odporúčania, ktoré vás upozornia, ak heslo, ktoré používate, ohrozuje váš účet.
Časy, keď ste sa snažili vysporiadať sa so zip archívmi na vašom iPhone alebo iPad, sú preč.
V systéme iOS 14 spoločnosť Apple predstavila mimoriadne užitočnú novú funkciu s názvom Back Tap.
Už ste niekedy zažili fenomén, že sa obrazovka vášho iPhone automaticky rozsvieti alebo stmavne „nezvyčajným“ spôsobom, čo spôsobuje veľa nepohodlia?
Priradením jedinečného názvu svojim AirPods ich v prípade potreby jednoducho nájdete a pripojíte k nim.
Ak tento klaster kľúčov nepotrebujete používať, môžete ho úplne vypnúť.
Vstavaná aplikácia Fotky na iOS a iPadOS obsahuje vstavanú funkciu, ktorá umožňuje flexibilne otáčať fotografie z rôznych uhlov.
Rozhranie na iPhone je vo všeobecnosti pomerne jednoduché a intuitívne, ale niekedy sa niektoré veci stále objavujú bez vysvetlenia, takže používatelia sa cítia zmätení.
Kontrola zvuku je malá, ale celkom užitočná funkcia na telefónoch iPhone.
Aplikácia Fotky na iPhone má funkciu spomienok, ktorá vytvára zbierky fotografií a videí s hudbou ako vo filme.
Apple Music sa od svojho prvého uvedenia na trh v roku 2015 mimoriadne rozrástol. K dnešnému dňu je po Spotify druhou najväčšou platenou platformou na streamovanie hudby na svete. Okrem hudobných albumov je Apple Music domovom aj tisícok hudobných videí, 24/7 rádií a mnohých ďalších služieb.
Ak chcete vo svojich videách hudbu na pozadí, alebo konkrétnejšie, nahrajte prehrávanú skladbu ako hudbu na pozadí videa, existuje veľmi jednoduché riešenie.
Hoci iPhone obsahuje vstavanú aplikáciu Počasie, niekedy neposkytuje dostatočne podrobné údaje. Ak chcete niečo pridať, v App Store je veľa možností.
Okrem zdieľania fotografií z albumov môžu používatelia pridávať fotografie do zdieľaných albumov na iPhone. Fotografie môžete automaticky pridávať do zdieľaných albumov bez toho, aby ste museli znova pracovať s albumom.
Existujú dva rýchlejšie a jednoduchšie spôsoby, ako nastaviť odpočítavanie/časovač na vašom zariadení Apple.
App Store obsahuje tisíce skvelých aplikácií, ktoré ste ešte nevyskúšali. Mainstreamové hľadané výrazy nemusia byť užitočné, ak chcete objavovať jedinečné aplikácie a púšťať sa do nekonečného rolovania s náhodnými kľúčovými slovami nie je žiadna sranda.
Blur Video je aplikácia, ktorá rozmazáva scény alebo akýkoľvek obsah, ktorý chcete na svojom telefóne, aby nám pomohla získať obraz, ktorý sa nám páči.
Tento článok vás prevedie tým, ako nainštalovať Google Chrome ako predvolený prehliadač v systéme iOS 14.


























