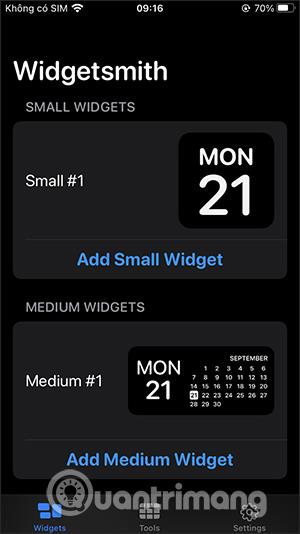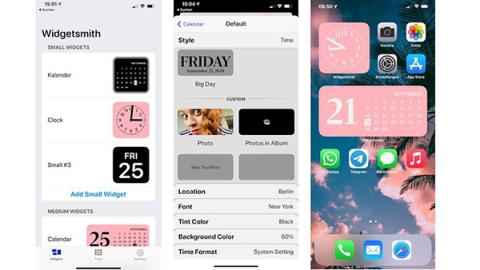Widgetsmith premení rozhranie widgetu podľa vašich predstáv so zaujímavými možnosťami úprav. Nové funkcie systému iOS 14 po vydaní ponúkajú veľa zaujímavých vecí, ktoré môžete preskúmať, vrátane dostupných miniaplikácií od spoločnosti Apple. Dostupné widgety od Apple však vyzerajú celkom pekne, no sú trochu monotónne a jednoduché a tí, ktorí uprednostňujú niečo nové, asi nebudú veľmi spokojní. Aplikácia Widgetsmith úplne zmení rozhranie miniaplikácií, vďaka čomu bude obrazovka živšia, s každým prispôsobením podľa vašich predstáv. Nižšie uvedený článok prevedie čitateľov, ako zmeniť widgety pomocou Widgetsmith.
Pokyny na používanie Widgetsmith na vytváranie vlastných miniaplikácií pre iOS 14
Krok 1:
Najprv si stiahnite aplikáciu Widgetsmith pre iPhone pomocou odkazu nižšie:
Stiahnite si Widgetsmith iOS
V rozhraní aplikácie bude mať karta Widget na výber 3 veľkosti vrátane malej, strednej a veľkej. Ak chcete vytvoriť nový, kliknite na Pridať miniaplikáciu (veľkosť), ale na úpravu nepoužívajte existujúcu miniaplikáciu.

Krok 2:
Kliknite na kartu Nástroje a zobrazí sa zoznam položiek na vytvorenie miniaplikácií, ako sú Počasie, Kalendár, Zdravie... Počas procesu budete požiadaní o udelenie prístupu, ak existuje.

Krok 3:
Teraz vyberte veľkosť miniaplikácie , napríklad vyberte Stredné #1 a pokračujte v úpravách. Potom kliknite na Médium #1 a zmeňte názov podľa svojich predstáv. Toto sa použije na neskorší výber miniaplikácie podľa zadaného názvu, aby ju bolo možné ľahko nájsť.

Potom kliknite na miniaplikáciu v strede a vstúpte do sekcie výberu kategórie. Vyberieme kategórie s rôznymi dostupnými farbami. Nižšie sú karty vrátane písma, farby odtieňa a farby pozadia na prispôsobenie rozhrania.

Krok 4:
Napríklad zmením farbu pozadia, takže kliknite na Farba pozadia . Nižšie vyberte farbu, ktorú chcete použiť na miniaplikáciu. Potom si vyberiete písmo a farbu . Nakoniec stlačte ikonu šípky späť a uložte stlačením tlačidla Uložiť.


Krok 5:
V prípade, že chcete zmeniť viac, pokračujte kliknutím na Stredné, potom prejdite nadol a v albume bude sekcia na stiahnutie fotografií, ktoré môžete použiť ako miniaplikáciu .


Krok 6:
Potom, čo sme si sami vytvorili widget, stačí ho pridať ako obvykle. Vyberte miniaplikáciu Medium a potom vyberte miniaplikáciu, ktorú ste predtým pomenovali, ktorú chcete použiť.



Krok 7:
Výsledok bude taký, ako je uvedené nižšie. Rozhranie obrazovky vyzerá oveľa živšie ako predtým.


V prípade, že chcete ďalej zmeniť rozhranie obrazovky, môžete si s obrázkom vytvoriť ikonu aplikácie. Ak to chcete urobiť, postupujte podľa článku Ako vytvoriť ikony aplikácií na iPhone/iPad bez útek z väzenia .
Alebo to môžeme urobiť hneď aj pomocou aplikácie Skratka na iPhone. Najprv prejdite do aplikácie Skratky a potom kliknutím na ikonu plus pridajte novú skratku a vyberte Pridať úlohu . Potom vyhľadajte a vyberte možnosť Otvoriť aplikáciu .


Potom kliknite na tlačidlo Vybrať , aby ste si mohli vybrať aplikáciu, ktorú chcete duplikovať. Potom zadajte názov skratky, ktorý sa zhoduje s názvom pôvodnej aplikácie, a kliknite na položku Pridať na hlavnú obrazovku .

Tu stlačíte a podržíte ikonu skratky, ktorú ste vytvorili, a potom kliknutím na položku Vybrať fotografiu odovzdajte svoju fotografiu a máte hotovo. V dôsledku toho sme vytvorili novú ikonu aplikácie a po kliknutí sa otvorí pôvodná aplikácia.


Video vytvárania miniaplikácií pomocou Widgetsmith v systéme iOS 14
Pozrieť viac: