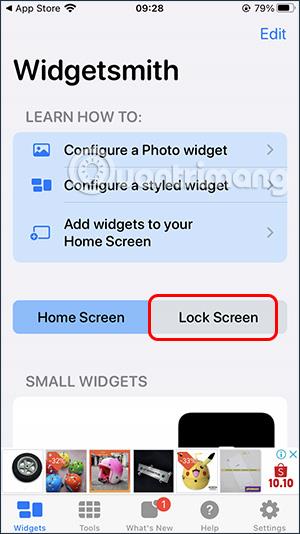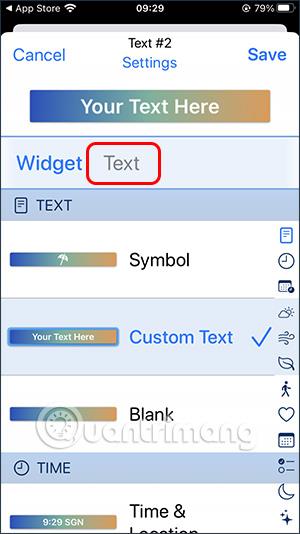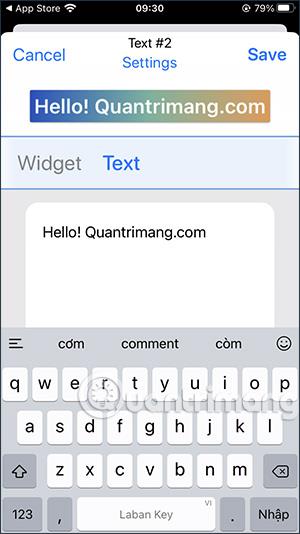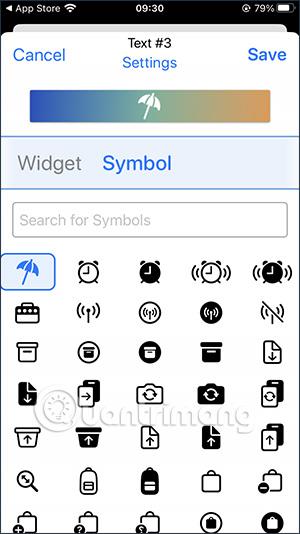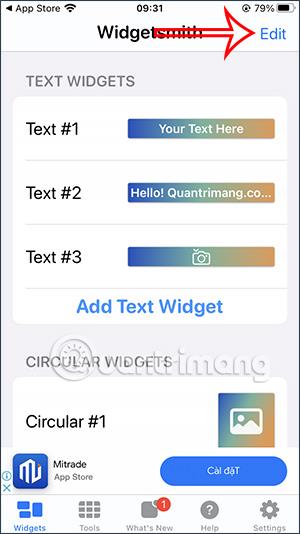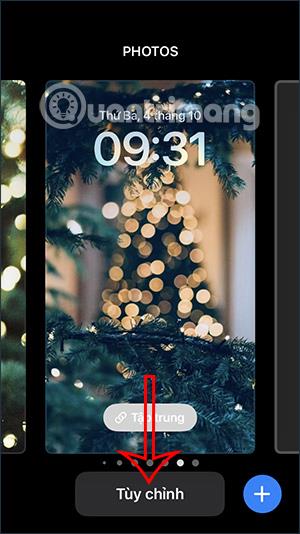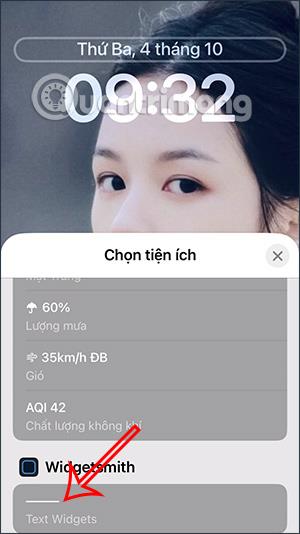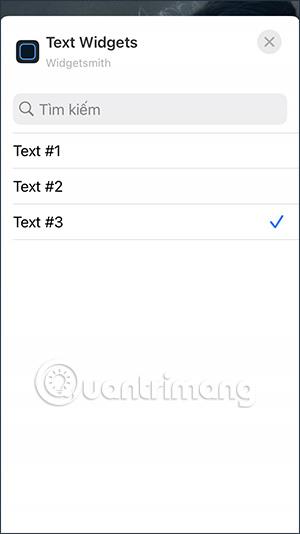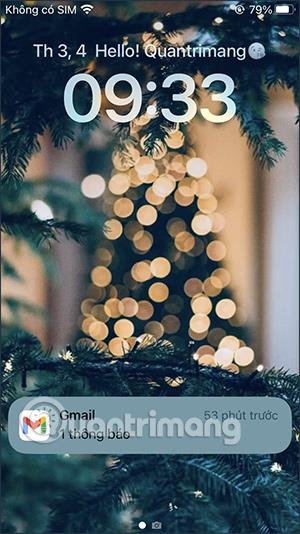Okrem prispôsobenia uzamknutej obrazovky iOS 16 automatickou zmenou tapety na uzamknutie iPhonu alebo zmenou mnohých štýlov uzamknutej obrazovky podporuje iOS 16 aj mnoho typov miniaplikácií zobrazených na uzamknutej obrazovke, ako je pridanie miniaplikácie Facebook vyššie. iPhone na rýchle zobrazenie upozornenia alebo môžete použiť niektoré aplikácie tretích strán na zmenu miniaplikácie uzamknutej obrazovky iPhone. Pomocou aplikácie Widgetsmith môžete zmeniť uzamknutú obrazovku iPhone alebo pridať názov na uzamknutú obrazovku iPhone. Nižšie uvedený článok vás prevedie pridaním názvu na uzamknutú obrazovku iPhone.
Pokyny na pridanie názvu na uzamknutú obrazovku iPhone
Krok 1:
Ako prvé si stiahneme aplikáciu Widgetsmith podľa odkazu nižšie.
Krok 2:
Po nainštalovaní aplikácie v rozhraní aplikácie kliknite na Lock Screen a upravte uzamknutú obrazovku iPhone. V tomto rozhraní sa používateľom zobrazí sekcia Textové miniaplikácie , kliknutím na Pridať textové miniaplikácie pridáte textovú miniaplikáciu, ktorá sa zobrazí na uzamknutej obrazovke.
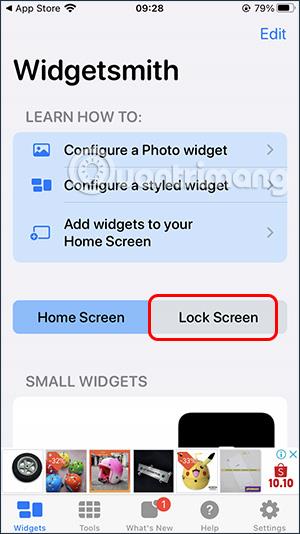
Krok 3:
Prepnite sa do nového rozhrania, kliknutím na Text napíšte text na uzamknutú obrazovku. Do tohto rozhrania napíšete ľubovoľný názov alebo obsah .
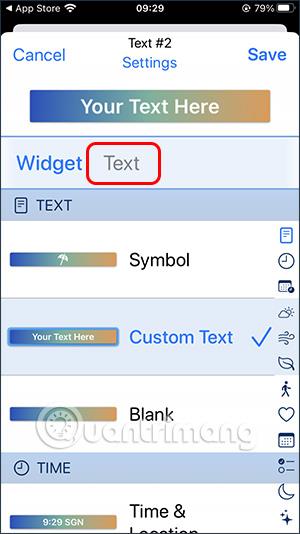
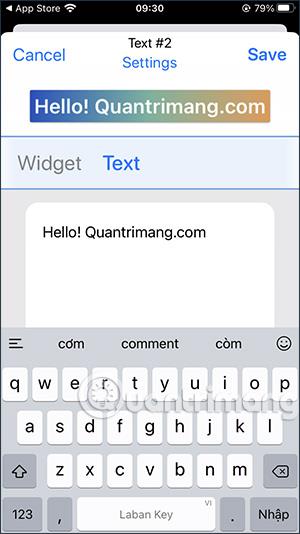
K názvu môžeme pridať telefónne znaky, ale keď sa zobrazí na obrazovke, bude čiernobiely, takže musíte venovať pozornosť. Po napísaní uložte kliknutím na tlačidlo Uložiť .

Krok 4:
Pokračujte kliknutím na Pridať textové miniaplikácie, aby ste pridali ďalší obsah a vytvorte zoznam, z ktorého si môžete vybrať, keď ho chcete zmeniť. Ak chcete použiť formát znakov, kliknite na Typ symbolu a potom kliknite na Symbol vyššie a prepnite sa do rozhrania na zadávanie znakov.

Vyhľadáte znak, ktorý chcete zobraziť na uzamknutej obrazovke iPhone, a tiež ho zobrazíte čiernobielo.
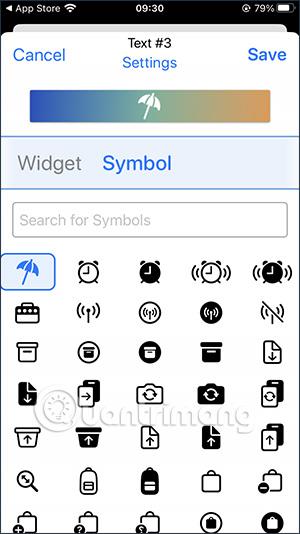
Krok 5:
Textový obsah, ktorý ste pridali, bude vo formáte zoznamu a očíslovaný ako je uvedené nižšie. Ak chcete odstrániť, kliknite na slovo Upraviť v pravom hornom rohu. Po odstránení uložte kliknutím na Hotovo.
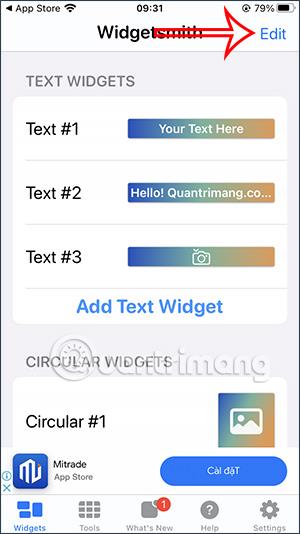

Krok 6:
Vráťte sa na uzamknutú obrazovku iPhone , stlačte a podržte na uzamknutej obrazovke a potom stlačte tlačidlo Prispôsobiť , aby ste znova zmenili rozhranie uzamknutej obrazovky.
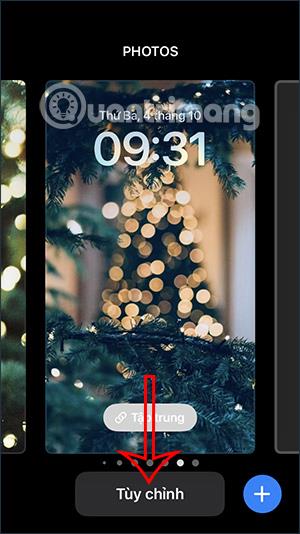
Krok 7:
V rozhraní úprav kliknite na miniaplikáciu času . Potom zobrazte widgety, ktoré môžete zmeniť, kliknutím na Widgetsmith použijeme text na uzamknutej obrazovke.
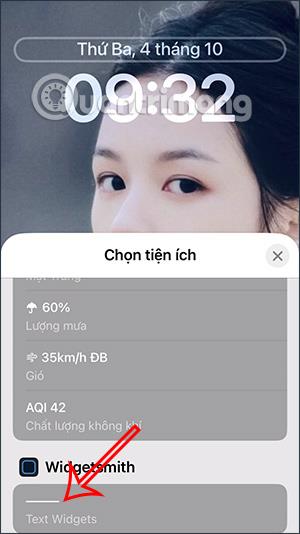
Krok 8:
Výsledná ikona sa zobrazí na uzamknutej obrazovke, ako je znázornené nižšie. Ak chcete zmeniť riadok obsahu , kliknite na tento riadok ikony. Klikneme na riadok textu, ktorý sme vytvorili v očíslovanom poradí.
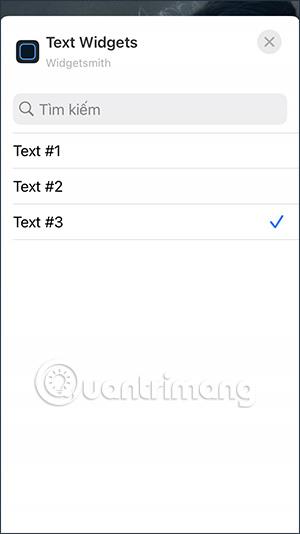
Vo výsledku uzamknutej obrazovky sa zobrazí názov alebo obsah, ktorý ste vytvorili v aplikácii Widgetsmith, ako je uvedené nižšie.
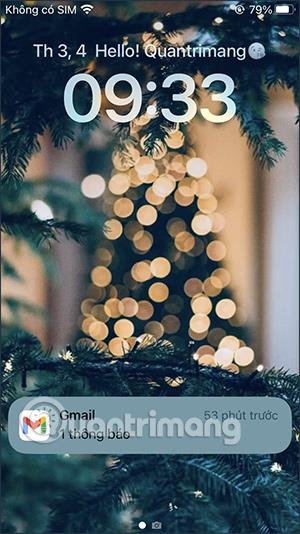
Upozorňujeme, že keď zadávate obsah, ktorý chcete zobraziť na uzamknutej obrazovke iPhone, mali by ste ho zadať krátko, aby sa na uzamknutej obrazovke zobrazil dostatočne.