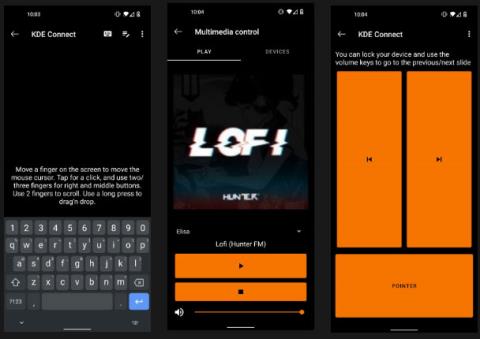Ak váš počítač slúži aj ako multimediálne centrum, pohyb tam a späť po stole môže byť problém. Rovnako ťažké je ovládať telefón a vrátiť sa vždy, keď je na počítači upozornenie. Našťastie existuje výkonný bezplatný softvér s otvoreným zdrojovým kódom, ktorý vám môže pomôcť: KDE Connect.
Pomocou tejto aplikácie môžete telefón používať ako touchpad a klávesnicu, nástroj na ovládanie multimédií, diaľkové ovládanie prezentácií a zariadenie na zdieľanie súborov. Upozornenia sa odosielajú do telefónu aj počítača, takže môžete sledovať svoje správy bez ohľadu na to, aké zariadenie používate.
Čo môžete robiť s KDE Connect?
Po nainštalovaní KDE Connect do počítača budete môcť:
- Skontrolujte silu signálu telefónu a výdrž batérie.
- Prijímajte správy a iné upozornenia z počítača.
- Získajte prístup do schránky svojho telefónu (odoslané informácie, ako sú kontaktné informácie alebo prihlasovacie údaje).
- Vyhľadajte telefón pomocou príkazu ping.
- Posielajte súbory do počítača.
- Prehliadajte súbory v telefóne, ako sú fotografie alebo hudba.
Ďalšou užitočnou funkciou je ovládanie prehrávania médií z telefónu. Ak sledujete film z počítača s mediálnym centrom pripojeného k veľkej obrazovke, používanie myši a klávesnice z postele alebo pohovky môže byť nepohodlné. Namiesto toho môžete filmy a hlasitosť ovládať z telefónu.
Ak sa tento film alebo hudba prehráva počas zvonenia telefónu, môžete dokonca nastaviť KDE Connect tak, aby pozastavil všetok mediálny obsah, kým sa hovor neskončí.
Okrem toho, aby ste sa vyhli viacerým upozorneniam pre rovnakú aplikáciu na oboch zariadeniach, môžete ovládať, ktoré zariadenie vás upozorní na ktorú aplikáciu. Ak chcete dostávať všetky e-mailové upozornenia iba z jedného zariadenia, môžete v aplikácii zrušiť výber upozornení z vášho e-mailového klienta alebo prehliadača.
Ak používate pracovný počítač na prezentácie a multimédiá, všetko to môžete urobiť z telefónu. Už žiadne žonglovanie medzi diaľkovým ovládaním, myšou alebo hlasitosťou!

Ovládajte všetko priamo z telefónu
Ako používať telefón s Androidom ako diaľkové ovládanie počítača s KDE Connect
Krok 1: Nainštalujte KDE Connect do telefónu a počítača
Najprv musíte nainštalovať aplikáciu na každé zariadenie, ktoré používate. S aplikáciou nainštalovanou na zariadeniach budete môcť medzi nimi komunikovať.
Stiahnite si KDE Connect z odkazu nižšie.
Program je dostupný aj pre Linux a macOS. Počas čakania na dokončenie inštalačného programu KDE Connect PC otvorte Obchod Google Play a nainštalujte aplikáciu KDE Connect pre Android.
Keďže ide o bezplatný softvér s otvoreným zdrojom, môžete si ho stiahnuť aj z alternatívneho obchodu s aplikáciami F-Droid.
Krok 2: Umožnite zistiť počítač v telefóne
KDE Connect vám umožňuje automaticky spárovať vaše zariadenia.
Najprv sa uistite, že obe zariadenia sú pripojené k rovnakej sieti. Potom aktivujte KDE Connect na vašom PC. Zobrazí sa ponuka zariadenia pripravená na spárovanie s akýmkoľvek mobilným zariadením so systémom KDE Connect.
Potom spustite KDE Connect na svojom zariadení so systémom Android. V ponuke Dostupné zariadenia sa zobrazí názov vášho počítača .

KDE Connect s dostupnými zariadeniami sú uvedené
Ak sa zariadenia dokážu navzájom rozpoznať, môžete prejsť na krok 3. Ak ich nemôžete spárovať, budete musieť určiť IP adresu počítača a spárovať ich týmto spôsobom.
Krok 3: Spárujte svoje zariadenie
Teraz na spárovanie v telefónnej aplikácii KDE Connect klepnite na svoje zariadenie. Zobrazí sa správa, že zariadenie nie je spárované. Kliknite na položku Požiadať o spárovanie.

Spárujte zariadenie
Potom sa vráťte k počítaču. Zobrazí sa ponuka so žiadosťou o spárovanie s názvom vášho telefónu. Kliknite na tlačidlo Prijať.
Teraz môžete vidieť svoj počítač v časti Pripojené zariadenia v telefóne.
Krok 4: Udeľte oprávnenia PC
Teraz sa musíte uistiť, že aplikácia môže robiť všetko, čo potrebuje. Našťastie je možné všetok prístup udeliť prostredníctvom aplikácie pre Android z obrazovky predvolieb pripojeného zariadenia.
Napríklad, ak chcete, aby sa mediálny obsah na vašom PC pozastavil, keď máte hovor, budete musieť svojim telefónnym hovorom udeliť oprávnenia. Ak chcete synchronizovať textové správy medzi telefónom a počítačom, musíte navyše povoliť prístup k svojim správam.

Udeľte potrebné privilégiá
Ak chcete spravovať upozornenia na svojom telefóne a počítači, musíte na svojom telefóne udeliť oprávnenia na upozornenia. Týmto spôsobom sa upozornenia z telefónu zobrazia na vašom počítači.
Ďalšie povolenia na nastavenie sú udelené, ak chcete telefón používať ako touchpad a klávesnicu, nástroj na ovládanie médií a diaľkové ovládanie prezentácie. To znamená, že budete musieť udeliť prístup ku KDE Connect ako ďalšej klávesnici a udeliť jej oprávnenia na zjednodušenie ovládania.
Ako začať používať KDE Connect
Teraz, keď sú zariadenia pripojené, musíte sa uistiť, že môžu úspešne komunikovať. Jednoduchý spôsob, ako to urobiť, je poslať vášmu počítaču príkaz ping. V ponuke KDE Connect na vašom zariadení so systémom Android stlačte trojbodkovú ponuku napravo a vyberte možnosť Ping. Týmto sa do vášho počítača odošle upozornenie „Ping“.
Opäť z hlavnej ponuky môžete otestovať funkciu diaľkového vstupu tak, že ju vyberiete a potom posúvate prsty po obrazovke. Ak sa ukazovateľ myši vášho počítača pohybuje, všetko funguje dobre. Môžete tiež použiť gesto posúvania dvoma prstami na posúvanie webových stránok nadol. To vám konečne umožní používať telefón ako touchpad pre váš počítač.
Ak chcete otestovať ovládacie prvky médií, vyberte svoju obľúbenú webovú lokalitu alebo aplikáciu na prehrávanie mediálneho obsahu na vašom počítači. V hornej časti zariadenia sa zobrazí upozornenie, ktoré je podobné prístupu k ovládacím prvkom médií v telefóne pri prehrávaní hudby alebo videa. Skúste stlačiť tlačidlo pozastavenia a prehrávania, aby ste sa uistili, že funguje správne.