Ako nainštalovať aplikácie pre Android cez ADB

Quantrimang.com vám ukáže, ako nainštalovať ADB a použiť ho na inštaláciu aplikácií na vašom zariadení so systémom Android, čím sa proces stane čo najefektívnejší.

ADB nefunguje alebo deteguje vaše zariadenie v systéme Windows? Ak sa Android nemôže pripojiť cez Android Debug Bridge (ADB) , oprava tejto chyby vyžaduje iba 3 základné kroky.
Nasledujúci článok vám ukáže, ako znova spustiť ADB.
ADB nemôže nájsť vaše zariadenie? Tu je návod, ako to opraviť
Niekedy sa zariadenie Android USB nepripojí k systému Windows. Neúspešné pripojenia ADB majú zvyčajne jednu hlavnú príčinu: Načítajú sa neplatné ovládače USB pre Android. Bohužiaľ, Windows neuľahčuje odstránenie zlých ovládačov.
Pred pokusom o vyriešenie problému s pripojením ADB najskôr povoľte ladenie USB v telefóne, ak ešte nie je povolené.
Keď je povolené, ladenie USB vám umožňuje priamy prístup k súborovému systému vášho zariadenia Android z pracovnej plochy. Ak ladenie USB nie je povolené, môžete pracovať iba s pamäťou médií v telefóne, ako je napríklad karta SD alebo špeciálne naformátovaný priečinok médií.
Ak spĺňate požiadavky, riešenie problémov trvá približne 5 minút a 3 základné kroky:
1. Pripojte svoje zariadenie Android k počítaču cez USB a odstráňte ovládač ADB. Potom odpojte zariadenie.
2. Spustite pomôcku na odstránenie ovládača USB, ako je napríklad USBDeview, aby ste odstránili všetky nepotrebné ovládače systému Android.
3. Nainštalujte univerzálne ovládače ADB.
Postupne prejdeme každý krok. Tu je softvér, ktorý potrebujete:
Krok 1: Pripojte svoje zariadenie a odinštalujte aktuálny ovládač
Najprv pripojte svoje zariadenie Android k počítaču cez USB. Tento krok umožňuje zobrazenie vášho zariadenia v Správcovi zariadení Windows . Otvorte tento softvér zadaním Správcu zariadení v ponuke Štart a vyhľadajte ho.

Správca zariadení v systéme Windows 11
Potom v Správcovi zariadení odstráňte aktuálne zobrazený ovládač Android ADB. Ak chcete ovládače odstrániť, kliknite pravým tlačidlom myši na adresár obsahujúci váš telefón. Môžu to byť napríklad prenosné zariadenia, zariadenie LeMobile Android alebo niečo podobné.
Nižšie uvidíte ovládač rozhrania Android Composite ADB Interface . Kliknutím pravým tlačidlom myši sem zobrazíte kontextovú ponuku a potom vyberte položku Odinštalovať zariadenie.
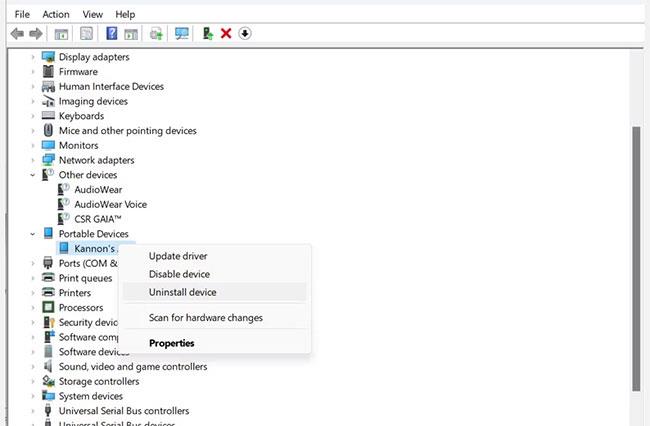
Správca zariadení Windows 11 zobrazuje ovládače pre Android
Uistite sa, že je začiarknuté políčko Odstrániť softvér ovládača pre toto zariadenie . Niekedy však toto začiarkavacie políčko (najmä v systéme Windows 11) nebude dostupné.
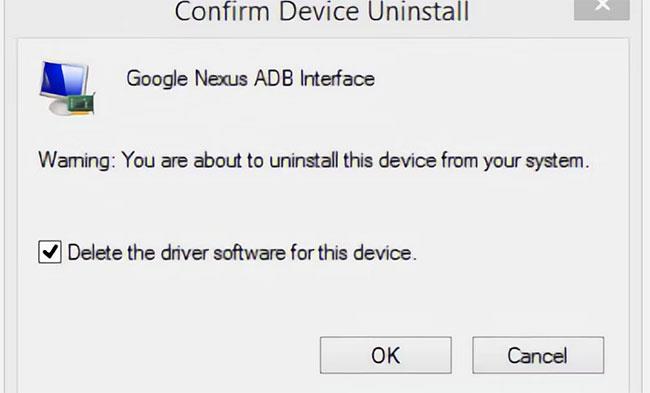
Potvrďte odinštalovanie zariadenia v systéme Windows 10
Teraz môžete odpojiť svoje zariadenie Android od počítača. Tým sa zabráni načítaniu rovnakého nekompatibilného ovládača pri opätovnom pripojení zariadenia Android. Hoci odstránenie ovládača nie je technicky potrebné, dokáže identifikovať ovládač spôsobujúci problémy s pripojením v prípade, že sa nejakým spôsobom sám znovu načíta. Tento ovládač môžete vždy preinštalovať od výrobcu, ak sa ukáže, že ide o správny ovládač.
Krok 2: Odstráňte problematický ovládač ADB
Nástroj Nirsoft USBDeview prichádza ako komprimovaný spustiteľný súbor. To znamená, že musíte súbor rozbaliť, ale nevyžaduje sa žiadna inštalácia. Pomôcka sa môže počas kontroly vírusov zobraziť ako malvér, ale buďte si istí, že je bezpečná.
Po extrahovaní súboru otvorte extrahovaný priečinok a spustite v ňom spustiteľný nástroj. USBDeview zobrazuje celkový počet USB ovládačov nainštalovaných na vašom počítači, pripojených aj odpojených.
Vyhľadajte farebný indikátor stavu úplne vľavo v okne USBDeview. K dispozícii sú 4 farby. Každý predstavuje iný štát:
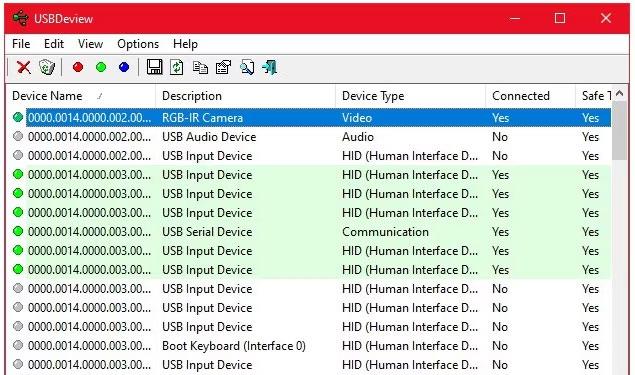
USBDeview odstráni ovládače USB
Teraz odstráňte všetky sivé položky, ktoré majú v názve slová „Google“, „Linux“, „ADB“ alebo „Android“ . Ak ste mimoriadne opatrní, odstráňte všetky nezelené položky.
Odstránenie ovládača zariadenia znamená, že ak ho budete chcieť znova použiť, budete musieť preinštalovať ovládač pre toto zariadenie USB. Našťastie takmer vo všetkých prípadoch systém Windows automaticky inštaluje zariadenia USB, takže vymazanie záznamov tu nie je nebezpečné.
Krok 3: Nainštalujte univerzálne ovládače ADB
Univerzálne ovládače ADB fungujú pre všetky zariadenia so systémom Android. Inštaláciou balíka ovládačov sa automaticky vyberie príslušný ovládač, aby systém Windows rozpoznal váš telefón cez rozhranie ADB.
Voliteľné: Nainštalujte ovládač USB ADB manuálne
Ak chcete vykonať manuálnu inštaláciu, najprv spustite balík pre spustiteľný súbor Universal ABD Driver, ktorý ste si stiahli skôr, čím sa ovládač nainštaluje do vášho počítača.
Po druhé, pripojte svoje zariadenie Android k počítaču cez USB. Načítajú sa správne ovládače USB. Môžete to skontrolovať v Správcovi zariadení v systéme Windows. Ak je uvedený iný ovládač ako ten, ktorý ste videli v prvom kroku, pravdepodobne máte teraz načítaný správny ovládač USB.
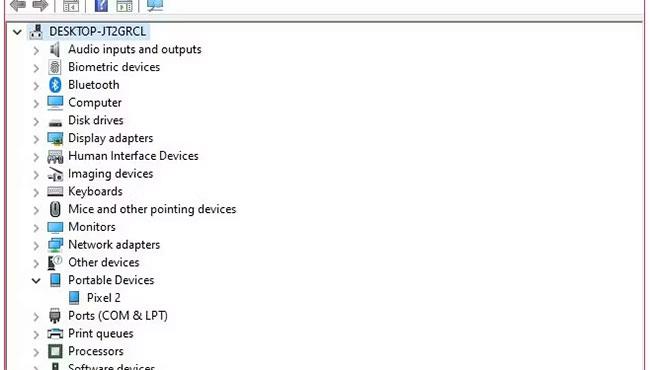
Správca zariadení Windows 10 zobrazuje Pixel 2 v časti Prenosné zariadenia
V Správcovi zariadení nájdite nový ovládač ADB/USB. Tento názov bude pravdepodobne uvedený pod názvom vášho telefónu v sekcii Prenosné zariadenia , ale zariadenia so systémom Android sa môžu v Správcovi zariadení zobrazovať na rôznych miestach. Pred nájdením typu zariadenia budete musieť skontrolovať každý možný typ zariadenia (napríklad Android Phone alebo Samsung) v Správcovi zariadení.
Ak ho nemôžete nájsť, niekedy budete musieť skontrolovať vysúvaciu zásuvku upozornení na svojom zariadení so systémom Android, kde nájdete ďalšie kroky. To vám umožní povoliť pripojenie konkrétneho počítača k vášmu zariadeniu na iné účely ako na nabíjanie.
Keď ho nájdete, kliknite pravým tlačidlom myši na svoje zariadenie a vyberte Aktualizovať ovládač. Z výslednej ponuky vyberte položku Vyhľadať softvér ovládača v mojom počítači > Dovoľte mi vybrať zo zoznamu ovládačov zariadení v počítači .
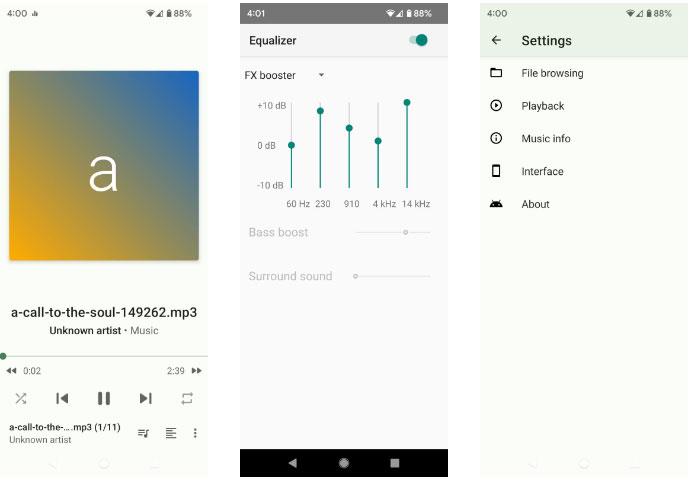
Vyberte možnosť Dovoľte mi vybrať zo zoznamu ovládačov zariadení v počítači
Tu uvidíte zoznam kompatibilných ovládačov. Vyberte si jednu z týchto možností (začať zhora je v poriadku). Ak sa to nepodarí, zopakujte postup tak, že prejdete nadol v zozname a nájdite iný ovládač, ktorý funguje.
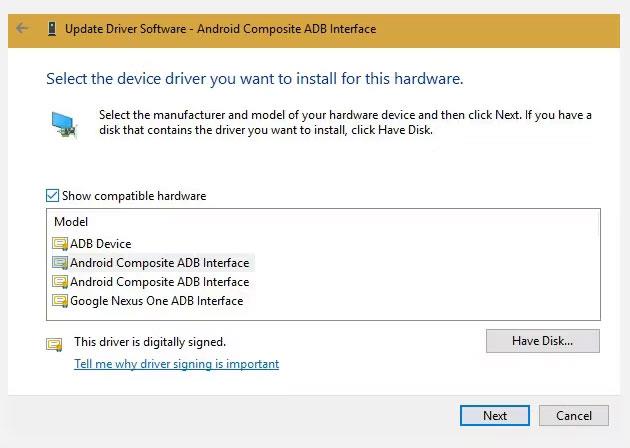
Nahraďte ovládačmi, ktoré fungujú
Nainštalujte alternatívny univerzálny ovládač ABD
Ak nemôžete nainštalovať správny ovládač pomocou vyššie uvedenej metódy, budete musieť vykonať manuálnu inštaláciu. Našťastie vám Správca zariadení Windows umožňuje vybrať ovládače z počítača namiesto prehľadávania zo zoznamu.
Namiesto výberu dovoľte mi vybrať zo zoznamu ovládačov zariadení na mojom počítači v predchádzajúcom kroku kliknite na tlačidlo Prehľadávať a vyhľadajte priečinok, do ktorého ste manuálne nainštalovali univerzálny ovládač ADB.
Umiestnenie v Prieskumníkovi by malo vyzerať takto:
C:\Program Files (x86)\ClockworkMod\Universal Adb Drivers\Možno budete musieť vyhľadať priečinok, ak ho tam nevidíte. Po výbere správneho umiestnenia kliknite na tlačidlo Ďalej a systém Windows nainštaluje ovládač. Odteraz, kedykoľvek pripojíte svoje zariadenie Android s povolenou ADB, namiesto neaktívnych ovládačov sa načítajú univerzálne ovládače ADB.
Nakoniec reštartujte počítač a skúste sa znova pripojiť cez ADB. V tomto bode budete úspešní.
Stále sa nemôžete pripojiť k ADB?
Ak sa stále nemôžete pripojiť k ADB, vaše zariadenie môže mať hlbší problém na úrovni firmvéru alebo hardvéru. Medzi hlavné hardvérové problémy patria:
Existuje mnoho možných dôvodov, prečo sa zariadenie odmieta pripojiť cez ADB. Skúste problém vyriešiť pomocou rôznych káblov a portov na počítači. Sprievodca Quantrimangu.com na opravu telefónov s Androidom, ktoré sa nebudú nabíjať, obsahuje niekoľko tipov, ktoré môžu pomôcť aj v prípadoch zlého pripojenia.
Problémy s EasyTether: Nedá sa pripojiť pomocou ADB
Niektorí ľudia používajúci Mac aj Android sa pokúšajú zdieľať svoje internetové pripojenie cez rozhranie USB pomocou aplikácie EasyTether. To sa však neodporúča. Táto aplikácia stojí peniaze a existujú bezplatné metódy, ktoré sú vynikajúce a ľahšie sa používajú. Pozrite si našu príručku o tom, ako pripojiť USB k Androidu, kde nájdete lepšie spôsoby.
Napríklad v novších verziách Androidu Google ponúka natívny Bluetooth a USB tethering. Ak má váš telefón dizajn s duálnou anténou, môžete dokonca vytvoriť hotspot pomocou pripojenia WiFi.
Ak zlyhá EasyTether (alebo akákoľvek aplikácia USB tethering), najlepšou opravou je pokúsiť sa nájsť správny ovládač, ako je uvedené vyššie. To znamená nájsť nesprávny ovládač ADB, ktorý Windows nainštaloval, a nahradiť ho ovládačom, ktorý funguje správne.
Keďže to môže vyžadovať ďalšie kroky na riešenie problémov, článok odporúča tieto aplikácie iba pre staršie zariadenia so systémom Android.
Teraz viete, čo robiť, keď ADB nefunguje. Tento spôsob odstránenia problematických ovládačov USB pre Android a inštalácie všeobecného balíka ovládačov ADB funguje pre všetky zariadenia so systémom Android, ktoré tento článok vyskúšal.
Je zvláštne, že Google nikdy nevydal univerzálny ovládač ADB pre zariadenia so systémom Android, napriek problémom, s ktorými sa mnohí používatelia naďalej stretávajú. Našťastie, aby ADB fungovala s Windows 7, 8, 10 a 11 je jednoduché: Stačí odstrániť nesprávne ovládače a nainštalovať tie správne.
Quantrimang.com vám ukáže, ako nainštalovať ADB a použiť ho na inštaláciu aplikácií na vašom zariadení so systémom Android, čím sa proces stane čo najefektívnejší.
ADB je výkonná sada nástrojov, ktoré vám pomôžu rozšíriť kontrolu nad vaším zariadením so systémom Android. Aj keď je ADB určený pre vývojárov Androidu, na odinštalovanie aplikácií pre Android s ním nepotrebujete žiadne znalosti programovania.
Štandardný postup používania ADB zahŕňa vytvorenie pripojenia USB medzi zariadením Android a počítačom, ale existuje aj iný spôsob.
WebADB teraz umožňuje používať príkazy ADB priamo cez webový prehliadač vášho počítača bez inštalácie.
Android Debug Bridge (ADB) je výkonný a flexibilný nástroj, ktorý umožňuje robiť veľa vecí, ako je vyhľadávanie protokolov, inštalácia a odinštalovanie aplikácií, prenos súborov, root a flash vlastné ROM, vytváranie zálohovacích zariadení.
ADB nefunguje alebo deteguje vaše zariadenie v systéme Windows? Ak sa Android nemôže pripojiť cez Android Debug Bridge (ADB), oprava tejto chyby vyžaduje iba 3 základné kroky.
Prostredníctvom funkcií prevodu reči na text v reálnom čase, ktoré sú dnes zabudované do mnohých vstupných aplikácií, máte rýchly, jednoduchý a zároveň mimoriadne presný spôsob zadávania.
K Tor sa môžu pripojiť počítače aj smartfóny. Najlepší spôsob, ako získať prístup k Tor zo svojho smartfónu, je cez Orbot, oficiálnu aplikáciu projektu.
oogle tiež zanecháva históriu vyhľadávania, ktorú niekedy nechcete, aby ju niekto, kto si požičal váš telefón, videl v tejto vyhľadávacej aplikácii Google. Ako odstrániť históriu vyhľadávania v službe Google, môžete postupovať podľa krokov uvedených nižšie v tomto článku.
Nižšie sú uvedené najlepšie falošné GPS aplikácie pre Android. Všetko je to zadarmo a nevyžaduje sa od vás rootovanie telefónu alebo tabletu.
Tento rok Android Q sľubuje priniesť sériu nových funkcií a zmien do operačného systému Android. Pozrime sa na očakávaný dátum vydania Android Q a vhodných zariadení v nasledujúcom článku!
Bezpečnosť a súkromie sa vo všeobecnosti stávajú čoraz väčším problémom pre používateľov smartfónov.
Vďaka režimu „Nerušiť“ systému Chrome OS môžete okamžite stlmiť otravné upozornenia a získať tak sústredenejší pracovný priestor.
Viete, ako zapnúť herný režim na optimalizáciu herného výkonu na telefóne? Ak nie, poďme to teraz preskúmať.
Ak chcete, môžete si pomocou aplikácie Designer Tools nastaviť aj priehľadné tapety pre celý telefónny systém Android, vrátane rozhrania aplikácie a rozhrania systémových nastavení.
Uvádza sa na trh stále viac modelov telefónov 5G, od dizajnov, typov až po segmenty. Prostredníctvom tohto článku sa okamžite pozrime na modely telefónov 5G, ktoré budú uvedené na trh v novembri.













