Ako nainštalovať aplikácie pre Android cez ADB

Quantrimang.com vám ukáže, ako nainštalovať ADB a použiť ho na inštaláciu aplikácií na vašom zariadení so systémom Android, čím sa proces stane čo najefektívnejší.

Android Debug Bridge alebo ADB je výkonný a flexibilný nástroj, ktorý používateľom umožňuje robiť veľa vecí, ako je vyhľadávanie protokolov, inštalácia a odinštalovanie aplikácií, prenos súborov, rootovanie a flashovanie vlastných ROM, vytváranie záloh zariadení atď. V skutočnosti najpokročilejšie návody a ako Sprievodcovia v systéme Android zvyčajne používajú na vykonanie úlohy príkazy adb.
Okrem toho je adb tiež veľmi užitočný, keď zariadenie Android nefunguje tak, ako by malo, alebo keď sa veci stanú veľmi chaotickými a nepoužiteľnými. Aj keď to vyzerá trochu „strašidelne“ a komplikovane, tu je zoznam príkazov adb, aby ste mohli začať a robiť v tomto procese užitočné veci.
21 užitočných príkazov ADB v systéme Android
Na rozdiel od predchádzajúcich verzií si používatelia na inštaláciu ADB nemusia inštalovať kompletnú súpravu Android SDK. Stačí si stiahnuť samostatný súbor zip ADB, extrahovať ho do koreňového adresára disku C a všetko je hotové. Ak chcete získať prístup k adb, otvorte príkazový riadok tak, že ho vyhľadáte v ponuke Štart a pomocou príkazu nižšie prejdite do priečinka adb. Ak je adb nainštalovaný v inom adresári, zodpovedajúcim spôsobom zmeňte príkaz.
cd c:\adbTip: Potom otvorte príkazový riadok z rovnakého priečinka, stlačte a podržte kláves Shift, potom kliknite pravým tlačidlom myši na priečinok a potom kliknite na možnosť „ Otvoriť príkazový riadok tu “.
Teraz pripojte zariadenie Android cez USB a otestujte nižšie uvedené príkazy.
Je zrejmé, že prvý príkaz, ktorý by ste mali vedieť, je, ako spustiť a zastaviť server adb. To umožňuje používateľom komunikovať s pripojeným zariadením Android. Ak chcete spustiť adb server, použite príkaz nižšie.
adb start-serverKeď používateľ dokončí svoju prácu, môže pomocou príkazu nižšie zastaviť server adb.
adb kill-server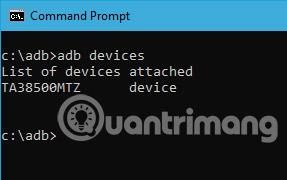
Toto je jeden z najpopulárnejších príkazov. Pri pripájaní zariadenia k počítaču cez USB použite tento príkaz na overenie, či adb dokáže nájsť pripojené zariadenie.
adb devicesAk je zariadenie správne pripojené k systému, vyššie uvedený príkaz spustí servisného démona, prehľadá systém a zobrazí zoznam všetkých pripojených jednotiek Android. Najlepšie na tomto príkaze je, že uvádza stav zariadení aj ich sériové čísla.
Ako už názov napovedá, tento príkaz možno použiť na zistenie stavu zariadenia. Po vykonaní príkazu sa zobrazí, či je stav zariadenia offline, bootloader alebo zariadenie. V prípade bežného zariadenia so systémom Android používatelia uvidia svoj stav systému Android ako „zariadenie“, ako na obrázku nižšie.
adb get-stateTento príkaz oznámi používateľovi sériové číslo pripojeného zariadenia. Na telefóne alebo tablete môžu používatelia zobraziť sériové číslo zariadenia tak, že prejdú do časti „ Nastavenia > O telefóne > Stav .
adb get-serialno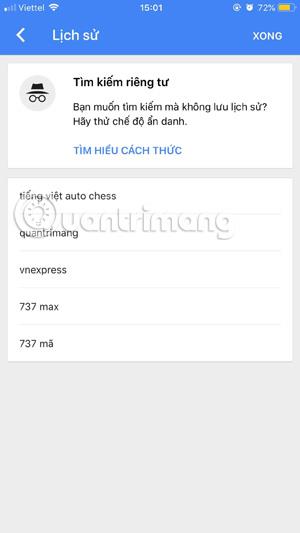
Ak chcete kopírovať súbory z počítača do telefónu pomocou adb, môžete použiť tento príkaz. Nezabudnite nahradiť [zdroj] a [cieľ] skutočnou cestou k súboru.
adb push [source] [destination]Pri nahradení vyššie uvedeného príkazu skutočnou cestou k súboru to bude vyzerať takto.
adb push "E:\Video Songs\Aankhon Mein Teri - Om Shanti Om.mp4" "/sdcard/Downloads/video.mp4"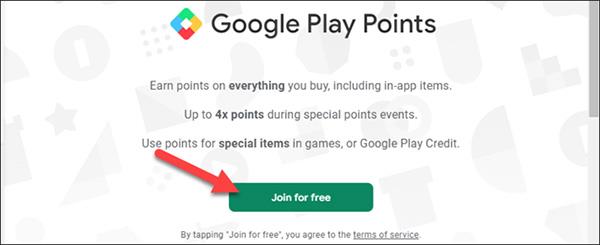
Rovnako ako pri kopírovaní súborov z počítača do zariadenia so systémom Android môžu používatelia kopírovať súbory z telefónu do počítača. Ak to chcete urobiť, stačí použiť príkaz nižšie. Nahraďte [zdroj] a [cieľ] skutočnou cestou k súboru.
adb pull [source] [destination]Pri nahradení vyššie uvedeného príkazu skutočnou cestou k súboru bude príkaz vyzerať takto.
adb pull "/sdcard/Downloads/video.mp4" D:\Downloads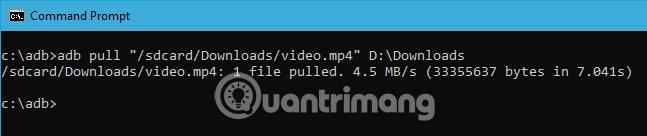
Okrem presúvania súborov tam a späť medzi počítačom a telefónom môžu používatelia skutočne nainštalovať súbor apk jediným príkazom. Na inštaláciu aplikácie musí používateľ zadať úplnú cestu k súboru apk. Takže nahraďte „cesta/k/súboru.apk“ skutočnou cestou k súboru apk.
adb install "path/to/file.apk"Ak je k počítaču pripojených viacero zariadení a chcete nainštalovať súbor apk iba na jedno zariadenie, použite príkaz nižšie. Nahraďte [sériové číslo] skutočným sériovým číslom zariadenia. Používatelia môžu získať sériové číslo zariadenia pomocou vyššie uvedeného štvrtého príkazu.
adb -s [serial-number] install "path/to/file.apk"Ak chcete aplikáciu odinštalovať, jednoducho spustite príkaz nižšie. Nahraďte skutočným úplným názvom balíka aplikácie.
adb uninstall Na zálohovanie všetkých údajov zariadenia a aplikácií môžu používatelia použiť príkaz uvedený nižšie. Po spustení povolí funkciu zálohovania, požiada používateľa, aby prijal akciu na zariadení so systémom Android a potom vytvoril súbor „backup.adb“ v aktuálnom adresári.
adb backup -all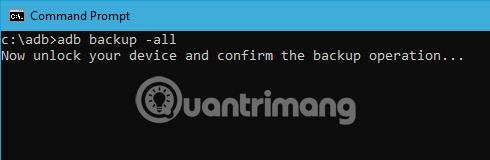
Ak chcete obnoviť zálohu, použite príkaz nižšie. Nezabudnite nahradiť "path/to/backup.adb" skutočnou cestou k súboru.
adb restore "path/to/backup.adb"Režim obnovenia pomáha používateľom opraviť alebo obnoviť zariadenia Android pomocou nástrojov, ktoré sú v ňom zabudované. Vo všeobecnosti môžu používatelia spustiť režim obnovenia pomocou kombinácie tlačidiel hlasitosti a napájania. Okrem toho môžu používatelia pripojiť zariadenie k systému a použiť príkaz uvedený nižšie na zavedenie do režimu obnovenia.
adb reboot-recoveryPríkaz nižšie umožňuje používateľom zaviesť systém do režimu zavádzača. Vo všeobecnosti je režim zavádzača veľmi podobný režimu rýchleho spustenia.
adb reboot-bootloaderRežim Fastboot sa často používa na flashovanie vlastných ROM , bootloaderov a dokonca jadier. Pomocou nižšie uvedeného príkazu spustite režim rýchleho spustenia.
adb fastbootTento príkaz spúšťa vzdialený shell a zároveň umožňuje užívateľovi ovládať a konfigurovať zariadenie pomocou príkazov shellu.
adb shell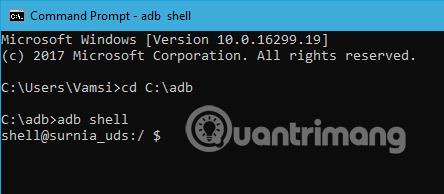
Na vytváraní snímok obrazovky v systéme Android nie je nič zložité . Jediné, čo musíte urobiť, je súčasne stlačiť tlačidlo napájania a tlačidlo zníženia hlasitosti. Okrem toho môžu používatelia použiť tento príkaz aj na rýchle snímky obrazovky. Nahraďte „/path/to/screenshot.png“ skutočnou cieľovou cestou. V prípade potreby môžu používatelia prispôsobiť názov súboru zmenou „snímky obrazovky“ na ľubovoľný požadovaný názov.
adb shell screencap -p "/path/to/screenshot.png"Pri výmene cieľovej cesty bude príkaz vyzerať takto.
adb shell screencap -p "/sdcard/screenshot.png"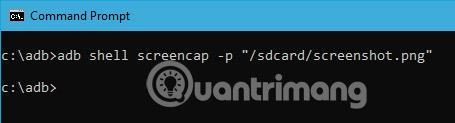
Okrem vytvárania snímok obrazovky môžu používatelia pomocou nižšie uvedeného príkazu zaznamenávať obrazovky zariadení Android . Opäť nahraďte „/cesta/k/záznamu.mp4“ skutočnou cieľovou cestou. Používatelia si samozrejme môžu prispôsobiť názov súboru zmenou „záznamu“ na ľubovoľný požadovaný názov.
adb shell screenrecord "/path/to/record.mp4"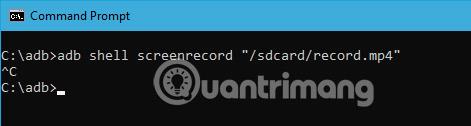
Ak bol server ADB spustený a príkazy z nejakého dôvodu stále nefungujú. Môžete skúsiť reštartovať ADB na USB. Neexistuje žiadny nezávislý príkaz na reštart ADB. Nasledujúci príkaz však obnoví pripojenie ADB cez USB. To spôsobí reštart servera ADB.
adb usbToto je veľmi praktický príkaz, pretože len veľmi málo príkazov funguje s najnovšími verziami ADB. Napríklad staršie verzie ADB neumožňujú spustiť príkaz flashall. Takže keď sa zobrazí chyba príkazu, prvým krokom je skontrolovať verziu adb. Potom môžete overiť, či je príkaz v danej verzii podporovaný. Nasleduje príkaz na kontrolu verzie adb.
adb versionV najnovších verziách ADB sa môžete pripojiť priamo k akémukoľvek zariadeniu so systémom Android cez WiFi. Všetko, čo musíte urobiť, je povoliť ladenie USB na druhom zariadení a spustiť nasledujúci príkaz.
adb connect IP addressTakže príkaz bude vyzerať takto:
adb connect 192.168.1.104Ak chcete kopírovať alebo odosielať súbory, musíte poznať presné umiestnenie priečinka. Vnútorná pamäť telefónu sa zvyčajne nazýva sdcard. Takže všetky priečinky v telefóne sú v priečinku /sdcard. Ak však chcete poznať presné umiestnenie alebo nájsť konkrétny súbor, môžete použiť príkaz „ls“. Príkaz ls zobrazí zoznam súborov v adresári.
adb shell ls "directory_name"Teraz bude odinštalovanie balíkov vyžadovať, aby ste získali správny názov balíka. Skutočný názov balíka sa líši od názvu nainštalovanej aplikácie. Nižšie je uvedený príkaz adb, ktorý obsahuje zoznam všetkých nainštalovaných balíkov.
adb shell pm list packagesTeraz je výsledný výstup pomerne veľký. Ak teda chcete uviesť konkrétny balík aplikácií, môžete skúsiť filtrovať podľa názvu aplikácie. Napríklad, ak chcete vyhľadať názov balíka pre FDroid, použite nasledujúci príkaz.
adb shell pm list packages | findstr "fdroid"Toto je jeden z menej známych príkazov. Keď spúšťate zariadenie v režime Fastboot a chcete skontrolovať, či je zariadenie pripojené alebo nie, môžete použiť nasledujúci príkaz.
fastboot devicesToto sú všetky základné príkazy, ktoré chce Tips.BlogCafeIT zdieľať s čitateľmi. Ak sa chcete podeliť o svoje myšlienky a skúsenosti s používaním príkazov adb na zariadeniach so systémom Android, zanechajte svoje komentáre v sekcii komentárov nižšie!
Veľa štastia!
Quantrimang.com vám ukáže, ako nainštalovať ADB a použiť ho na inštaláciu aplikácií na vašom zariadení so systémom Android, čím sa proces stane čo najefektívnejší.
ADB je výkonná sada nástrojov, ktoré vám pomôžu rozšíriť kontrolu nad vaším zariadením so systémom Android. Aj keď je ADB určený pre vývojárov Androidu, na odinštalovanie aplikácií pre Android s ním nepotrebujete žiadne znalosti programovania.
Štandardný postup používania ADB zahŕňa vytvorenie pripojenia USB medzi zariadením Android a počítačom, ale existuje aj iný spôsob.
WebADB teraz umožňuje používať príkazy ADB priamo cez webový prehliadač vášho počítača bez inštalácie.
Android Debug Bridge (ADB) je výkonný a flexibilný nástroj, ktorý umožňuje robiť veľa vecí, ako je vyhľadávanie protokolov, inštalácia a odinštalovanie aplikácií, prenos súborov, root a flash vlastné ROM, vytváranie zálohovacích zariadení.
ADB nefunguje alebo deteguje vaše zariadenie v systéme Windows? Ak sa Android nemôže pripojiť cez Android Debug Bridge (ADB), oprava tejto chyby vyžaduje iba 3 základné kroky.
Prostredníctvom funkcií prevodu reči na text v reálnom čase, ktoré sú dnes zabudované do mnohých vstupných aplikácií, máte rýchly, jednoduchý a zároveň mimoriadne presný spôsob zadávania.
K Tor sa môžu pripojiť počítače aj smartfóny. Najlepší spôsob, ako získať prístup k Tor zo svojho smartfónu, je cez Orbot, oficiálnu aplikáciu projektu.
oogle tiež zanecháva históriu vyhľadávania, ktorú niekedy nechcete, aby ju niekto, kto si požičal váš telefón, videl v tejto vyhľadávacej aplikácii Google. Ako odstrániť históriu vyhľadávania v službe Google, môžete postupovať podľa krokov uvedených nižšie v tomto článku.
Nižšie sú uvedené najlepšie falošné GPS aplikácie pre Android. Všetko je to zadarmo a nevyžaduje sa od vás rootovanie telefónu alebo tabletu.
Tento rok Android Q sľubuje priniesť sériu nových funkcií a zmien do operačného systému Android. Pozrime sa na očakávaný dátum vydania Android Q a vhodných zariadení v nasledujúcom článku!
Bezpečnosť a súkromie sa vo všeobecnosti stávajú čoraz väčším problémom pre používateľov smartfónov.
Vďaka režimu „Nerušiť“ systému Chrome OS môžete okamžite stlmiť otravné upozornenia a získať tak sústredenejší pracovný priestor.
Viete, ako zapnúť herný režim na optimalizáciu herného výkonu na telefóne? Ak nie, poďme to teraz preskúmať.
Ak chcete, môžete si pomocou aplikácie Designer Tools nastaviť aj priehľadné tapety pre celý telefónny systém Android, vrátane rozhrania aplikácie a rozhrania systémových nastavení.
Uvádza sa na trh stále viac modelov telefónov 5G, od dizajnov, typov až po segmenty. Prostredníctvom tohto článku sa okamžite pozrime na modely telefónov 5G, ktoré budú uvedené na trh v novembri.













