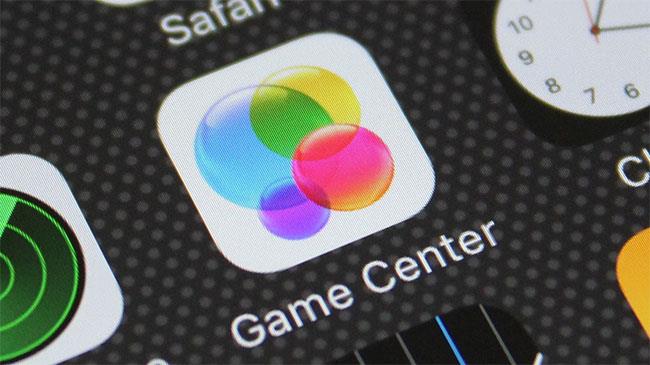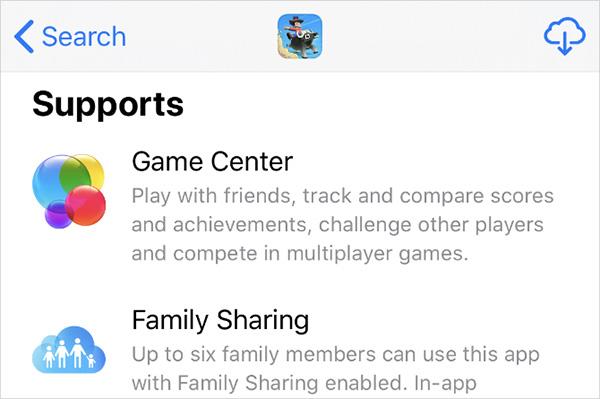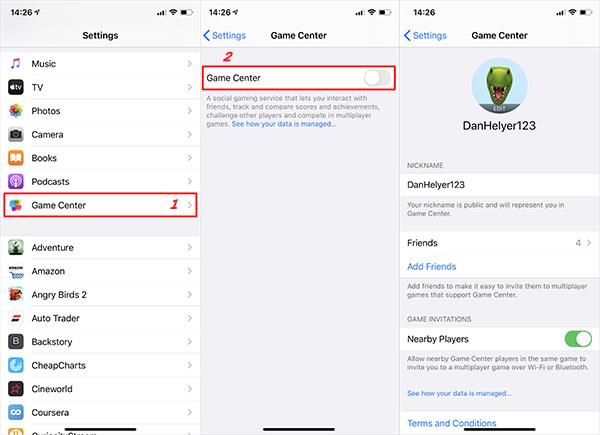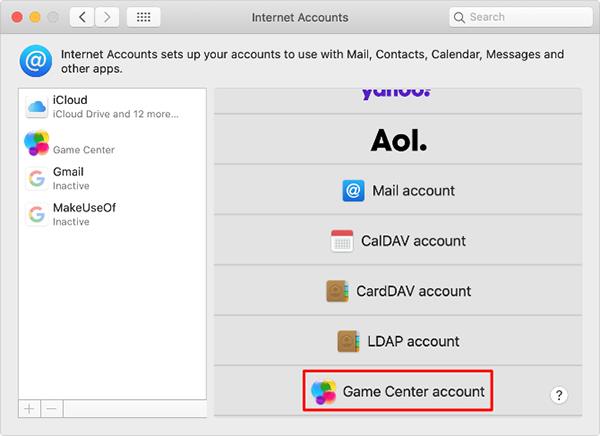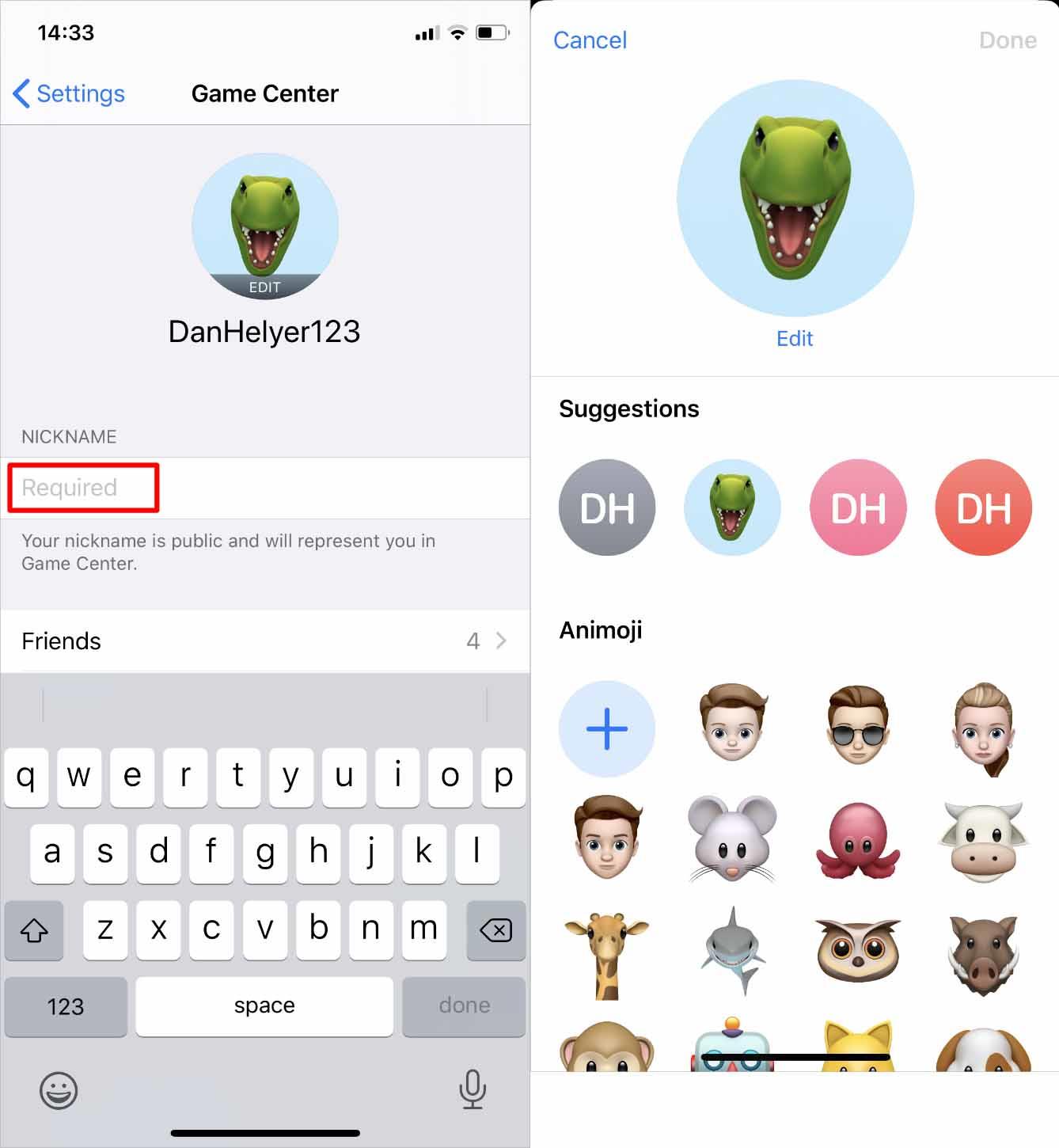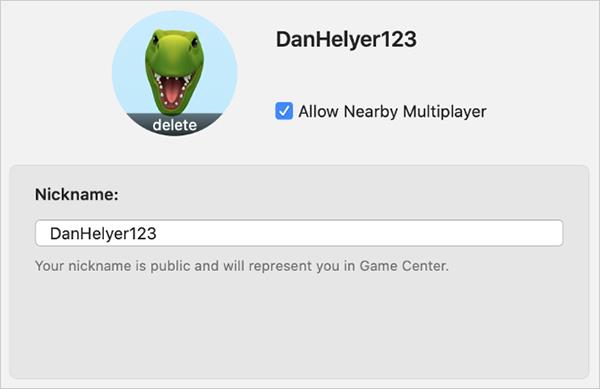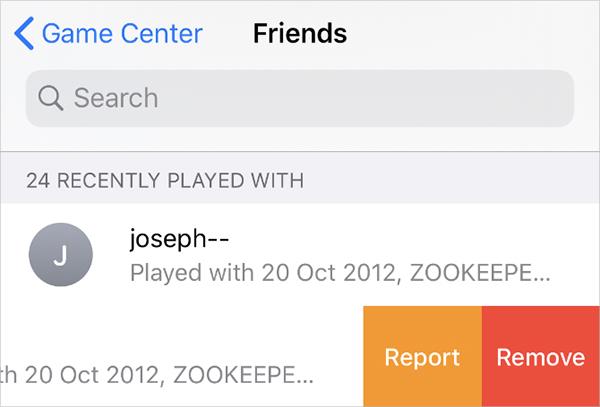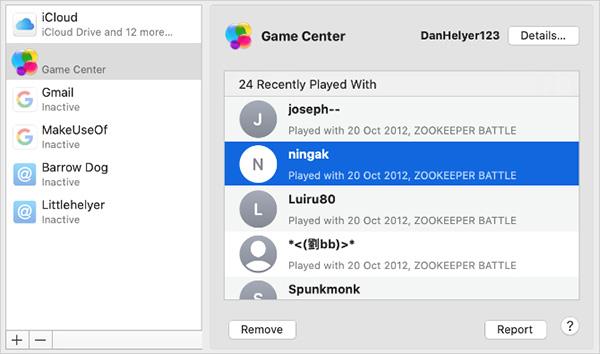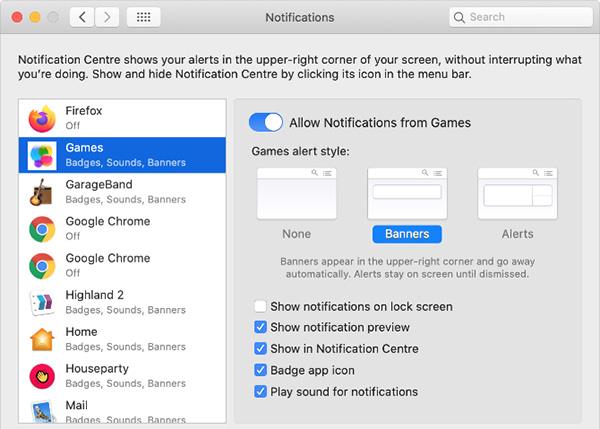Applov Game Center omogoča uporabnikom, da se povežejo s prijatelji, da skupaj igrajo igre, primerjajo rezultate in tekmujejo za doseganje dobrih rezultatov v igri. Quantrimang v tem članku vam bo pokazal, kako uporabljati Game Center na Mac in iPhone.
Game Center je igralna storitev, ki je vnaprej nameščena v sistemih macOS in iOS ter vam omogoča igranje iger z ljudmi po vsem svetu. Poiščete lahko ljudi za igranje iger, objavite svoje rezultate na lestvicah najboljših, spremljate svoje dosežke in povabite prijatelje, da igrajo isto igro.
Game Center je zelo uporaben za tiste, ki radi igrajo igre z veliko ljudmi ali zahtevne igre. Zato je Game Center vedno prisoten v večini mobilnih iger , ki jih lahko igra veliko ljudi. Vendar pa lahko uporabite tudi Game Center za igranje posameznih iger, shranjevanje rezultatov in drugo.
Kaj je Game Center?
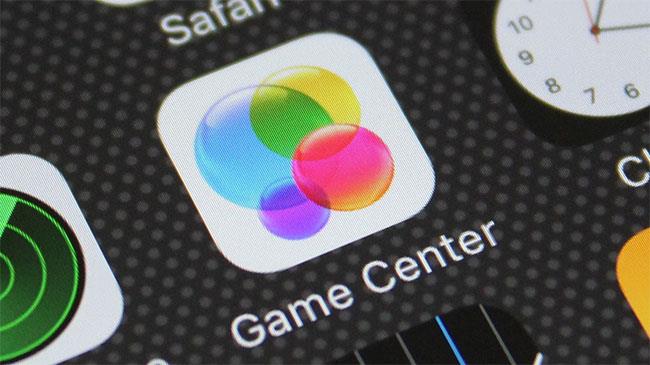
Game Center je igralna storitev, ki je vnaprej nameščena v sistemih macOS in iOS
Game Center je privzeta aplikacija, vnaprej nameščena v napravah Mac in iOS (vključno z Apple TV), vendar obstaja verjetnost, da je nikoli niste uporabljali (kvečjemu ste jo verjetno odprli po pomoti). To je vredu! Vse ni vaša krivda, saj to ni močno oglaševana funkcija.
Game Center je v bistvu Applova puščica, namenjena spletnemu socialnemu omrežju za igre za več igralcev. Z Game Center lahko povabite prijatelje k igranju iger, začnete seje za več igralcev prek povezovanja, spremljate dosežke in primerjate rezultate na lestvicah najboljših.
V bistvu naj bi bil Game Center enako orodje kot igralne platforme za Xbox, PlayStation in Steam, vendar za OS X in iOS. Zasnovan je tako, da omogoča skupno rabo nekaterih funkcij za več igralcev med dvema osebama, ogled dosežkov, izziv prijateljev za visoke rezultate itd.
Če uporabljate Mac, lahko najdete Game Center v mapi Applications. V iPhonu ali iPadu bo Game Center ostal na začetnem zaslonu, razen če ga premaknete.
Ko se prijavite, nastavite nastavitve zasebnosti in si ustvarite vzdevek, boste lahko dodajali fotografije, si ogledovali prijatelje, igre, izzive in poteze v poteznih igrah.
Če potrebujete pomoč pri iskanju iger, vam Game Center lahko predlaga in vas pošlje v App Store za nakup iger.
Obstaja nekaj nastavitev, s katerimi se boste morda želeli seznaniti, tako da če greste v Settings > Game Center na vašem iPhone ali iPad, lahko spremenite povabila k igri in prošnje za prijateljstvo. Podobno lahko najdete nastavitve Game Center v OS X v meniju Account.
Namestite Game Center na iPhone in Mac
Game Center je bil včasih ločena aplikacija za iPhone in Mac, vendar je Apple od leta 2017 tega prenehal uporabljati. Morda se zdi, da aplikacije Game Center ni več, vendar je danes dejansko integrirana v iOS in macOS.
Vendar vam ni treba prenesti ločene aplikacije za namestitev Game Center v vašo napravo. Do prijateljev iz Game Center lahko dostopate, spremenite ime/vzdevek, uredite podrobnosti računa v nastavitvah (iOS) ali sistemskih nastavitvah (Mac) v napravi.
Brez ločene aplikacije je edini način, da si ogledate lestvice najboljših ali povabite prijatelje k igranju igre, da uporabite vnaprej nameščene nastavitve v aplikaciji za igro. Če igra, ki jo igrate, podpira Game Center, poiščite v razdelkih Lestvica najboljših in Dosežki v aplikaciji.
Če želite preveriti, ali aplikacija podpira Game Center, si oglejte informacije v App Store in se pomaknite navzdol do razdelka Supports. Če ste že prenesli aplikacijo, jo odprite in preverite, ali se ob prvem zagonu v zgornjem kotu zaslona prikaže obvestilo Game Center?
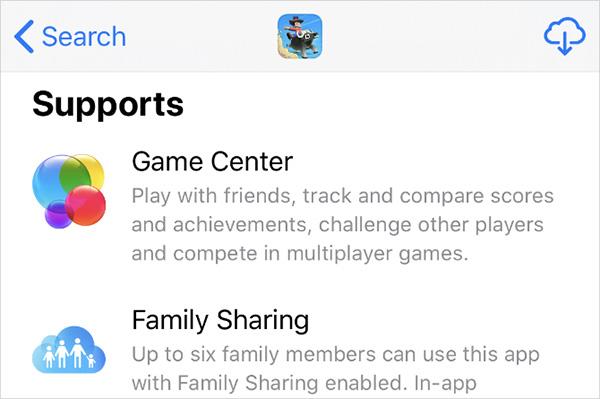
Informacije v aplikaciji v App Store
Kako se prijaviti v Game Center
Game Center lahko nadzirate v nastavitvah na iPhonu in sistemskih nastavitvah na Macu. Vendar se morate najprej prijaviti v račun Apple ID , ki ga uporabljate.
Če se odločite za sinhronizacijo vsebine med napravami, ki si delijo isti iCloud, bo Game Center sinhroniziral vaše rezultate, shranjene igre in seznam prijateljev v vseh drugih napravah, ki uporabljajo isti Apple ID.
Prijavite se v svoj iPhone, iPad ali iPod touch:
Prijavite se v Mac:
Kako spremeniti ime v Game Center
Vaš vzdevek v Game Centeru bo vaše javno uporabniško ime, vsi ga bodo videli, ko bodo z vami igrali igre. Game Center vam ne bo dovolil, da uporabite isto ime kot drug uporabnik, kar zagotavlja, da bo imel vsak uporabnik edinstveno ime.
Ustvarite lahko avatar z uporabo znakov iz vašega vzdevka ali uporabite Animoji. Vendar pa je avatarje mogoče ustvariti le v napravah iPhone, iPad ali iPod touch.
Spremenite ime in fotografijo v napravi iPhone, iPad ali iPod touch:
Spremenite ime in avatar na Macu:
Ne morete ustvariti nove slike profila, lahko pa izbrišete staro. Če želite to narediti, premaknite kazalec nad fotografijo in izberite Izbriši.
Dodajte ali upravljajte prijatelje v Game Center
Game Center bo spremljal vse prijatelje na vašem seznamu, od tega 25 prijateljev, s katerimi največkrat igrate igre. Ko igrate isto igro z enim od svojih prijateljev, lahko vidite njihove rezultate na lestvici najboljših in preverite, ali igrata druge igre skupaj.
Če želite sklepati prijateljstva v Game Centru, jim morate poslati povezavo prek sporočil. To pomeni, da se lahko spoprijateljiš samo z ljudmi, katerih e-poštne podatke ali telefonsko številko uporabljajo za aplikacijo Messages.
Skleni prijateljstva na iPhone, iPad ali iPod touch:
V Game Centeru lahko vklopite možnost Igralci v bližini , da se spoprijateljite z ljudmi v bližini. Ta način omogoča igralcem iste igre, da vas povabijo k igranju igre prek Wi-Fi in Bluetooth.
Upravljajte svoj seznam prijateljev na Macu:
Če želite ljudem okoli sebe dovoliti, da vas povabijo k igranju iger, morate klikniti gumb Podrobnosti in vklopiti možnost Dovoli več igralcev v bližini .
Nastavitve obvestil Game Center
Ko se prijavite v Game Center, lahko nastavite obvestila na vašem iPhoneu, da zmanjšate število obvestil o igrah, ki prihajajo v vašo napravo. Če pa ne želite ničesar zamuditi, lahko uredite obvestila, da bodo čim bolj jasna.
Nastavitve obvestil v napravah iPhone, iPad ali iPod touch:
Nastavitve obvestil v Macu:
Kako se odjaviti iz Game Center
Game Center je vgrajen v operacijska sistema iPhone in Mac, zato ga ne morete izbrisati. Če ne želite več uporabljati Game Center v svoji napravi, se lahko odjavite in izklopite to funkcijo.
Vaš račun Game Center ne bo izbrisan, kadar koli se lahko znova prijavite. Če želite izbrisati svoj račun Game Center, morate izbrisati tudi svoj Apple ID.
Odjavite se iz svojega iPhone, iPad ali iPod touch:
- Odprite nastavitve Game Center , se pomaknite navzdol in izberite Sign Out . Game Center se bo samodejno zaprl in funkcija bo onemogočena.
Odjava v Macu:
- Izberite račun Game Center v System Preferences > Internet Accounts , kliknite znak (-) , da ga izbrišete. Izberite V redu , da potrdite, da želite izbrisati ta račun na vašem Macu.
Izkoristite Game Center z Apple Arcade
Vse odlične igre za iPhone in Mac, ki večinoma podpirajo Game Center. Za najboljšo izkušnjo pa se prijavite za brezplačno preskusno različico Apple Arcade in izkusite vrhunske igre, zasnovane posebej za naprave Apple.