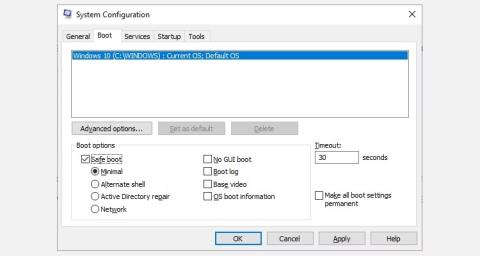Varni način je vgrajena funkcija za odpravljanje težav sistema Windows, ki med zagonom onemogoči nepotrebne gonilnike in programe. Omogoča vam, da osamite težave in jih odpravite brez vmešavanja v nepotrebne aplikacije. Oglejmo si na hitro, kako zagnati varni način z operacijskim sistemom Windows 10 in kaj storiti, če se ne morete zagnati v varnem načinu!
1. način: Konfiguracija sistema
Če želite odpreti zaslon s konfiguracijo sistema, v iskalno vrstico menija Start vnesite msconfig in izberite najustreznejši rezultat. Odprite zavihek Boot in si zapomnite Boot Options . Če izberete možnost varnega zagona, se bo sistem po naslednjem ponovnem zagonu prisilil v zagon v varnem načinu.

Uporabite msconfig za vstop v varni način Win 10
Izbirate lahko med dodatnimi možnostmi. Evo, kaj počnejo:
- Minimalno : zažene varni način z absolutno najmanjšim številom gonilnikov in storitev, vendar s standardnim GUI Windows (grafični uporabniški vmesnik). To je standardna možnost varnega načina.
- Nadomestna lupina : Zaženite varni način z ukaznim pozivom, brez grafičnega vmesnika Windows. Zahteva poznavanje naprednih besedilnih ukazov in krmarjenje po operacijskem sistemu brez miške.
- Popravilo Active Directory : zažene se v varnem načinu z dostopom do informacij o stroju, kot je model strojne opreme. Če neuspešna namestitev nove strojne opreme poškoduje imenik Active Directory, lahko varni način uporabite za obnovitev stabilnosti sistema s popravljanjem poškodovanih podatkov ali dodajanjem novih podatkov v imenik. Active Directory se uporablja v poslovnih nastavitvah, zato tega morda ne boste potrebovali na osebnem računalniku.
- Omrežje : zažene se v varnem načinu s storitvami in gonilniki, ki so potrebni za povezavo z omrežjem s standardnim grafičnim vmesnikom Windows. Izberite to možnost, če morate biti med odpravljanjem težav povezani v splet.
Izberite Minimalno > Uporabi > V redu . Sistemska konfiguracija vas bo zdaj vprašala, ali želite znova zagnati sistem. Če izberete Ponovni zagon , se bo takoj začel postopek ponovnega zagona, zato ne pozabite shraniti vseh aktivnih dokumentov ali projektov.
2. način: Napredni zagon
Vaša naslednja možnost je Windows 10 Advanced Startup. V iskalno vrstico menija Start vnesite napredni zagon in izberite najustreznejši rezultat.

Napredne možnosti zagona sistema Windows 10
- V meniju, ki se prikaže, pod Napredni zagon izberite Znova zaženi zdaj .
- S tem boste znova zagnali sistem v način za obnovitev, kjer boste naleteli na tri možnosti: Nadaljuj , Odpravljanje težav ali Izklop računalnika .
- Izberite Odpravljanje težav > Napredne možnosti . Zdaj imate na izbiro kup novih možnosti.
- Izberite Nastavitve zagona > Ponovni zagon . Vaš sistem se bo znova zagnal. Zaslon z nastavitvami zagona se bo naložil po ponovnem zagonu. Tukaj izberite želeno možnost za varni način.

Napredni zagonski meni Windows 10 po ponovnem zagonu
Napredne bližnjice ob zagonu
Ta nekoliko dolgotrajen postopek klikanja lahko zaobidete tako, da držite tipko Shift in kliknete Ponovni zagon v načinu napajanja, ki ga najdete v meniju Start sistema Windows 10. Ta ponovni zagon vas bo pripeljal naravnost do možnosti obnovitve , kjer lahko izberete Odpravljanje težav > Napredne možnosti > Nastavitve zagona .
3. način: Pritisnite F8 ob zagonu
Dokler ni izšel Windows 8 , je bil najpogostejši način za vstop v varni način pritisk F8 na tipkovnici med zagonom. Če pritisnete F8 , se odpre zaslon z možnostmi varnega načina, na katerem so navedene možnosti, ki jih najdete v metodi 1 (zgoraj), in nekatere druge možnosti.
Za izboljšanje časa zagona je Windows 10 (in Windows 11) privzeto onemogočil dostop v varnem načinu F8. Vendar pa lahko med postopkom zagona žrtvujete nekaj sekund tako, da omogočite meni F8 z uporabo ukaznega poziva:
- Začnite tako, da odprete ukazni poziv s skrbniškimi pravicami . Izberite Da v pogovornem oknu Nadzor uporabniškega računa, če se prikaže. Zdaj se bo odprl ukazni poziv.
- Vnesite (ali kopirajte/prilepite) naslednji ukaz:
bcdedit /set {default} bootmenupolicy legacy
- Če želite ta stari ukaz kadar koli razveljaviti, znova odprite ukazni poziv s skrbniškimi pravicami, kot je navedeno zgoraj, in vnesite:
bcdedit /set {default} bootmenupolicy standard
Windows Command Prompt obnovi možnosti varnega načina
Obratni ukaz vrne zagonski proces v prvotno stanje. Torej, za dostop do varnega načina boste morali uporabiti eno od obravnavanih alternativnih možnosti.
Opomba : zgornji koraki delujejo tudi v sistemu Windows 11!
Kaj storiti, ko ne morete dostopati do varnega načina?
Tudi če nič od naštetega ne deluje, imate še vedno dva aduta v rokavu.
Če ste Windows 10 namestili prek diska ali pogona USB, se lahko zaženete naravnost v način za obnovitev tako, da vstavite namestitveni medij, preden vklopite sistem.
Izberite razporeditev tipkovnice in nato v spodnjem levem kotu zaslona izberite Popravi svoj računalnik . Od tu lahko odprete Odpravljanje težav > Napredne možnosti , kjer boste našli:
- Obnovitev sistema
- Obnovitev slike sistema
- Popravilo ob zagonu,
- Ukazni poziv
- Nazaj na prejšnjo gradnjo

Popravite računalnike z operacijskim sistemom Windows 10
Da bo sistemska obnovitev slike delovala, morate ustvariti varnostno kopijo slike, preden pride do okvare sistema. Sliko sistema lahko ustvarite tako, da v iskalno vrstico menija Start vnesete obnovitev in izberete najprimernejši rezultat. Odprla se bodo napredna orodja za obnovitev. Izberite Ustvari obnovitveni pogon in sledite korakom.
Disk za popravilo sistema
Drugo uporabno orodje, ki ga lahko uporabite, je System Repair Disc. Za razliko od sistemskih slik te slike niso specifične za stroj, zato jih lahko dobite prek prijatelja, če stvari ne delujejo.
Pojdite na Nadzorna plošča > Sistem in varnost > Varnostno kopiranje in obnovitev (Windows 7) .

Windows 10 ustvari ploščo z možnostmi diska za popravilo sistema
Naj vas oznaka Windows 7 ne odvrne: prišli ste na pravo mesto. V levem stolpcu izberite Create a System Repair Disc in sledite navodilom.
Kako zapustiti varni način?
Po odpravljanju težav v sistemu Windows 10 lahko zapustite varni način. Toda kako priti ven iz varnega načina, ko ste v njem?
Obstajata dve možnosti, odvisno od tega, kako se zaženete v varnem načinu:
- Če ste v varni način vstopili s 1. metodo (prek sistemske konfiguracije), morate onemogočiti možnost varnega načina v istem konfiguracijskem oknu. V nasprotnem primeru se bo Windows 10 po vsakem vnovičnem zagonu znova zagnal v varnem načinu.
- Če ste v varni način vstopili z metodo 2 (prek naprednega zagona) ali metodo 3 (s pritiskom na tipkovnico), zaustavite ali znova zaženite sistem, da zapustite varni način.
Ne pozabite preveriti menija System Configuration, če se vam zdi kaj narobe.
Zdaj poznate 3 najpreprostejše načine za dostop do varnega načina v sistemu Windows 10. Ne pozabite si zapomniti zadnjega razdelka o obnovitvi slike sistema in diskih za popravilo sistema. Ne pozabite, da prvo deluje le, če ste nastavili lokacijo za obnovitev, preden se potopite v nočno moro, ki jo povzroči BSOD.
Vso srečo!
Spodaj si lahko ogledate še nekaj člankov: