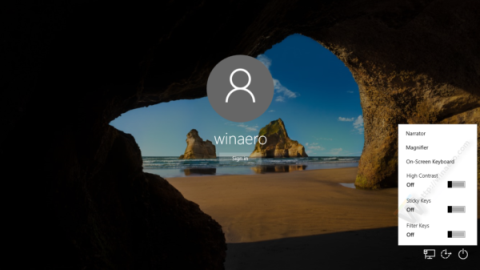Gumb Enostavnost dostopa na prijavnem zaslonu sistema Windows 10 je zasnovan tako, da podpira in omogoča uporabnikom dostop do funkcij, ki omogočajo dostop do pripovedovalca, lupe, načina visokega kontrasta, zaslonske tipkovnice, lepljivih tipk ... .ko se pojavi kakršna koli težava.
Prav tako lahko zaženete katero koli aplikacijo v računalniku z operacijskim sistemom Windows 10 z gumbom Enostaven dostop na prijavnem zaslonu. Če želite to narediti, si oglejte spodnji članek iz Tips.BlogCafeIT.

Če želite zagnati katero koli aplikacijo z gumba Enostavnost dostopa na prijavnem zaslonu sistema Windows 10, sledite spodnjim korakom:
1. Odprite urejevalnik registra
Odprite urejevalnik registra tako, da pritisnete kombinacijo tipk Windows + X , da odprete meni naprednega uporabnika, kjer izberete Zaženi , da odprete ukazno okno Zaženi.
Nato v ukazno okno Zaženi vnesite regedit in kliknite V redu , da odprete urejevalnik registra.
2. V vmesniku urejevalnika registra se pomaknite do ključa:
HKEY_LOCAL_MACHINE\SOFTWARE\Microsoft\Windows NT\CurrentVersion\Image File Execution Options

3. Tukaj ustvarite nov podključ in ta podključ poimenujete utilman.exe .


4. V razdelku podključa utilman.exe ustvarite nov niz vrednosti, poimenujte ta niz vrednosti Debugger .


5. Če želite zagnati upravitelja opravil , ko kliknete gumb Enostavnost dostopa na prijavnem zaslonu sistema Windows 10, nastavite vrednost v okviru Podatki o vrednosti na:
C:\Windows\System32\taskmgr.exe

Na zaslonu bodo zdaj prikazani rezultati, kot je prikazano spodaj:

6. Če želite odpreti ukazni poziv z gumbom Enostavnost dostopa na prijavnem zaslonu sistema Windows 10, nastavite vrednost Debugger na vrednost:
C:\windows\system32\cmd.exe
Na zaslonu bodo zdaj prikazani rezultati, kot je prikazano spodaj:

Od zdaj naprej lahko katero koli aplikacijo odprete na prijavnem zaslonu sistema Windows 10.
Poleg tega si lahko ogledate video navodila o korakih za zagon katere koli aplikacije z gumbom Enostavnost dostopa na spodnjem prijavnem zaslonu v Windows 10:
Glejte še nekaj spodnjih člankov:
Vso srečo!