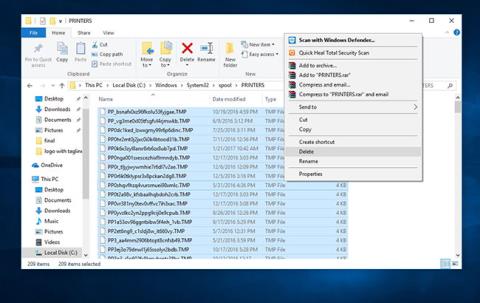Namestitev tiskalnika za marsikoga ne bo težka, še posebej za poznavalce tehnologije. Včasih pa boste med postopkom namestitve naleteli na nekaj napak, zaradi katerih se postopek namestitve ustavi. Na primer sporočilo o napaki Storitev tiskanja v ozadju se ne izvaja, ko namestimo tiskalnik v sistem Windows 10, 8.1 ali 7. Postopek namestitve se ne bo mogel nadaljevati, kar bo vplivalo na delo uporabnika. Kako lahko torej odpravimo napako Storitev tiskanja v ozadju se ne izvaja pri namestitvi tiskalnika?
Izbrišite poškodovane datoteke Print Spooler
Včasih se lahko storitev tiskanja v ozadju nenehno ustavlja zaradi poškodovanih datotek tiskalnika v ozadju. Te datoteke lahko izbrišete, da odpravite to težavo.
Pritisnite tipko Win+ Rin vnesite services.msc v iskalno polje, nato pritisnite Enter.
V navedenih storitvah zaustavite storitev tiskanja v ozadju .
V Windows Explorerju se pomaknite do spodnje mape in odprite PRINTERS.
C:\Windows\system32\spool\PRINTERS
Kliknite Nadaljuj ali Da (če vas UAC pozove), da odobrite odpiranje mape PRINTERS.
Izbrišite vse datoteke v mapi PRINTERS , dokler ni prazna, nato pa zaprite Windows Explorer.

Izbrišite vse datoteke v mapi PRINTERS
Opomba: NE IZBRIŠITE mape PRINTERS. Samo izbrišite njegovo vsebino.
Odprite Storitve in znova zaženite storitev tiskanja v ozadju.
Zdaj preverite, ali funkcija tiskanja deluje normalno.
Spremenite storitev tiskanja v ozadju na samodejno
Opomba , ta članek je narejen z operacijskim sistemom Windows 8.1. Z drugimi različicami operacijskega sistema naredimo enako.

Korak 1:
Najprej kliknite gumb Iskanje ali gumb Start in vnesite iskalno ključno besedo services.msc .

2. korak:
V vmesniku okna Services najdemo razdelek Print Spooler . Nato z desno miškino tipko kliknite in izberite Lastnosti .

3. korak:
Prikaže se vmesnik Print Spooler (lokalni računalnik) . Na zavihku Splošno pritisnite spodnji gumb Ustavi , da ustavite izvajanje. Nato bomo v razdelku Vrsta zagona izbrali Samodejni način .

4. korak:
Nato kliknite Uporabi, da shranite, in kliknite Začni , da zaženete.

5. korak:
Počakamo nekaj sekund, da se Print Spooler znova zažene in je končano.

6. korak:
Takoj za tem, ko se vrnete v okno storitve, boste v samodejnem načinu videli element Print Spooler . Na koncu ponovno zaženemo računalnik, da spremembe začnejo veljati.

Zaženite Printer Troubleshooter
Vgrajeno orodje za odpravljanje težav s tiskalnikom lahko samodejno zazna in popravi večino nastavitev ali napak, ki povzročajo težave med tiskanjem. Če želite zagnati orodje za odpravljanje težav s tiskalnikom:
V iskalno polje v meniju Start vnesite nastavitve za odpravljanje težav in izberite prvi rezultat.
Poiščite in izberite tiskalnik ter kliknite Zaženi orodje za odpravljanje težav.

Kliknite Zaženi orodje za odpravljanje težav
Težave, ki preprečujejo delovanje tiskalnika v ozadju, bodo zaznane in poskušane biti popravljene.
Ko končate postopek odpravljanja težav, znova zaženite Windows.
Preverite, ali je težava odpravljena.
Izbrišite datoteke Print Spooler
Včasih se lahko storitev tiskanja v ozadju še naprej ustavlja, ker je preveč datotek tiskanja v ozadju, ki čakajo ali so poškodovane. Če izbrišete datoteke Print Spooler, lahko prekličete čakajoča tiskalna opravila, vendar boste pomagali odpraviti težavo.
Če želite izbrisati datoteke Print Spooler:
1. Najprej izklopite storitev tiskanja v ozadju: odprite Storitve (pritisnite Windows + R , nato vnesite services.msc in pritisnite Enter ).
2. Na seznamu Storitve poiščite storitev Print Spooler in jo zaustavite (z desno miškino tipko kliknite storitev in izberite Ustavi ).

Zaustavite storitev tiskanja v ozadju
3. Pomanjšajte okno Storitve.
4. Odprite Raziskovalce datotek Windows (pritisnite tipko Windows + E ) in pojdite v mapo C:\Windows\System32\spool\PRINTERS (za zagon te mape boste potrebovali skrbniške pravice). Sledite istemu postopku za C:\Windows\System64\spool\PRINTERS.
5. Kliknite Da (ali Nadaljuj ), če ste pozvani, da uporabite skrbniške pravice za odpiranje TISKALNIKOV.

Za odpiranje TISKALNIKOV uporabite skrbniške pravice
6. Izbrišite vse datoteke v mapi PRINTERS. Prepričajte se, da je mapa prazna.

Izbrišite vse datoteke v mapi PRINTERS
( Opomba : NE IZBRIŠITE mape PRINTERS . Izbrišite samo njeno vsebino).
7. Vrnite se v Storitve (okno, ki ste ga pomanjšali) in zaženite storitev Print Spooler (okno, ki ste ga ustavili).
8. Ko izbrišete te datoteke, odklopite tiskalnik iz računalnika in ga čez nekaj časa ponovno priklopite;
9. Zdaj preverite, ali funkcija tiskanja deluje ali teče normalno.
Znova zaženite storitev tiskanja v ozadju
To je zelo preprosta, a učinkovita metoda. Če storitev tiskanja v ozadju ne deluje ali se zruši, jo lahko znova zaženete. Sledite tem korakom:
1. Zaženite storitve: Pritisnite tipko Windows + R , nato vnesite services.msc in pritisnite Enter.
2. Poiščite storitev Print Spooler, jo kliknite z desno miškino tipko in nato izberite Restart.

Znova zaženite storitev tiskanja v ozadju
3. Preverite, ali je postopek odpravil težavo Print Spooler in ali tiskalnik zdaj deluje pravilno.
Opomba : Po ponovnem zagonu storitve tiskanja v ozadju poskusite natisniti dokument ali fotografijo, da preverite, ali lahko računalnik pošlje tiskalna opravila tiskalniku.
Odstranite druge (nepotrebne) tiskalnike
Namestitev več tiskalnikov v operacijskem sistemu Windows 10 lahko včasih povzroči težave z orodjem Print Spooler in postopkom tiskanja na splošno.
Če ugotovite, da se Print Spooler v vašem računalniku z operacijskim sistemom Windows 10 nenehno ustavlja, boste morda morali odstraniti vse tiskalnike, ki jih ne uporabljate ali jih ne potrebujete.
1. Kliknite meni Start sistema Windows 10 .
2. Poiščite Nastavitve in kliknite nanjo
3. V nastavitvah poiščite Tiskalniki in optični bralniki .

Iskanje tiskalnikov in optičnih bralnikov
4. Izberite in kliknite tiskalnik, ki ga želite odstraniti, izberite Odstrani.

Izberite tiskalnik, ki ga želite izbrisati
5. Ko izbrišete vse tiskalnike, ki jih ne uporabljate ali jih ne potrebujete več, znova zaženite računalnik in preverite, ali tiskalnik zdaj deluje pravilno.
Opomba : Upoštevajte, da lahko ta rešitev deluje le, če imate v računalniku nameščenih več tiskalnikov. Včasih lahko različni gonilniki tiskalnika povzročijo zaustavitev storitve tiskanja v ozadju. Izbrišite vse neuporabljene tiskalnike ali tiste, ki jih ne potrebujete.
Odstranite podvojene gonilnike tiskalnika
Drugi uporabniki so poročali, da lahko odpravite težavo Print Spooler preprosto z odstranitvijo podvojenih gonilnikov. Če želite odstraniti podvojene gonilnike, boste morali uporabiti orodje za upravljanje tiskanja.
1. Pritisnite tipko Windows + S.
2. V iskalno polje vnesite upravljanje tiskanja in na seznamu izberite Upravljanje tiskanja .
3. Odprite Upravljanje tiskanja . V levem podoknu izberite Vsi gonilniki .

Odstranite podvojene gonilnike tiskalnika
4. Na seznamu vseh gonilnikov tiskalnika v oknu poiščite podvojene gonilnike, nato kliknite z desno tipko miške in izberite Odstrani paket gonilnikov .
5. Izbrišite podvojene gonilnike in preverite, ali je težava odpravljena.
Ponovno namestite gonilnik tiskalnika
Včasih lahko zastareli gonilniki tiskalnika povzročijo različne napake. In zaustavitev storitve Print Spooler je ena izmed njih. Odstranite in znova namestite gonilnik tiskalnika s spletnega mesta proizvajalca, nato znova preverite.
- Pritisnite tipko Win + X in kliknite Upravitelj naprav.
- Razširite gonilnike tiskalnika.
- Desni klik na gonilnik tiskalnika in izberite Odstrani.
- Zdaj namestite najnovejši gonilnik tiskalnika za Windows 10 s spletnega mesta proizvajalca.
Namestite gonilnik tiskalnika v načinu združljivosti
Do te težave lahko pride zaradi nezdružljivosti gonilnika tiskalnika z operacijskim sistemom Windows 10. Poskusite namestiti gonilnik v načinu združljivosti in preverite, ali pomaga.
- Z desno miškino tipko kliknite gonilnik tiskalnika, ki ste ga prenesli s spletnega mesta proizvajalca.
- Kliknite Lastnosti.
- Izberite Zaženi ta program v načinu združljivosti za na zavihku Združljivost.
- V spustnem meniju pod Združljivost izberite Windows 8.1/8
- Kliknite Uporabi > V redu .
- Namestite gonilnik, znova zaženite računalnik in preverite, ali je težava odpravljena.
Urejanje registra
Če z vsemi zgornjimi metodami ne morete odpraviti težave, je tukaj preprosto urejanje registra, ki lahko odpravi težavo namesto vas.
Odprite urejevalnik registra .
Varnostno kopirajte bazo podatkov registra in se nato pomaknite do naslednjega ključa.
- Za 32-bitne različice sistema Windows:
HKEY_LOCAL_MACHINE\SYSTEM\CurrentControlSet\Control\Print\Environments\Windows NT x86\Print Processors
- Za 64-bitne različice sistema Windows:
HKEY_LOCAL_MACHINE\SYSTEM\CurrentControlSet\Control\Print\Environments\Windows x64\Print Processors
Izbrišite vse ključe razen winprint.

Izbrišite vse ključe razen winprint
Z desno miškino tipko kliknite ključ, ki ga želite izbrisati, in v meniju izberite Izbriši .
Zdaj zaprite urejevalnik registra in znova zaženite Windows.
Nato odprite storitve Windows in znova zaženite storitev tiskanja v ozadju .
Tokrat se bo Print Spooler zagnal brez težav.
Namestite posodobitve sistema Windows
Računalnike je treba ves čas posodabljati. Namestitev storitve Windows Update poskrbi, da je vaš računalnik posodobljen z najnovejšimi sistemskimi in gonilniškimi posodobitvami, ki lahko odpravijo težavo z zaustavitvijo tiskanja v ozadju v sistemu Windows 10.
Windows Update lahko preverite ročno, da se prepričate, ali imate najnovejše posodobitve.
1. V iskanje vnesite Windows Updates.
2. Kliknite Windows Updates.
3. Kliknite Preveri posodobitve in namestite najnovejše posodobitve sistema Windows.
Preglejte svoj računalnik za zlonamerno programsko opremo
Zlonamerna programska oprema lahko povzroči resne težave v računalnikih, vključno s storitvami tiskanja.
Lahko poškoduje sistemske datoteke ali spremeni katero koli vrednost v registru. Možnosti za težave, ki jih povzroča zlonamerna programska oprema, so neskončne.
Torej, ko opazite kakršne koli napake v vašem računalniku, vključno s tem, ko se tiskanje v ozadju ustavi, namestite profesionalno orodje za zaščito pred zlonamerno programsko opremo, kot je Malwarebytes. Nato izvedite popoln pregled sistema, da odstranite vso zlonamerno programsko opremo v sistemu in odpravite težavo.
Zgoraj so navedeni koraki, ki vam bodo pomagali odpraviti napake pri namestitvi tiskalnikov v računalnike z operacijskim sistemom Windows 10,8.1,7, zlasti sporočilo o napaki Storitev tiskanja v ozadju se ne izvaja. Upajmo, da bomo s tem popravkom lahko nadaljevali postopek namestitve tiskalnika v sistemu Windows in ga uporabljali normalno.
Za več informacij glejte naslednje članke:
Želim vam uspeh!