Kako uporabljati iPhone, iPad kot brezžično miško ali tipkovnico

Vaša računalniška tipkovnica se nenadoma "zruši", medtem ko morate nujno vtipkati dokument za pošiljanje, kaj storiti?
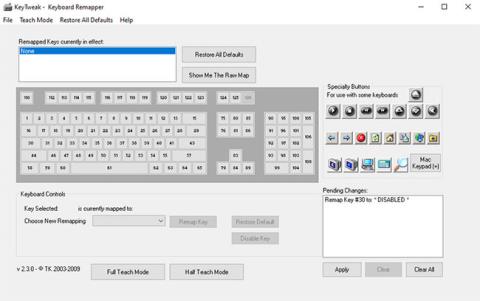
Na tipkovnici Windows imate tipko, ki je nikoli ne uporabljate, a jo včasih vseeno pritisnete pomotoma. Ali pa se je ključ zataknil in ne deluje več. Preprost način za rešitev takšnih ključnih težav je, da popolnoma onemogočite ta določen ključ. Vendar ne skrbite, saj ne bo trajalo večno. Vedno ga lahko znova omogočite, kadar koli ga potrebujete.
Nato bo članek predstavil najpreprostejše metode za onemogočanje katerega koli določenega ključa. Ugotovimo takoj spodaj!
1. Uporabite aplikacijo KeyTweak
KeyTweak je brezplačno orodje, ki vam omogoča, da onemogočite katero koli določeno tipko na tipkovnici Windows. Vse kar morate storiti je, da izberete določeno tipko in jo nato onemogočite. Za začetek sledite spodnjim korakom:
1. korak : Prenesite in zaženite KeyTweak.
2. korak : izberite ključ, ki ga želite onemogočiti.
3. korak : V razdelku Kontrolniki tipkovnice izberite Onemogoči tipko.
4. korak : kliknite Uporabi.

Za onemogočanje ključa uporabite aplikacijo KeyTweak
Nato boste morali znova zagnati računalnik, da bodo spremembe začele veljati. In tako bo ključ, ki ste ga izbrali, po ponovnem zagonu onemogočen.
Ponovno omogočite onemogočen ključ
Če pa se pozneje odločite, da želite znova omogočiti vse onemogočene tipke, morate samo znova odpreti aplikacijo in klikniti Obnovi vse privzete nastavitve . Nato hiter ponovni zagon in tipke na tipkovnici bi morale znova delovati.
2. Uporabite AutoHotkey
AutoHotkey je brezplačen skriptni jezik, ki se uporablja za avtomatizacijo ponavljajočih se opravil v sistemu Windows 10 . Uporabite ga lahko tudi za onemogočanje določene tipke v sistemu Windows.
Najprej si oglejmo seznam podprtih tipk na uradnem spletnem mestu AutoHotkey:
https://www.autohotkey.com/docs/KeyList.htmČe je ključ, ki ga želite onemogočiti, podprt, prenesite AutoHotkey in sledite spodnjim korakom:
1. korak : odprite kateri koli urejevalnik besedil in vnesite referenčno ime ključa, ki mu sledi ::return . Referenčno ime boste našli na zgornji povezavi. Tukaj bo zaradi poenostavitve članek onemogočil tipko Caps Lock.
2. korak : Shranite ta skript (s pripono .ahk) na varno mesto, kjer ga boste zlahka našli.
3. korak : Dvokliknite ta na novo ustvarjen skript.
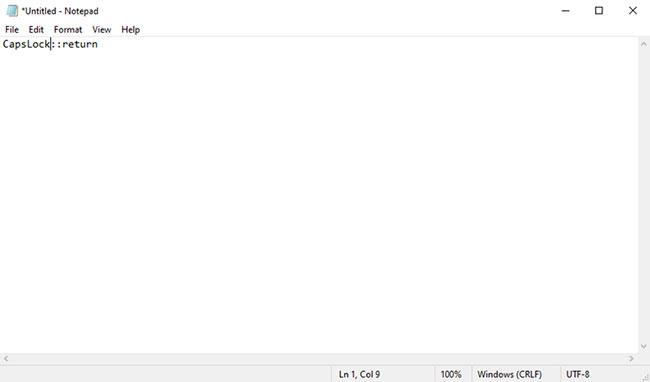
Za onemogočanje tipk uporabite AutoHotkey
To bo zagnalo skript AutoHotKey in ta določena tipka bo onemogočena.
Če boste morali v prihodnje znova uporabiti to tipko, boste morali samo ustaviti skript AutoHotkey in nastavitve se bodo vrnile na običajne. Če želite to narediti, z desno miškino tipko kliknite ikono H v opravilni vrstici in izberite Začasno prekini bližnjične tipke.
Vso srečo!
Glejte še nekaj spodnjih člankov:
Vaša računalniška tipkovnica se nenadoma "zruši", medtem ko morate nujno vtipkati dokument za pošiljanje, kaj storiti?
Na tipkovnici Windows imate tipko, ki je nikoli ne uporabljate, a jo včasih vseeno pritisnete pomotoma. Ali pa se je ključ zataknil in ne deluje več. Preprost način za rešitev takšnih ključnih težav je, da popolnoma onemogočite ta določen ključ.
Če iz nekega razloga vaša miška nenadoma preneha delovati, medtem ko je vaše delo nujno, lahko v celoti uporabite območje številske ploščice na tipkovnici kot "gasilsko" miško.
Način kioska v sistemu Windows 10 je način samo za uporabo ene aplikacije ali dostop do samo 1 spletnega mesta z gostujočimi uporabniki.
Ta vodnik vam bo pokazal, kako spremenite ali obnovite privzeto lokacijo mape Camera Roll v sistemu Windows 10.
Urejanje datoteke gostiteljev lahko povzroči, da ne morete dostopati do interneta, če datoteka ni pravilno spremenjena. Naslednji članek vas bo vodil pri urejanju datoteke gostiteljev v sistemu Windows 10.
Če zmanjšate velikost in kapaciteto fotografij, jih boste lažje delili ali pošiljali komurkoli. Zlasti v sistemu Windows 10 lahko z nekaj preprostimi koraki množično spreminjate velikost fotografij.
Če vam zaradi varnosti ali zasebnosti ni treba prikazati nedavno obiskanih predmetov in mest, jih lahko preprosto izklopite.
Microsoft je pravkar izdal Windows 10 Anniversary Update s številnimi izboljšavami in novimi funkcijami. V tej novi posodobitvi boste videli veliko sprememb. Od podpore za pisalo Windows Ink do podpore za razširitev brskalnika Microsoft Edge, meni Start in Cortana sta bila prav tako bistveno izboljšana.
Eno mesto za nadzor številnih operacij neposredno na sistemski vrstici.
V operacijskem sistemu Windows 10 lahko prenesete in namestite predloge pravilnika skupine za upravljanje nastavitev Microsoft Edge in ta vodnik vam bo pokazal postopek.
Temni način je vmesnik s temnim ozadjem v sistemu Windows 10, ki računalniku pomaga varčevati z energijo baterije in zmanjša vpliv na oči uporabnika.
Opravilna vrstica ima omejen prostor in če redno delate z več aplikacijami, vam lahko hitro zmanjka prostora, da bi lahko pripeli več priljubljenih aplikacij.










