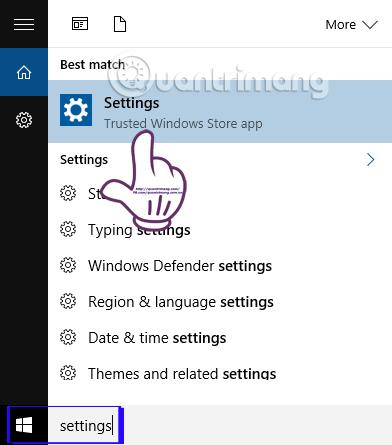Večina različic sistema Windows in celo Windows 10 ima privzete nastavitve aplikacij, odvisno od preferenc posamezne osebe. Od nastavitve spletnih brskalnikov, aplikacij za poslušanje glasbe ali gledanja filmov, lahko izberete, da jih nastavite kot privzete pri odpiranju datotek ali dostopanju do povezav.
Za tiste, ki uporabljajo Windows 10, bomo prilagodili privzeto aplikacijo v razdelku Nastavitve. Vendar ima Windows 10 pogosto napake, pri katerih ni mogoče nastaviti privzetih aplikacij in datoteke niso povezane s podprtimi formati. Ko odprete datoteko, morate torej izbrati aplikacijo ali brskalnik, da jo odprete. Torej, kako lahko rešimo to težavo? Tips.BlogCafeIT vam bo povedal, kako popraviti, ko ne morete nastaviti privzetih aplikacij v sistemu Windows 10, z zelo preprosto metodo.
Korak 1:
Najprej v iskalno vrstico Windows vnesemo ključno besedo Nastavitve in dostopamo do rezultatov.

2. korak:
Nato v vmesniku Nastavitve kliknite Sistem .

3. korak:
V menijski vrstici na levi strani naslednjega vmesnika najdemo razdelek Privzete aplikacije . Poglejte desno od vmesnika, se pomaknite navzdol in kliknite Nastavi privzete nastavitve po aplikaciji .

4. korak:
Takoj zatem boste preusmerjeni v okno Nastavi privzete programe . Tukaj na levi strani vmesnika bo seznam aplikacij, ki so na voljo v vašem računalniku. Izberemo aplikacijo, ki jo želimo nastaviti kot privzeto.
Na primer, tukaj bom izbral brskalnik Chrome kot privzeti brskalnik v računalniku z operacijskim sistemom Windows 10. Tik spodaj bosta 2 možnosti, izbrali bomo Nastavi ta program kot privzeti , da namestite Chrome kot brskalnik. Na koncu kliknite V redu , da shranite.

S to operacijo smo aplikacijo namestili prek nadzorne plošče in ne prek nastavitev kot prej. To bo odpravilo napake, povezane s tem, da uporabniki ne morejo nastaviti privzetih aplikacij in brskalnikov v operacijskem sistemu Windows 10. Bralci lahko uporabijo ta popravek, če ne morejo nastaviti privzetih aplikacij z drugimi različicami sistema.
Za več informacij glejte naslednje članke:
- 7 načinov in prilagoditev v članku bo vašemu sistemu Windows 10 pomagalo "hitro kot veter"
Želim vam uspeh!