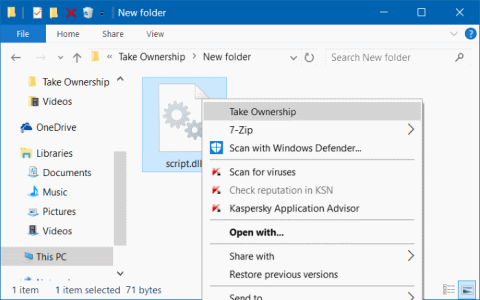Običajno morajo imeti uporabniki lastniške pravice do datoteke v operacijskem sistemu Windows, da lahko urejajo, preimenujejo ali brišejo zaščitene datoteke v operacijskem sistemu. Vendar v sistemu Windows 10 obvladovanje datoteke ali mape ni tako enostavno kot v drugih različicah. Prej, če želite obvladati datoteko v GUI (grafičnem vmesniku) ali ukaznem pozivu, zdaj tega ni mogoče storiti v sistemu Windows 10.
Če pogosto uporabljate možnost lastništva datoteke za urejanje ali brisanje datotek, lahko dodate možnost Prevzemi lastništvo v meni z desnim klikom za uporabo. Če dodate možnost Prevzemi lastništvo v meni z desnim klikom, lahko prevzamete lastništvo datotek v samo nekaj sekundah.
Če želite dodati možnost Prevzemi lastništvo v meni z desnim klikom v sistemu Windows 10, morate narediti nekaj popravkov v registru sistema Windows. Vendar vsi uporabniki ne znajo upravljati registra Windows, poleg tega pa urejanje registra Windows predstavlja tudi veliko tveganj za sistem.
Zato lahko za dodajanje možnosti Prevzemi lastništvo v meni z desnim klikom v sistemu Windows 10 uporabite pripomoček TakeOwnershipEx .

Opomba:
Za dodajanje, odstranjevanje in uporabo kontekstnega menija Prevzemi lastništvo morate imeti skrbniške pravice.
- Če je prijavljen s skrbniškimi pravicami, mora uporabnik samo klikniti Da , da odobri in prevzame lastništvo. Lastnik datoteke, mape ali pogona bo spremenjen v trenutni uporabniški račun. Dovoljenja bodo nastavljena tako, da bodo temu trenutnemu lastniku omogočili popoln nadzor nad datoteko, mapo ali pogonom.
- Če je prijavljen kot standardni uporabnik, bo moral uporabnik vnesti izbrano skrbniško geslo za odobritev in lastništvo. Lastnik datoteke, mape ali pogona bo spremenjen v izbrani skrbniški račun in ne v standardnega uporabnika.
Izvedite 1. korak (za dodajanje), 2. korak (dodajte z možnostjo premora) ali 3. korak (za brisanje) spodaj, odvisno od tega, kaj želite storiti.
V kontekstni meni sistema Windows 10 dodajte možnost Prevzemi lastništvo
Korak 1 : Če želite dodati Take Ownership v kontekstni meni, prenesite datoteko Add_Take_Ownership_to_context_menu ali Add_Shift+Right-Click_Take_Ownership_to_context_menu in pojdite na 4. korak spodaj.
2. korak : dodajte možnost Prevzemi lastništvo s premorom v kontekstni meni
Opomba : ta možnost začasno ustavi ukaz, ko uporabite kontekstni meni Prevzemi lastništvo, da si lahko ogledate rezultate ukaza. To je lahko priročno za preverjanje, ali so bile spremembe lastništva in dovoljenj uspešno obdelane.

Dodana možnost Prevzemi lastništvo s premorom v kontekstni meni
Prenesite datoteko Add_Take_Ownership_with_Pause_to_context_menu ali Add_Shift+Right-Click_Take_Ownership_with_Pause_to_context_menu in pojdite na 4. korak spodaj.
Kako odstraniti Take Ownership iz kontekstnega menija
Opomba : To je privzeta nastavitev.
3. korak : prenesite datoteko Remove_Take_Ownership_from_context_menu in pojdite na 5. korak spodaj.
4. korak : shranite datoteko na namizje.
5. korak : Dvokliknite preneseno datoteko, da jo združite.
6. korak : Ko ste pozvani, kliknite Zaženi > Da (UAC) > Da > V redu, da odobrite združitev.
7. korak : Ko končate, lahko preneseno datoteko izbrišete, če želite.
Glejte še nekaj spodnjih člankov:
Vso srečo!