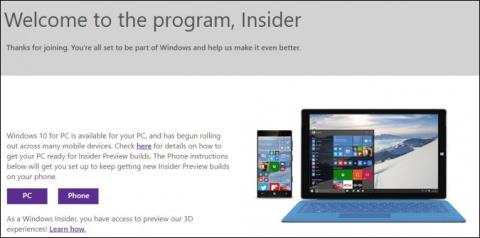Kaj je Windows Insider?
Windows Insider (Windows insider) je Microsoftov odprt program za testiranje programske opreme, ki licenciranim uporabnikom sistema Windows/Windows Server omogoča zgodnji dostop do prihajajoče izdaje sistema Windows 10 s tremi stopnjami pripravljenosti (Hitro, Počasno in Predogled izdaje). To omogoča navdušencem in razvijalcem, da preizkusijo nove funkcije in zagotovijo povratne informacije, ki pomagajo oblikovati prihodnost operacijskega sistema.
Največja pomanjkljivost Windows Insiderja je, da je to različica beta, zato se napakam ni mogoče izogniti.
Če se želite pridružiti programu Windows Insider, da prenesete in izkusite najnovejše razpoložljive različice, si lahko ogledate spodnji članek iz Tips.BlogCafeIT.

Kako se pridružiti programu Windows Insider
Če se želite pridružiti programu Windows Insider, prenesti in izkusiti najnovejše različice Build, sledite spodnjim korakom:
1. korak: Odprite aplikacijo Nastavitve tako, da kliknete ikono Nastavitve v meniju Start ali pritisnete kombinacijo tipk Windows + I.

Kliknite ikono Nastavitve v meniju Start
2. korak: V vmesniku nastavitev kliknite Posodobi in varnost.

Kliknite Posodobitev in varnost v nastavitvah sistema Windows
3. korak: V razdelku Posodobitev in varnost kliknite program Windows Insider v levem podoknu okna.
V desnem podoknu kliknite gumb Začetek .

Izberite Začnite v programu Windows Insider
4. korak: izberite Poveži račun .

V prikazanem vmesniku izberite Poveži račun
Če nimate prijavljenega Microsoftovega računa, se boste morali vpisati v svoj Microsoftov račun , če pa nimate Microsoftovega računa, boste morali ustvariti nov račun.

Prijavite se v svoj Microsoftov račun
5. korak: Prikaže se razdelek Izberi nastavitve programa Insider , izberite kanal za izdajo in vejo posodobitve programa Windows Insider, ki jo želite uporabiti.
- Počasen: Zagotavlja predogledne različice z najnovejšimi izboljšavami in novimi funkcijami, z manjšim tveganjem napak in kritičnih težav. Vendar se graditev izda počasneje, morda nekaj mesecev pozneje kot hitri kanal .
- Hiter: Zagotavlja gradnjo z najnovejšimi funkcijami in najhitrejšimi spremembami, vendar je tudi najbolj ranljiv. Graditve v tem kanalu so pogosto nestabilne in premalo preizkušene, zato je računalnik dovzeten za napake, glavni operacijski sistem pa se obnaša nepravilno.
- Predogled izdaje: najmanj tvegan kanal posodobitve. Dobili boste skoraj končno izdane različice, ki so skoraj v celoti preizkušene, posodobljene in z odpravljenimi napakami. Seveda ga bodo uporabniki kanala Release Preview še vedno lahko uporabljali nekaj časa pred izdajo. Zgradbe v tem kanalu se izdajo veliko počasneje kot v kanalih Fast in Slow.

Izberite kanal izdaje in vejo posodobitev programa Windows Insider, ki jih želite uporabiti
6. korak: Kliknite Potrdi.
7. korak: Ponovno kliknite gumb Potrdi, da se strinjate s pogoji.

Drugič kliknite Potrdi, da se strinjate s pogoji
8. korak: dokončajte s klikom na Znova zaženi zdaj.
Po dokončanju korakov in ponovnem zagonu računalnika bo vaša naprava začela prenašati in nameščati gradnje iz programa Windows Insider takoj, ko bo posodobitev na voljo na kanalu, ki ste ga izbrali.

Uspešno se pridružite programu Windows Insider
Windows 10 lahko prisilite, da poišče nove različice na strežniku, tako da odprete Nastavitve > Posodobitev in varnost > Windows Update > Preveri posodobitve. Zgradbe lahko delujejo takoj ali pa ne, morda boste morali klikniti večkrat. Drugi način je, da počakate, da se posodobitve samodejno uvedejo. Privzeto lahko traja do 24 ur, preden se naloži prva posodobitev pred izdajo.
Kako zapustiti program Windows Insider
Če želite odstraniti svojo napravo iz programa Windows Insider, pojdite v Nastavitve > Posodobitev in varnost > Program Windows Insider.
Nato v razdelku Nehaj prejemati predogled gradenj vklopite možnost Onemogoči prikazovanje te naprave ob namestitvi naslednje večje izdaje sistema Windows 10 na VKLOP.

Zapustite program Windows Insider
Ko dokončate korake, boste še naprej prejemali predogled gradenj, vendar ko bodo izdane nove različice, se ne bodo več nameščale v vaš računalnik.
Če se želite vrniti na stabilno gradnjo, varnostno kopirajte potrebne podatke in nato posodobite svoj računalnik na najnovejšo uradno izdano različico operacijskega sistema.
Upam, da ste uspešni.
Raziščite več:
Vso srečo!