Kako nastaviti video kot ozadje računalnika Windows 10

Uporaba videoposnetka kot ozadja namizja Windows vam bo pomagala prosto izbrati veliko različnih slogov ozadja.

Običajno ljudje izberejo fotografije kot ozadje za svoje računalnike ali kot pri sistemu Windows 10 bomo imeli na voljo številne različne zanimive teme. Vendar pa mnogi ljudje, ki želijo ustvariti bolj edinstven videz svojega računalnika, izberejo video kot ozadje namizja Windows. Izbira videa ali animiranega ozadja za namizje Windows ni več čudna ali zapletena, zdaj imate na voljo veliko orodij za spreminjanje ozadja računalnika z uporabo videa.
V tem članku vam bo Tips.BlogCafeIT predstavil 2 orodji za uporabo videoposnetkov kot ozadja računalnika Windows. Tako DeskScapes 8 kot AwesomeWallpaper ponujata številne možnosti, ki vam pomagajo nastaviti videoposnetke kot ozadje računalnika, skupaj z drugimi možnostmi, kot so vizualni učinki, ko so nameščeni kot ozadje, ali pa bo ozadje na voljo z AwesomeWallpaper. dodajte parametre računalnika,... številne funkcije, ki jih lahko raziščete z Tips.BlogCafeIT v spodnjem članku.
1. Nastavite video kot ozadje namizja z uporabo AwesomeWallpaper
Korak 1:
Prenesite datoteko .zip AwesomeWallpaper v svoj računalnik s spodnjo povezavo in jo nato ekstrahirajte.
http://awesome-wallpaper.com/Ko razpakirate mapo, kot je prikazano spodaj, kliknite datoteko exe, da namestite orodje.
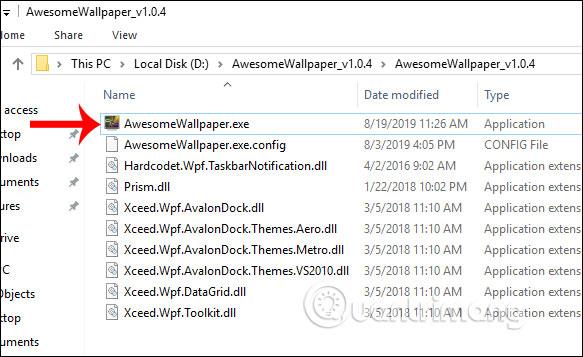
2. korak:
V vmesniku orodja bomo videli 4 elemente, ki jih AwesomeWallpaper podpira za nastavitev ozadja, vključno z:
Najprej, če želite izbrati album kot ozadje računalnika , kliknite Galerija , nato izberite kvadratno ikono s 3 pikami pri mapi s slikami, da izberete mapo s slikami.
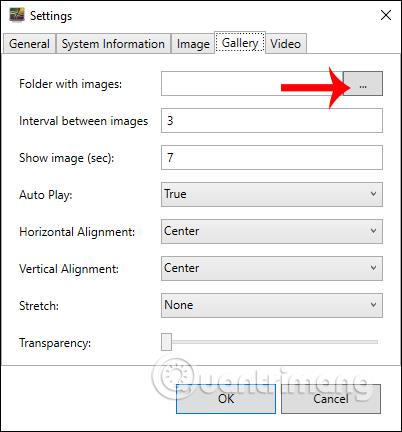
Ta čas prikaže vmesnik za izbiro mape s fotografijami v računalniku, ki jo želimo nastaviti kot ozadje.
Nato uporabniki nastavijo preostale elemente glede na spodnjo vsebino.
Po nastavitvi kliknite V redu, da se strinjate.
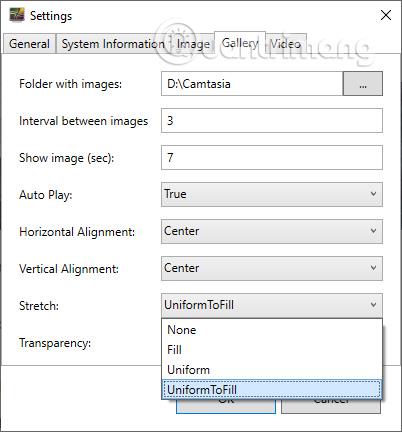
3. korak:
Zdaj bo orodje vprašalo, ali želite izbrati foto album kot ozadje za vaš računalnik, kliknite V redu . Tako je bil album s fotografijami, ki ste ga izbrali, nastavljen kot ozadje za vaš računalnik.
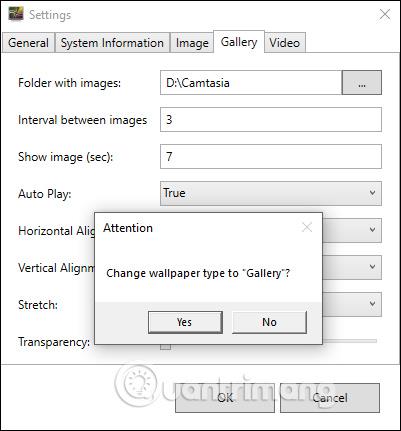
4. korak:
Če želite izbrati video kot ozadje namizja za Windows, kliknite Video . Nato kliknemo tudi polje s tremi pikami pri Video datoteki , da izberemo video kot ozadje za računalnik.
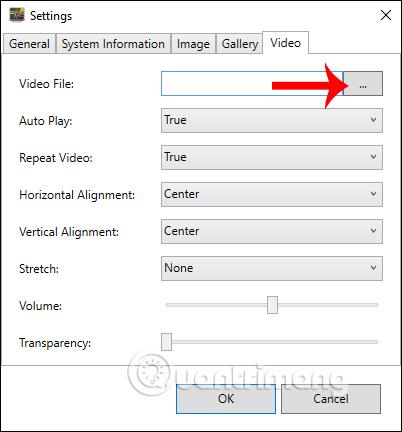
Nato uporabnik nastavi elemente, kot je prikazano spodaj.
Na koncu kliknite V redu, da shranite.
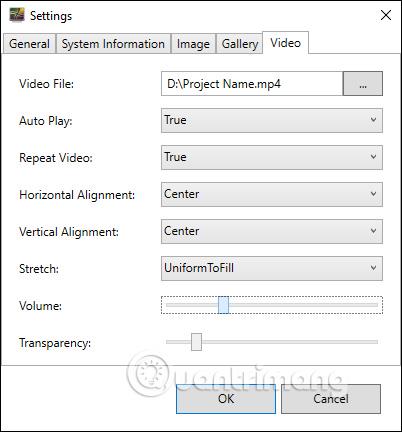
5. korak:
Orodje vas bo tudi vprašalo, ali želite spremeniti videoposnetek kot ozadje računalnika, kliknite V redu, da se strinjate. Tako smo video izbrali tudi kot ozadje za računalnik.
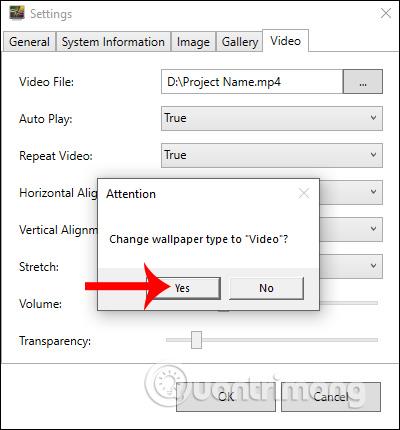
6. korak:
Poleg tega ima AwesomeWallpaper tudi možnost prikaza informacij o računalniškem sistemu na ozadju računalnika. Kliknite Sistemske informacije, nato spremenite vsebino, kot je prikazano spodaj, in kliknite V redu.
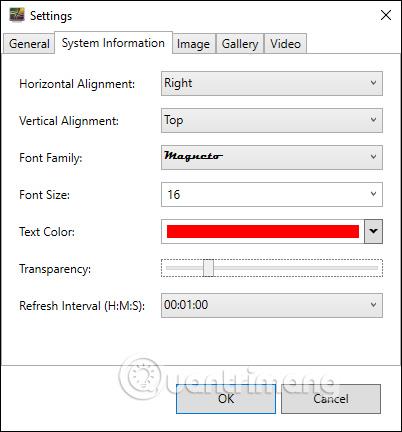
Nato so na ozadju prikazane vse informacije o računalniku, kot je prikazano spodaj.
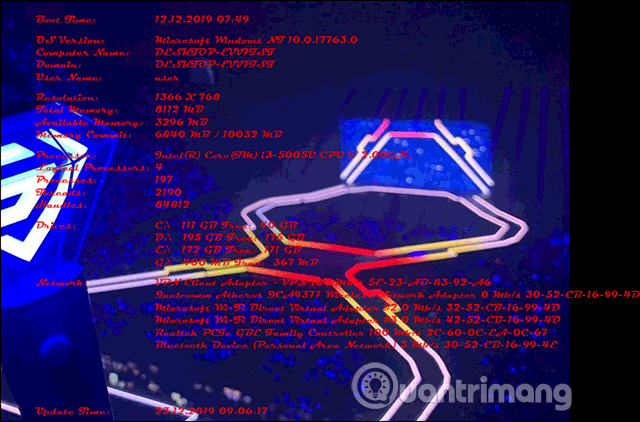
7. korak:
Za izhod iz vse nove vsebine v ozadju, ki jo nameščate iz AwesomeWallpaper, z desno miškino tipko kliknite ikono orodja v sistemski vrstici in izberite Izhod . Vsebina, nastavljena za ozadje namizja, bo takoj skrita. Računalnik se bo vrnil na prejšnje ozadje, ki ste ga nastavili.
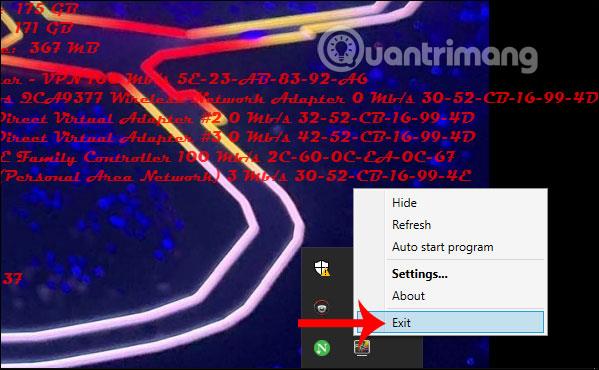
2. DeskScapes8 ustvari video ozadja namizja
Najprej prenesite programsko opremo DeskScapes 8 s spodnje povezave.
Korak 1:
Nato zaženete datoteko DeskScapes 8.exe , da namestite programsko opremo v svoj računalnik. Program boste lahko preizkušali 30 dni. Najprej označite Strinjam se s pogoji te licenčne pogodbe , da se strinjate s pogoji uporabe DeskScapes 8.
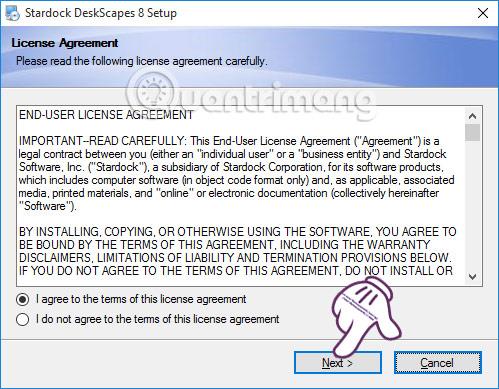
2. korak:
Nato bo DeskScapes 8 namestil številne druge programe. Najbolje je, da počistite polje Yes, also install.... in nato kliknete Next za nadaljevanje.
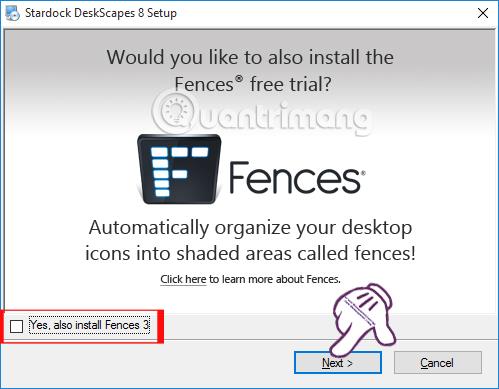
3. korak:
Nato, če želi uporabnik spremeniti namestitveni imenik DeskScapes 8 , kliknite gumb Spremeni in nato Naprej .
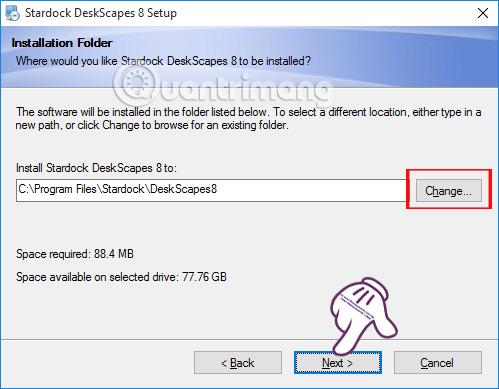
Nazadnje počakajte na postopek namestitve DeskScapes 8 v sistemu Windows za uporabo.
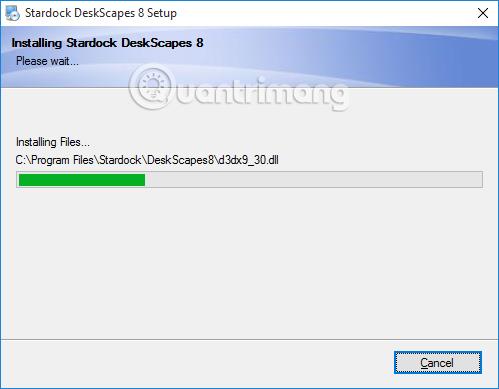
4. korak:
Takoj zatem se bodo možnosti prikazale na vmesniku DeskScapes 8. Kliknite Začni 30-dnevno preizkusno različico , da preizkusite program.
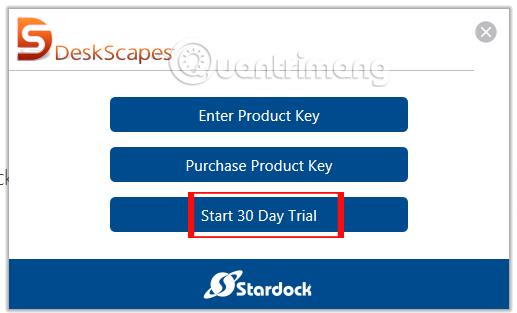
5. korak:
Naslednja naloga je vnos vašega e-poštnega naslova za registracijo za preizkusno različico DeskScapes 8. Za nadaljevanje kliknite Nadaljuj .
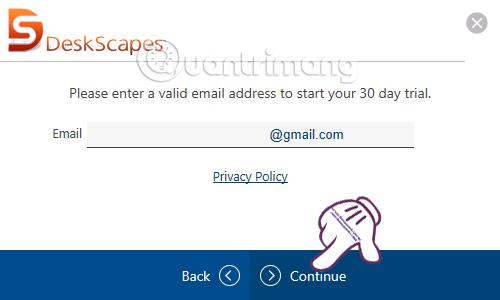
DeskScapes 8 bo na registriran e-poštni naslov poslal povezavo za aktivacijo računa.
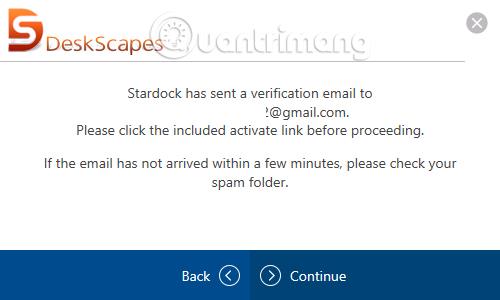
Zdaj odprite e-poštni naslov, registriran za uporabo DeskScapes 8 , nato kliknite gumb Aktiviraj 30-dnevno sled , da boste lahko uporabljali DeskScapes 8.
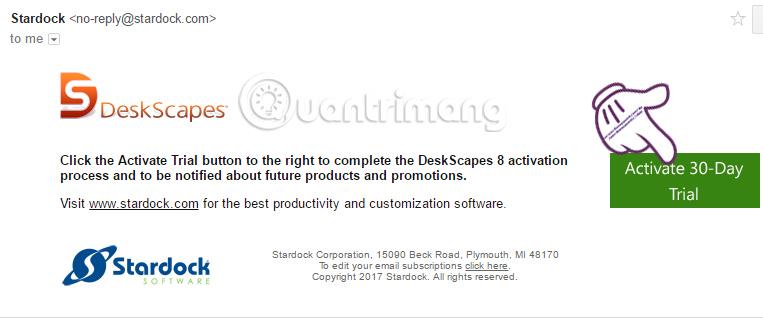
6. korak:
Takoj po aktivaciji boste na namestitvenem vmesniku deskScapes8 prejeli obvestilo o uspehu.
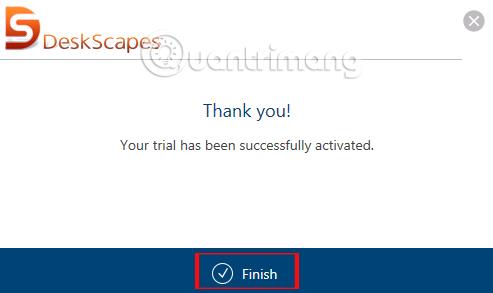
Hkrati se prikaže celoten vmesnik deskScapes8 na računalniku. Ta prvi vmesnik bo uporabnikom ponudil številne videoposnetke in fotografije, ki bodo na voljo kot ozadje za računalnik.
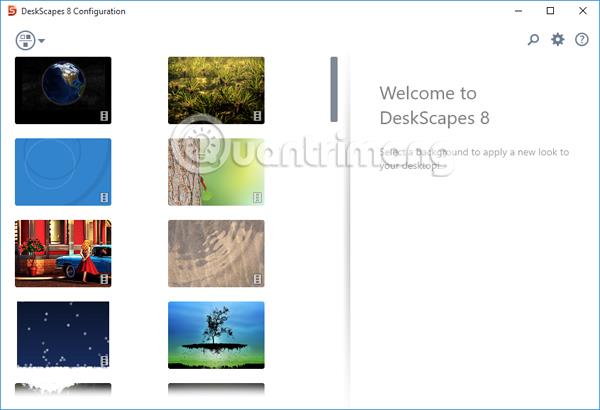
7. korak:
Če želite uporabiti video, ki je na voljo v vašem računalniku , kliknite ikono zobnika . Prikaže se pogovorno okno Nastavitve , kjer kliknete zavihek Mape in izberete Dodaj .
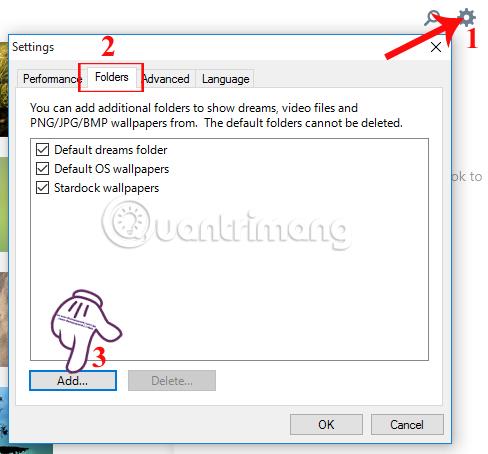
Nato izberite mapo z videoposnetkom, ki ga želite ustvariti kot ozadje namizja, in kliknite V redu , da shranite. Opomba za uporabnike, DeskScapes 8 dovoljuje samo uporabo videoposnetkov v formatu wmv .
Če video ni v formatu wmv, lahko uporabimo spletne storitve za pretvorbo formata videa v wmv kot so Zamzar , Format Factory ,...

Prikaže se obvestilo, kliknimo Da .
8. korak:
Ko kliknete video kot izbrano ozadje sistema Windows 10, bodo na skrajnem vmesniku informacije o videu. Kliknite gumb Učinki, če želite videoposnetku dodati učinke.
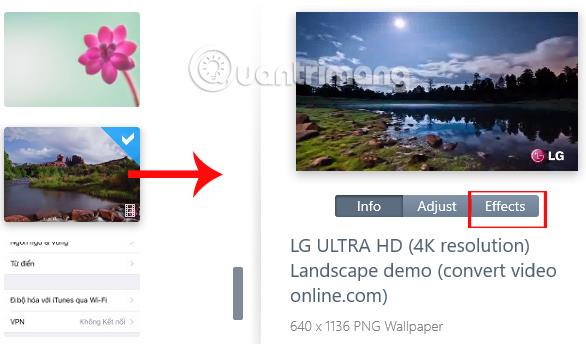
Uporabniki lahko uporabijo kar nekaj video učinkov. Glede na vsebino in slike videa izberete ustrezen učinek.
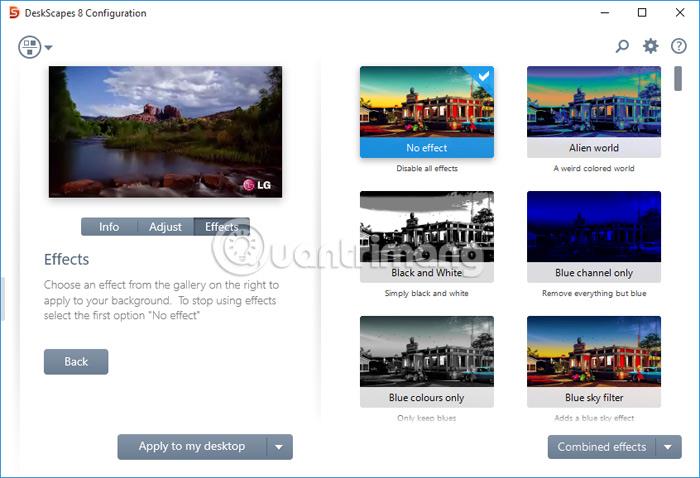
9. korak:
Nato kliknite gumb Uporabi za moje namizje in nato nadaljujte z izbiro Uporabi za moje namizje . Če ima računalnik več zaslonov, samo izberite zaslon, na katerem želite videoposnetek uporabiti kot ozadje.
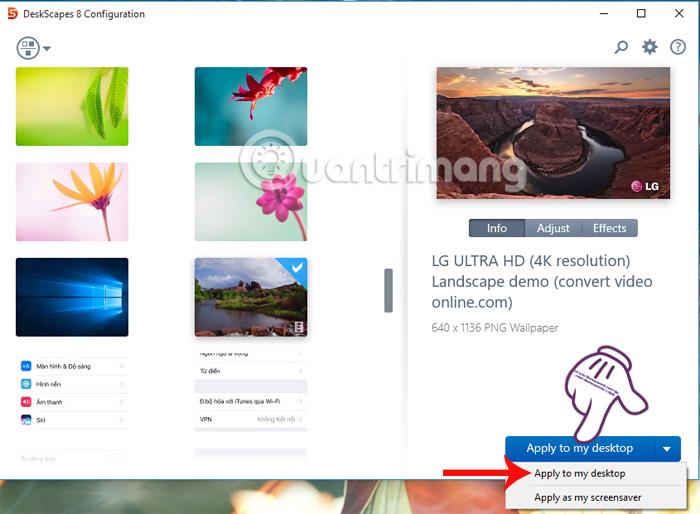
V pogovornem oknu DeskScapes 8 se prikaže obvestilo , kliknemo Da . Ozadje vašega računalnika Windows 10 je torej pretvorjeno v video z zvokom.
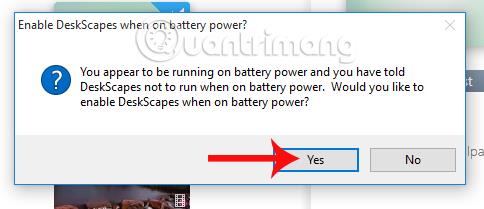
10. korak:
Če ne želimo uporabljati tega premikajočega se video ozadja , lahko z desno miškino tipko kliknemo zaslon računalnika in nato izberemo Začasno ustavi/Nadaljuj prikaz DeskScapes .
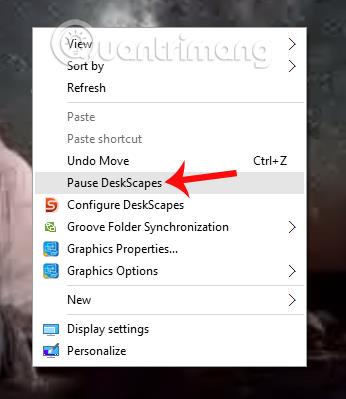
Samo z zgornjima dvema orodjema lahko uporabniki izberejo kateri koli videoposnetek kot ozadje za svoj računalnik z gibi, ki jih spremlja zvok. Vendar naj bralci upoštevajo, da bo uporaba videa kot ozadja sistema Windows porabila veliko več baterije in RAM-a, zato je najbolje, da izberete kratek video.
Želim vam uspeh!
Način kioska v sistemu Windows 10 je način samo za uporabo ene aplikacije ali dostop do samo 1 spletnega mesta z gostujočimi uporabniki.
Ta vodnik vam bo pokazal, kako spremenite ali obnovite privzeto lokacijo mape Camera Roll v sistemu Windows 10.
Urejanje datoteke gostiteljev lahko povzroči, da ne morete dostopati do interneta, če datoteka ni pravilno spremenjena. Naslednji članek vas bo vodil pri urejanju datoteke gostiteljev v sistemu Windows 10.
Če zmanjšate velikost in kapaciteto fotografij, jih boste lažje delili ali pošiljali komurkoli. Zlasti v sistemu Windows 10 lahko z nekaj preprostimi koraki množično spreminjate velikost fotografij.
Če vam zaradi varnosti ali zasebnosti ni treba prikazati nedavno obiskanih predmetov in mest, jih lahko preprosto izklopite.
Microsoft je pravkar izdal Windows 10 Anniversary Update s številnimi izboljšavami in novimi funkcijami. V tej novi posodobitvi boste videli veliko sprememb. Od podpore za pisalo Windows Ink do podpore za razširitev brskalnika Microsoft Edge, meni Start in Cortana sta bila prav tako bistveno izboljšana.
Eno mesto za nadzor številnih operacij neposredno na sistemski vrstici.
V operacijskem sistemu Windows 10 lahko prenesete in namestite predloge pravilnika skupine za upravljanje nastavitev Microsoft Edge in ta vodnik vam bo pokazal postopek.
Temni način je vmesnik s temnim ozadjem v sistemu Windows 10, ki računalniku pomaga varčevati z energijo baterije in zmanjša vpliv na oči uporabnika.
Opravilna vrstica ima omejen prostor in če redno delate z več aplikacijami, vam lahko hitro zmanjka prostora, da bi lahko pripeli več priljubljenih aplikacij.









