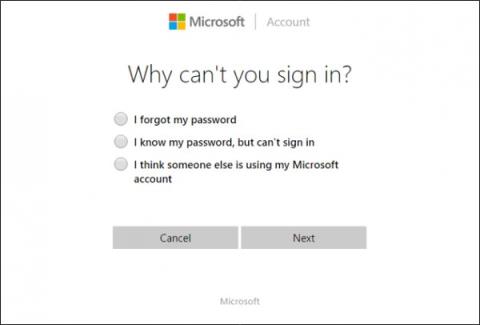Kot vedno se usedete in vnesete geslo za prijavo v svoj računalnik in nenadoma ugotovite, da ste pozabili geslo. Poskušate kombinirati vse vrste različnih črk in številk, da izberete primerna gesla, vendar ne, še vedno ne deluje. Kaj storiti zdaj?
Na srečo je postopek za obnovitev gesla v sistemu Windows 10 podoben kot v sistemu Windows 8 in novejših različicah, čeprav zahteva nekaj trikov. Tukaj je opisano, kako lahko obnovite svojo prijavo v Microsoft Live 10 in podatke za prijavo vseh drugih uporabnikov, registriranih v tem računalniku.
Uporabite orodje za obnovitev gesla računa Microsoft Live
Prva rešitev je uporaba standardne funkcije za obnovitev gesla, ki je na voljo na Microsoftovem spletnem mestu . Na strani bodo tri možnosti in v tem primeru bi morali izbrati Pozabil sem geslo , če poskušate obnoviti kateri koli račun, povezan s spletnim identifikatorjem.

V naslednjem koraku boste prejeli znani postopek obnovitve, ki ga večina velikih podjetij uporablja pri preverjanju, ali ste res lastnik tega računa. Če svojo e-pošto ali številko mobilnega telefona registrirate s svojim računom, lahko brez težav prejmete kodo za odpiranje računa.


Ustvarite novega uporabnika za shranjevanje datotek računa
Drugič, lahko ponovno pridobite dostop do svojega računalnika (na zaokrožen način).
Najprej omogočite zagon namestitve sistema Windows 10 v nastavitvah, tako da spremenite vrstni red zagona v BIOS-u , tako da daje prednost uporabi CD-ja ali ISO kot alternativne zagonske diskete.
Ko se namestitev začne, pritisnite kombinacijo tipk Shift + F10 .

Tukaj je ukazni poziv, uporabili ga bomo za zamenjavo Utility Manager - Utility Manager na prijavnem zaslonu z ukazom cmd.exe z naslednjim ukazom:
premakni d:\windows\system32\utilman.exe d:\windows\system32\utilman.exe.bak
kopiraj d:\windows\system32\cmd.exe d:\windows\system32\utilman.exe

Ko končate, uporabite ukaz wpeutil reboot za ponovni zagon računalnika.
Preden izberete Utility Manager , morate iti skozi prijavni zaslon. Če se ne pojavi nobena napaka, boste videli zagon cmd.exe , kot je prikazano spodaj.

Nadaljujte z uporabo poziva za ustvarjanje novega skrbniškega uporabnika na prijavnem zaslonu. Vnesite naslednji ukaz in ga nadomestite z imenom, ki ga želite dodeliti novemu računu.
net uporabnik /dod
net localgroup administrators /add

Zmanjšajte okno, znova zaženite, na prijavnem zaslonu boste videli novo uporabniško ime.

Kliknite tukaj in odprite zaslon. Na namizju z desno miškino tipko kliknite meni Start in izberite Upravljanje računalnika .

Premaknite se v razdelek Lokalni uporabniki in skupine , z desno tipko miške kliknite račun, ki je prvotno pozabil geslo. Izberite Nastavi geslo , izberite ustrezne nastavitve za ponovni dostop do zaklenjenega računa.


Upoštevajte, da se ta rešitev uporablja samo za popolno obnovitev računov, določenih za ponovno prijavo v tem računalniku. Če želite obnoviti geslo za svoj račun Microsoft Live, morate svoje geslo pridobiti prek spleta, kot je navedeno zgoraj.


Če spletna obnovitvena storitev ne deluje, lahko še vedno dostopate do pomembnih datotek ali zaklenjenih map v svojem računu tako, da obiščete C:\Users in kliknete ustrezno mapo.


Ko vse zgoraj navedeno ne uspe: pokličite Microsoft
Če postopek samodejne obnovitve gesla na Microsoftovem spletnem mestu ni mogoč, razmislite o tem, da pokličete Microsoftovega predstavnika.

Ko pokličete center za podporo TechNet, boste morali odgovoriti na varnostna vprašanja, ki ste jih izpolnili, ko ste ustvarili svoj račun. Če ne morete odgovoriti, vas bo predstavnik odpeljal v drug razdelek, kjer bodo uporabljene različne metode preverjanja, od zahteve po podrobnostih uporabniškega računa do seznama imen, shranjenih v računu.
Če odgovorite na dva od teh preverjanj, vam bo predstavnik poslal začasno kodo za odklepanje, ki jo lahko nato uporabite za ponovno prijavo v svoj račun v živo.
Preventivni koraki
Seveda so vsi ti koraki potrebni le, če še niste uporabili različnih načinov za ustvarjanje disketa za ponastavitev gesla, bodisi iz privzetega programa Windows ali prek podpornega orodja na nameščenem Ubuntuju na CD-ju in USB-ju.
Drugič, razmislite o uporabi nove funkcije Windows PIN. Ta funkcija vam omogoča, da svojemu računu pripnete PIN namesto črkovnega gesla. Možnost dodajanja kode PIN boste videli najprej v nastavitvah v razdelku Računi namestitvene mape sistema Windows 10.

Na ta način lahko le nekaj preprostih pritiskov na tipke, ki si jih je enostavno zapomniti, namesto kombinacije črk in številk zlahka spremljate več deset različnih prijav v vsaki od vaših naprav.