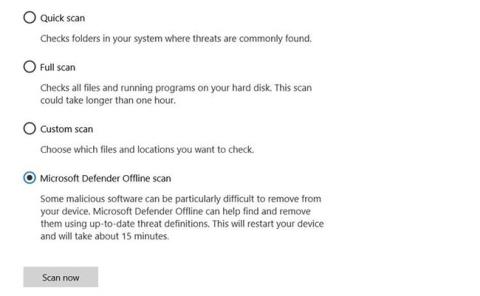Microsoft Defender je zmogljiva protivirusna programska oprema, ki ponuja vrsto pomembnih varnostnih funkcij. Poleg standardne protivirusne zaščite vam Microsoft Defender ponuja tudi nekaj precej izvrstnih dodatkov, ki manjkajo v drugih najbolje ocenjenih protivirusnih programih .
Danes bo Quantrimang.com z bralci pregledal funkcijo skeniranja brez povezave programa Microsoft Defender in kako lahko s to funkcijo odstranite zlonamerno programsko opremo iz sistema Windows 10.
Kdaj morate uporabiti skeniranje Microsoft Defender Offline?
Microsoft je revolucioniral Microsoft Defender (prej Windows Defender) za Windows 10. Zdaj je najnaprednejša varnostna platforma vse v enem za uporabnike sistema Windows. Skeniranje brez povezave je ena od številnih novih funkcij, ki jih je Microsoft postopoma vključil v Microsoft Defender.
Torej, zakaj je ta funkcija skeniranja brez povezave tako močna?
Microsoft Defender brez povezave izvede globoko skeniranje vašega računalnika brez povezave. Pregledovanje brez povezave išče viruse, trojance in drugo zlonamerno programsko opremo, ki je protivirusna programska oprema morda ne zazna, ko se Windows izvaja. Čisto okolje brez dodatnih programov in procesov omogoča programu Microsoft Defender, da skenira vaš računalnik ter pravilno zazna in odstrani zlonamerno programsko opremo.
Veliko zlonamerne programske opreme deluje v ozadju in včasih tudi najboljša protivirusna programska oprema ne more odkriti zelo odporne in težavne zlonamerne programske opreme. Rootkite, skrite med postopkom zagona, je mogoče odkriti tudi s pregledovanjem brez povezave. Optično branje Microsoft Defender Offline odlično odstrani zlonamerno programsko opremo in zaščiti vaš računalnik pred nadaljnjimi poškodbami.
Kako uporabljati Microsoft Defender brez povezave v sistemu Windows 10
Skeniranje brez povezave v sistemu Windows 10 lahko začnete z le nekaj kliki, vendar celotno skeniranje traja približno 15 minut. Preden začnete skenirati brez povezave, obvezno shranite vsa neshranjena dela in pomembne datoteke.
1. način: Zaženite skeniranje Microsoft Defender brez povezave z Varnostjo sistema Windows
Prvi način za zagon Microsoft Defender Offline Scan je precej preprost:
1. V meniju Start poiščite Varnost sistema Windows in izberite najprimernejši rezultat.
2. Pomaknite se do Zaščita pred virusi in grožnjami > Možnosti pregleda .
3. Izberite Microsoft Defender Offline scan in kliknite Scan now.
4. V pogovornem oknu, ki se prikaže, kliknite Skeniraj.

Začnite skenirati Microsoft Defender Offline z uporabo Windows Security
Windows 10 se bo nato znova zagnal in med zagonom se bo začelo skeniranje zlonamerne programske opreme brez povezave. Zaslon protivirusnega programa Windows Defender in okno ukaznega poziva bosta prikazala napredek skeniranja brez povezave.
2. način: Zaženite skeniranje programa Microsoft Defender brez povezave z lupino PowerShell
PowerShell je ogrodje za upravljanje na več platformah, integrirano v operacijski sistem Windows. Z uporabo lupine PowerShell lahko enostavno upravljate Microsoft Defender in celo izvajate skeniranje brez povezave z enim samim ukazom.

Zaženite skeniranje programa Microsoft Defender brez povezave z lupino PowerShell
Tukaj je opisano, kako uporabiti PowerShell za izvedbo skeniranja Microsoft Defender Offline:
1. V iskalno vrstico menija Start vnesite windows powershell .
2. Z desno miškino tipko kliknite Windows PowerShell in izberite Zaženi kot skrbnik .
3. V konzolo PowerShell vnesite naslednji ukaz in pritisnite Enter :
Start -MpWDOScan
Vaš računalnik se bo nato znova zagnal in opravilo se bo skeniranje brez povezave.
Rezultati skeniranja
Ko Microsoft Defender dokonča skeniranje brez povezave, si lahko ogledate rezultate pregleda tako, da se pomaknete na Varnost sistema Windows > Zaščita pred virusi in niti > Zgodovina zaščite .
Kako uporabljati skeniranje zlonamerne programske opreme brez povezave v sistemu Windows 7/8.1
V sistemih Windows 7 in Windows 8.1 je postopek izvajanja skeniranja brez povezave precej drugačen. Najprej morate prenesti Windows Defender Offline, ustvariti zagonski USB ali CD/DVD in nato v računalniku zagnati orodje Windows Defender. Windows Defender Offline bo nato v »čistem« okolju pregledal vaš računalnik za zlonamerno programsko opremo.
Zaženite pregled zlonamerne programske opreme brez povezave v sistemu Windows 7/8.1, kot sledi:
1. Prenesite pripomoček Windows Defender Offline 32- ali 64-bitno, odvisno od vašega sistema.
2. Zaženite namestitev in ustvarite namestitveni medij na USB/CD/DVD.
3. Znova zaženite računalnik in ga zaženite z izbranega medija. Windows Defender Offline bo zdaj pregledal in odstranil zlonamerno programsko opremo iz vašega računalnika.
Odstranite zlonamerno programsko opremo z Microsoft Defender Offline
Microsoft Defender Offline je priročen pripomoček, ki pomaga odstraniti trdovratno zlonamerno programsko opremo iz vašega računalnika. Deluje v zaupanja vrednem okolju, kjer se zlonamerna programska oprema ne more skriti za procesi v ozadju ali drugimi programi.
Uporabite Microsoft Defender Offline, da zaščitite svoj računalnik pred nevarno zlonamerno programsko opremo, ki lahko uniči podatke in vpliva na nemoteno delovanje vašega računalnika!
Želim vam uspeh!