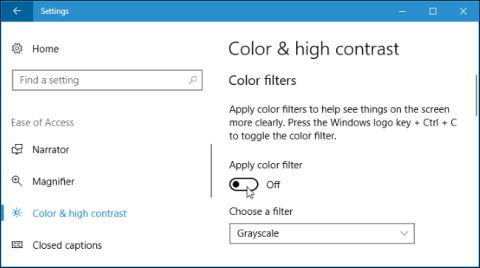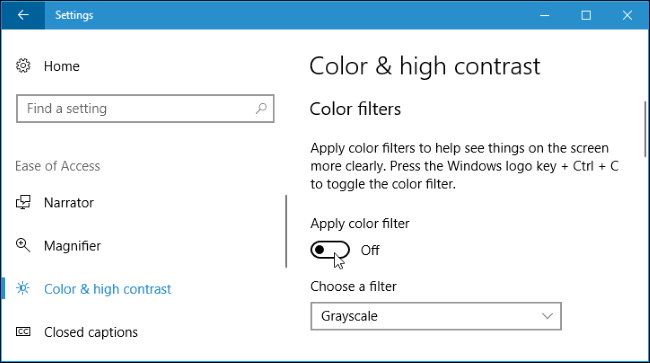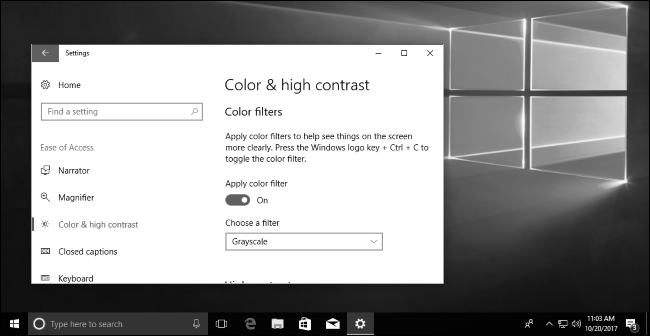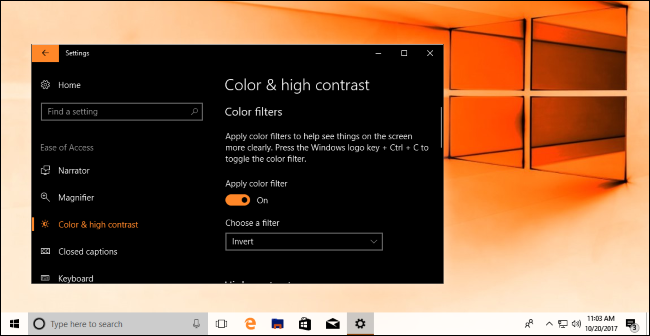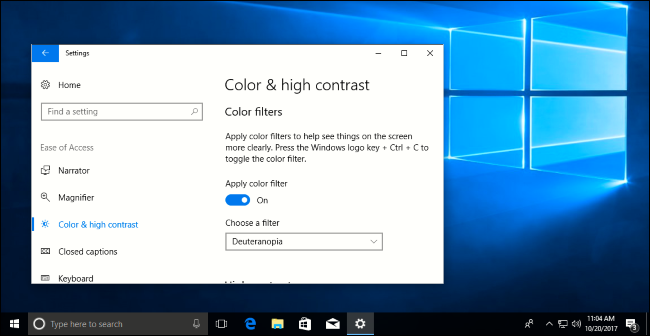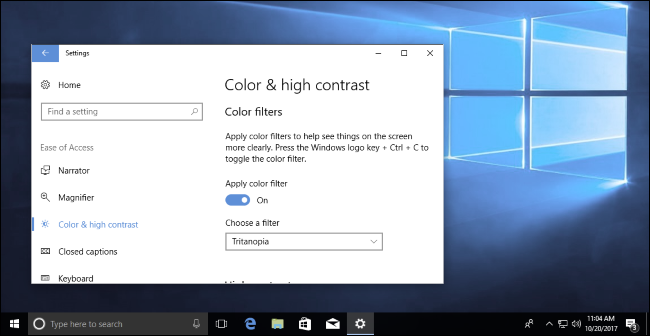Trenutno je Microsoft v različici Windows 10 Fall Creators Update integriral funkcijo barvnih filtrov, ki lahko spremeni barvo vsega na zaslonu namizja. Veljajo za aplikacije na sistemski ravni in delujejo podobno kot funkcija Night Light . Filter lahko vaš zaslon spremeni v črno-belo, obrne barve in ljudem, ki so barvno slepi, olajša razlikovanje barv.
Če želite najti to možnost v sistemu Windows, odprite meni Start, kliknite ikono Nastavitve in pojdite na Enostaven dostop > Barva in visok kontrast.
Če te možnosti ne najdete, vaša naprava morda ni bila nadgrajena na Fall Creators Update.
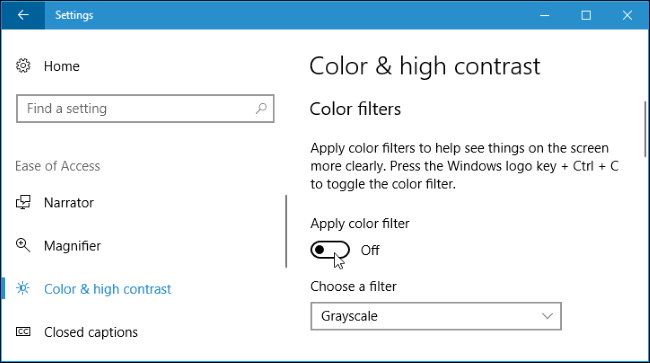
Če želite omogočiti barvne filtre, nastavite možnost Uporabi barvni filter na Vklopljeno. V spodnjem polju izberite želeni barvni filter. Izberite filter in takoj bo začel veljati.
Za hiter vklop ali izklop izbranega barvnega filtra kjer koli v sistemu Windows uporabite bližnjico na tipkovnici Windows + Ctrl + C.
Filter v sivinah odstrani vse druge barve z zaslona in vse spremeni v sivo.
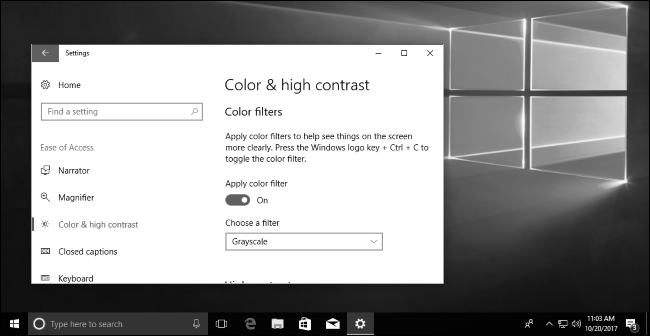
Filter Invert bo obrnil vse barve. Na primer, bela postane črna, črna postane bela, modra postane oranžna, roza postane zelena,...
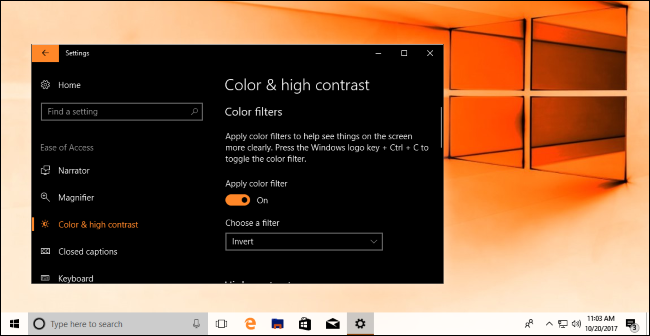
Filter Grayscale Inverted bo vse barve na namizju spremenil v sive. Vendar pa ima tudi funkcijo inverzije barv, ki spremeni svetle barve v temne barve in temne barve v svetle barve. S to možnostjo je lažje videti, ali ste občutljivi na svetlobo. Aplikacije se bodo na primer spremenile v črno besedilo na belem ozadju, spletna mesta pa v belo besedilo na črnem ozadju.
Filtra Deutaranopia in Protanopia bosta ljudem, ki so slepi za rdeče in zelene barve, pomagala pri lažjem razlikovanju.
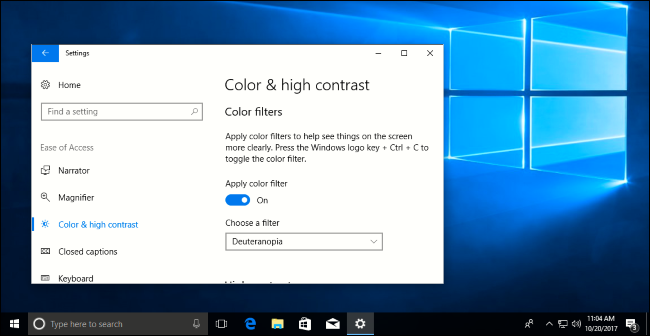
Filter Tritanopia bo ljudem, ki so slepi za modro in rumeno, pomagal lažje razlikovati.
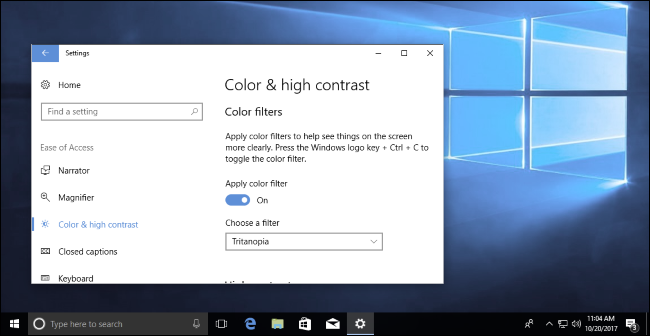
Starejše funkcije dostopnosti, kot so teme z visokim kontrastom, so še vedno na voljo v sistemih Windows 10. Zato lahko še vedno omogočite in izberete teme z visokim kontrastom na zaslonu z nastavitvami pod Barvni filtri.