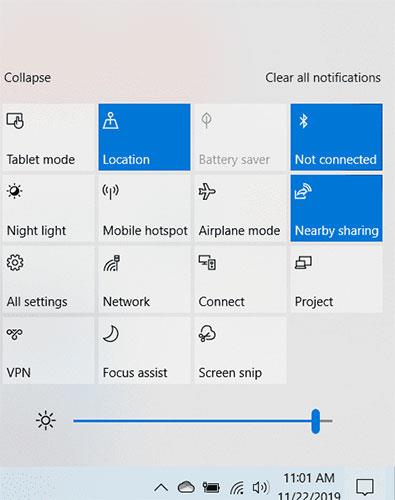Če želite deliti datoteke med dvema računalnikoma s sistemom Windows v istem omrežju, lahko uporabite možnost skupne rabe v bližini, ki je na voljo v sistemu Windows 10. Deluje kot AirDrop, vendar deluje samo med računalniki in ne v kateri koli napravi. Katera mobilna naprava? Deljenje v bližini uporablja kombinacijo WiFi in Bluetooth za hitro pošiljanje datotek.
Kako uporabljati skupno rabo v bližini v sistemu Windows 10 za hitro skupno rabo datotek
Za uporabo skupne rabe v bližini morata biti dva računalnika povezana v isto omrežje, imeti morata vsaj posodobitev za Windows 1803 in imeti omogočen Bluetooth. V nastavitvah lahko izberete, od koga želite prejemati datoteke, vendar boste še vedno morali sprejeti vsako datoteko, ki jo pošljejo posebej.
Odprite oba računalnika in kliknite Win+ , Ada odprete akcijski center, nato omogočite skupno rabo v bližini.
To možnost najdete tudi v Nastavitve > Sistem > Skupne izkušnje .

Ko je ta nastavitev omogočena:
1. Pojdite na datoteko, ki jo želite dati v skupno rabo.
2. Desni klik na datoteko.
3. Izberite Skupna raba.

4. Kliknite ime računalnika, s katerim želite dati datoteko v skupno rabo. (V tem pogovornem oknu lahko tudi spremenite ime svojega računalnika v nekaj drugega, da bodo naprave bolje organizirane).
5. Videli boste »Skupna raba z [ime računalnika]«, medtem ko vaš računalnik čaka, da drug računalnik sprejme zahtevo za skupno rabo.

6. V akcijskem centru na drugem računalniku se prikaže obvestilo . Če želite odpreti akcijski center, kliknite ikono oblačka z obvestili v spodnjem desnem kotu zaslona ali pritisnite Win+ Ana tipkovnici.
7. Kliknite Shrani , da shranite datoteko v računalnik, ali »Shrani in odpri« , da shranite datoteko in jo takoj odprete.
8. Računalnik pošiljatelj bo nato poslal datoteko prejemnemu računalniku. Prenos podatkov lahko traja nekaj časa. To je odvisno od velikosti datoteke in hitrosti povezave Bluetooth.
Opomba: Če ne veste, kje vklopiti to funkcijo, si oglejte članek: Kako vklopiti funkcijo Near Share v sistemu Windows 10.
Čeprav AirDrop še ne bo kmalu na voljo uporabnikom sistema Windows, obstajajo druge možnosti za podobno izkušnjo. Če ste to metodo skupne rabe datotek že preizkusili, delite svoje misli z drugimi uporabniki v spodnjem razdelku za komentarje!
Upam, da ste uspešni.