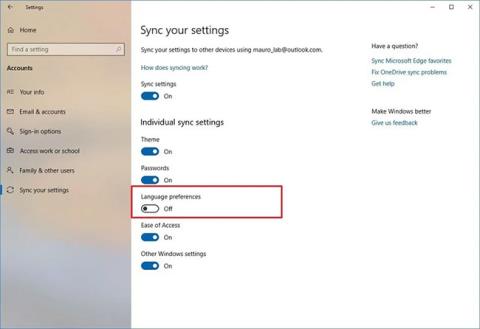Pri nameščanju in nastavljanju sistema Windows 10 bo sistem zahteval izbiro jezika, ki ga lahko spremenite pozneje. Ta članek vas bo vodil, kako spremeniti jezikovni sistem in dodati jezike privzetemu sistemu v sistemu Windows 10.
Kdaj morate spremeniti jezik sistema Windows 10?
Večini ljudi po začetni nastavitvi sistema Windows nikoli ne bo treba spremeniti jezika. Toda v nekaterih situacijah boste to želeli storiti. Kot naprimer:
Morda je na obisku sorodnik ali prijatelj iz druge države in želi uporabiti vaš računalnik. Članek priporoča ustvarjanje novega standardnega uporabniškega računa zanje in spreminjanje jezika računa glede na njihove nastavitve.
To je tudi zelo uporabno, če se učite novega jezika in želite vaditi tako, da se vaši računalniški elementi prikažejo v novem jeziku. Lokacije ikon in gumbov bodo enake v vseh jezikih.
Če ste kupili star računalnik, ki je bil nastavljen v jeziku, ki ga ne razumete, lahko s temi nasveti spremenite jezik sistema. Če pa prejšnji uporabnik ni izbrisal svojih podatkov, je verjetno bolje ponastaviti Windows 10 na tovarniške nastavitve , da začnete uporabljati nov stroj.
Kako spremeniti sistemski jezik v sistemu Windows 10
Če ste se pred kratkim preselili v drugo regijo ali uporabljate napravo z napačno jezikovno konfiguracijo, vam ni treba znova namestiti sistema Windows 10. Spremeniti morate le nekaj nastavitev, da sistemski jezik postane natančen.
Onemogoči jezikovno sinhronizacijo
Ko uporabljate Microsoftov račun v sistemu Windows 10, se vaše jezikovne nastavitve sinhronizirajo med napravami. Če nameravate spremeniti nastavitve jezika in regije samo za en računalnik, izklopite možnost sinhronizacije teh nastavitev, preden naredite kakršne koli spremembe, da preprečite, da bi nova konfiguracija prepisala nastavitve v drugih napravah.
Če želite izklopiti jezikovno sinhronizacijo v sistemu Windows 10, sledite tem korakom:
1. Odprite Nastavitve .
2. Kliknite Računi.
3. Kliknite Sinhroniziraj svoje nastavitve .
4. V razdelku Nastavitve posamezne sinhronizacije izklopite stikalo Jezikovne nastavitve .

Izklopite preklopno stikalo Jezikovne nastavitve
Ko dokončate korake, lahko spremenite jezikovne nastavitve, ne da bi to vplivalo na nastavitve v drugih napravah.
Spremenite jezik sistema
Če želite spremeniti sistemski jezik v sistemu Windows 10, zaprite vse delujoče aplikacije in sledite tem korakom:
1. Odprite Nastavitve.
2. Kliknite Čas in jezik .
3. Kliknite Jezik.
4. V razdelku Prednostni jeziki kliknite gumb Dodaj prednostni jezik .

Kliknite gumb Dodaj želeni jezik
5. Poiščite želeni jezik v sistemu Windows 10.
6. Med rezultati izberite jezikovni paket.
7. Kliknite gumb Naprej.
8. Označite možnost Nastavi kot moj jezik prikaza .
9. Preverite možnost Namesti jezikovni paket.
10. Po potrebi izberite ali odstranite dodatne jezikovne funkcije.
11. Kliknite gumb Namesti.

Kliknite gumb Namesti
12. Kliknite gumb Da, odjavi se zdaj .

Kliknite gumb Da, odjavi se zdaj
13. Ponovno se prijavite v svoj račun Windows 10.
Ko dokončate korake, se bo jezik spremenil skozi celotno izkušnjo sistema Windows 10. Nove spremembe se bodo odražale na zaslonu za prijavo, aplikaciji Nastavitve, Raziskovalcu datotek , namizju, aplikacijah, brskalniku in spletnih mestih, ki jih obiščete. Poleg tega vas lahko Windows 10 glede na nove nastavitve pozove, da pregledate svoje nastavitve zasebnosti.
Spremenite regionalne nastavitve
Če spremenite sistemski jezik, ker ste v drugi regiji, boste morali posodobiti tudi regionalne nastavitve.
Če želite spremeniti lokalne nastavitve v sistemu Windows 10, sledite tem korakom:
1. Odprite Nastavitve.
2. Kliknite Čas in jezik .
3. Kliknite Regija.
4. V spustnem meniju Država ali regija izberite geografsko lokacijo, če se razlikuje od trenutne nastavitve.

V spustnem meniju Država ali regija izberite geografsko lokacijo
5. V razdelku Regionalna oblika uporabite spustni meni, da izberete pravilno obliko datuma in ure, če se razlikuje od vaše regije.
6. Na levi plošči kliknite Jezik .
7. V razdelku Sorodne nastavitve na desni kliknite možnost Nastavitve skrbniškega jezika .
8. Na kartici Skrbništvo kliknite gumb Kopiraj nastavitve.
9. V razdelku Kopiraj trenutne nastavitve v izberite možnosti Pozdravni zaslon in sistemski računi ter Novi uporabniški računi .

Izberite pozdravni zaslon ter možnosti sistemskih računov in novih uporabniških računov
10. Kliknite gumb V redu.
11. Ponovno kliknite gumb V redu .
12. Kliknite gumb Ponovno zaženi zdaj.
Ko dokončate korake, bo vaša naprava prikazala pravilne regionalne nastavitve glede na vašo fizično lokacijo.
Običajno vam nikoli ne bo treba spreminjati ali nameščati dodatnih jezikov. Možnost prilagajanja teh nastavitev je pogosto koristna za majhne in velike organizacije z uporabniki z različnimi jezikovnimi nastavitvami.
Poleg tega bo ta funkcija uporabna v situacijah, ko se preselite v drugo regijo in želite uskladiti lokalne nastavitve, ali ko kupujete nov računalnik, dobavljen iz druge države, saj ni na voljo tam, kjer živite.
Ne pozabite, da ko spremenite jezikovne nastavitve, lahko izgubite možnost uporabe Cortane, saj ta digitalni pomočnik ni podprt v večini regij.
Kako izbrisati jezike v sistemu Windows 10
Izbrišite n jezikov iz jezikovnih nastavitev
Če je v računalniku več kot en jezik, je najlažji način za dostop do jezikovnih nastavitev tako, da kliknete indikator jezika v opravilni vrstici in kliknete Jezikovne nastavitve .


Če je jezik, ki ga želite izbrisati, privzeti jezik sistema, izberite drug jezik kot privzeti jezik. Za uveljavitev sprememb se vam ni treba odjaviti in znova prijaviti. Če jezik, ki ga želite odstraniti, ni privzeti jezik, kliknite jezik na zaslonu Regija in jezik in nato kliknite Odstrani .

Če je v računalniku samo en jezik, bo indikator jezika odstranjen iz opravilne vrstice.
Odstranite jezikovni paket _ _
Če tega jezika ne nameravate več uporabljati, ga lahko izbrišete. Upoštevajte, da ima ponovna namestitev jezikovnih paketov po odstranitvi veliko težav, zato morajo uporabniki razmisliti, preden odstranijo namestitveni paket.
Če želite odstraniti jezikovni paket, pritisnite tipko Windows + R , da odprete pogovorno okno Zaženi , v polje Odpri vnesite » cmd.exe « in kliknite V redu .

Ob pozivu v ukaznem pozivu vnesite naslednji ukaz in pritisnite Enter :
Lpksetup /u

Po vnosu ukaza se prikaže pogovorno okno Namesti ali odstrani prikazne jezike , označite jezik, ki ga želite odstraniti, in kliknite Naprej .

Prikaže se napredek odstranitve.

Če želite zapreti okno ukaznega poziva, v poziv vnesite " exit " ali kliknite X v zgornjem desnem kotu.

Znova zaženite računalnik, da dokončate postopek odstranitve.
Želim vam uspeh
Oglejte si več: Preklopite vietnamščino za Windows 10