Kako uporabljati funkcijo Timeline v sistemu Windows 10

V sistemu Windows 10 Insider Build 17063 je sistemu na voljo funkcija Timeline za sledenje datotekam in spletnim mestom, odprtim v sistemu.

Ko uporabljate spletne brskalnike v običajnem načinu, se vsa zgodovina zabeleži, tako da lahko uporabniki po potrebi znova iščejo. In v Windows 10 Insider Build 17063 je bila uporabnikom na voljo funkcija Timeline z možnostjo shranjevanja zgodovine odpiranja datotek ali dostopa do spletnih mest.
Skladno s tem bodo pri uporabi časovnice shranjene vaše dejavnosti v brskalniku Microsoft Edge. Od trenutka, ko odpiramo datoteke in dostopamo do spletnih mest v brskalniku, se bo shranjevala tudi časovnica. Kako torej uporabljati časovnico v sistemu Windows 10? Spodnji članek bo bralce vodil, kako uporabljati funkcijo Timeline v sistemu Windows 10 .
Kaj je Windows 10 Timeline?
Časovnica je izboljšava funkcije Pogled opravil. Task View prikazuje pregled vseh odprtih in delujočih aplikacij, podobno kot deluje Task Switcher. Medtem ko je Task Switcher aktiviran s Alt+ Tab, se Task View aktivira s Win+ Tab.
S posodobitvijo iz aprila 2018 pogled opravil ne prikazuje le delujočih aplikacij. Zdaj se lahko pomaknete navzdol in si ogledate časovnico prejšnjih aplikacij, ki ste jih zagnali, dokumente, ki ste jih odprli, in spletna mesta, ki ste jih obiskali. Je kot zgodovina brskalnika, vendar za Windows 10.

Časovnica je izboljšava funkcije Pogled opravil
Windows bo tudi poskušal biti pameten pri analizi, kako se aplikacije, dokumenti in spletna mesta uporabljajo skupaj. Če časovna premica meni, da je določena skupina aplikacij, dokumentov in spletnih mest povezana, jih združi v dejavnosti.
Kot bi pričakovali, je vse na časovnici redno navedeno. Najnovejše dejavnosti so na vrhu in ko se pomikate navzdol, se začnete poglabljati v pretekle stvari. Časovnica je prav tako organizirana v dve ravni: privzeti pogled prikazuje dejavnosti po dnevih, vendar se lahko poglobite še en dan, tako da kliknete Ogled vseh dejavnosti , da si ogledate dejavnosti po urah.
Časovna os bo privzeto shranila zgodovino dejavnosti do nekaj dni, vendar jo lahko podaljšate na 30 dni, če časovnico sinhronizirate z oblakom. Ni jasno, kako dolgo se hranijo posamezne vloge in dokumenti, vendar se zdi, da se hranijo za nedoločen čas. Prav tako ni jasno, koliko prostora na trdem disku uporablja Timeline, vendar se zaenkrat zdi nepomembno.
Zakaj je Windows 10 Timeline uporaben?
Ali z drugimi besedami, kako vam lahko koristi časovnica?
Pozorni bralci bodo morda opazili, da je časovna premica zelo podobna funkciji nedavno uporabljenih aplikacij v sistemu Windows 10 (in prejšnjih različicah sistema Windows), vendar je veliko pametnejša in bolj organizirana. Kot smo že omenili, ima časovnica tudi možnost sinhronizacije, ki vam omogoča sinhronizacijo vaše zgodovine z vašim Microsoftovim računom ter ogled in dostop do vaših dokumentov iz katere koli naprave Windows 10, če ste prijavljeni. Prijavite se z Microsoftovim računom.
Časovnica podpira iskanje po dejavnostih, aplikacijah in dokumentih. Timeline deluje izjemno dobro tudi z Microsoft Office in OneDrive, kar ni presenečenje.
Navodila za uporabo časovnice v sistemu Windows 10
Korak 1:
Če želite odpreti časovnico, kliknite ikono časovnice na desni strani iskalnega polja. Ali pritisnite kombinacijo tipk Windows + Tab.

2. korak:
Takoj se prikaže seznam dejavnosti, ki ste jih nedavno izvedli v sistemu. Zgoraj bodo aktivnosti, spodaj pa različni časovni okvirji.
Pomaknemo se navzdol, da vidimo datoteke ali spletna mesta, odprta v brskalniku Microsoft Edge.
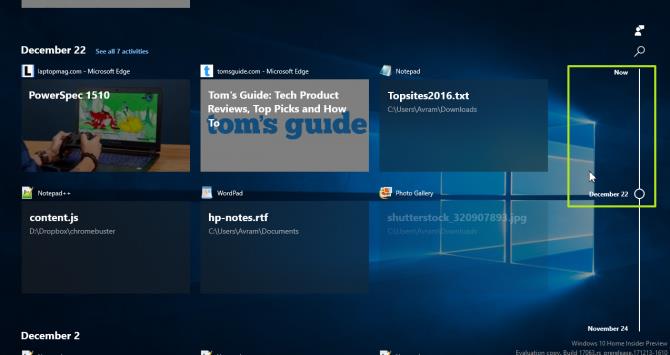
3. korak:
Za iskanje določene datoteke kliknite ikono povečevalnega stekla in prikazala se bo iskalna vrstica. Uporabniki v tej vrstici pritisnejo ključne besede za iskanje, da poiščejo vsebino.
Časovnica bo hitro vrnila rezultate z datoteko, ki ste jo odprli, vključeno na seznam shranjenih dejavnosti.
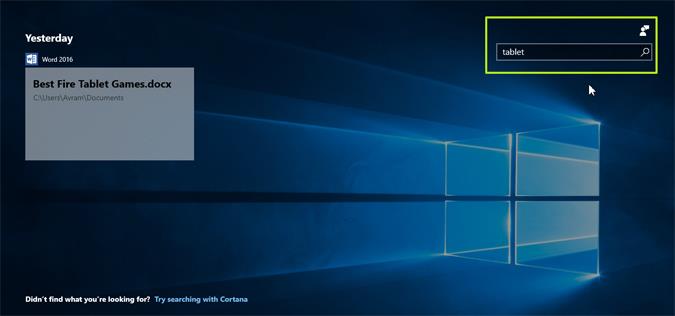
4. korak:
Tudi na tem vmesniku Timeline lahko uporabniki takoj dostopajo do spletnega mesta ali katere koli dejavnosti. Lahko pa tudi odprete trenutni delovni proces na časovnici.
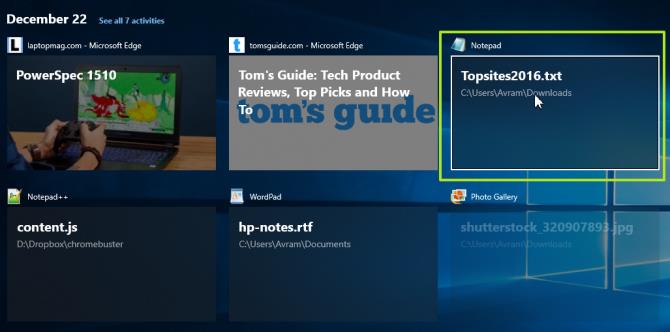
Skupaj s funkcijo shranjevanja zgodovine v spletnih brskalnikih Chrome in Firefox lahko zdaj najdemo kakršno koli dejavnost v sistemu, odpremo datoteke ali obiščemo spletna mesta v Microsoft Edge z uporabo orodja Timeline v sistemu Windows 10. Ni vam treba neposredno odpreti brskalnika Edge in znova poiščete zgodovino dejavnosti, lahko iščete kar na časovnici sistema Windows 10.
Poglej več:
Želim vam uspeh!
Način kioska v sistemu Windows 10 je način samo za uporabo ene aplikacije ali dostop do samo 1 spletnega mesta z gostujočimi uporabniki.
Ta vodnik vam bo pokazal, kako spremenite ali obnovite privzeto lokacijo mape Camera Roll v sistemu Windows 10.
Urejanje datoteke gostiteljev lahko povzroči, da ne morete dostopati do interneta, če datoteka ni pravilno spremenjena. Naslednji članek vas bo vodil pri urejanju datoteke gostiteljev v sistemu Windows 10.
Če zmanjšate velikost in kapaciteto fotografij, jih boste lažje delili ali pošiljali komurkoli. Zlasti v sistemu Windows 10 lahko z nekaj preprostimi koraki množično spreminjate velikost fotografij.
Če vam zaradi varnosti ali zasebnosti ni treba prikazati nedavno obiskanih predmetov in mest, jih lahko preprosto izklopite.
Microsoft je pravkar izdal Windows 10 Anniversary Update s številnimi izboljšavami in novimi funkcijami. V tej novi posodobitvi boste videli veliko sprememb. Od podpore za pisalo Windows Ink do podpore za razširitev brskalnika Microsoft Edge, meni Start in Cortana sta bila prav tako bistveno izboljšana.
Eno mesto za nadzor številnih operacij neposredno na sistemski vrstici.
V operacijskem sistemu Windows 10 lahko prenesete in namestite predloge pravilnika skupine za upravljanje nastavitev Microsoft Edge in ta vodnik vam bo pokazal postopek.
Temni način je vmesnik s temnim ozadjem v sistemu Windows 10, ki računalniku pomaga varčevati z energijo baterije in zmanjša vpliv na oči uporabnika.
Opravilna vrstica ima omejen prostor in če redno delate z več aplikacijami, vam lahko hitro zmanjka prostora, da bi lahko pripeli več priljubljenih aplikacij.









