Kako nastaviti geslo za trdi disk v sistemu Windows 10

Ena od rešitev za zagotavljanje zasebnosti podatkov je šifriranje celotnega pogona. Druga preprosta rešitev je, da pogon zaščitite z geslom.

Vsi glavni operacijski sistemi omogočajo nastavitev gesla za prijavo v računalnik . To daje uporabnikom občutek, da je računalnik zaščiten in da so datoteke popolnoma zasebne. Na žalost je to le »iluzija«. Recimo, če zaženete Ubuntu z USB-ja , lahko namestite particijo Windows in preberete vse datoteke, ne da bi vnesli geslo. Ljudje bodo presenečeni, ko bodo ugotovili, kako preprosto je to.
To ne pomeni, da zaščita vašega prijavnega računa z geslom nima smisla. Vendar pa je to samo način omejevanja dostopa, ko ste krajši čas odsotni od svoje mize. Kaj pa, če se želite prepričati, da nihče ne more brati vaših datotek, ko naprave ne morete spremljati več ur ali dni?
Ena od rešitev za zagotavljanje zasebnosti podatkov je šifriranje celotnega pogona . Druga preprosta rešitev je, da pogon zaščitite z geslom. Vdelana programska oprema je programska oprema, ki se izvaja na napravi in pogon ima tudi vdelano programsko opremo. Je neodvisen od operacijskega sistema in lahko uveljavlja lastna pravila. To pomeni, da nihče ne more brati in pisati na ta pogon brez vnosa gesla. Pogon sam zavrne vsak dostop in ga drug operacijski sistem ne more "pretentati". Tudi če pogon odstranite in prenesete v drug računalnik, bo dostop zavrnjen.
1. korak: Odprite ta računalnik, z desno tipko miške kliknite trdi disk, za katerega želite nastaviti geslo, in v spustnem meniju izberite Vklopi BitLocker .
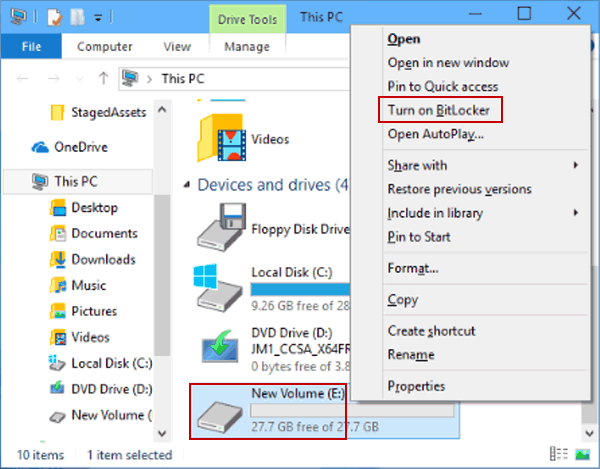
Izberite Vklopi BitLocker po desnem kliku trdega diska, za katerega želite nastaviti geslo
2. korak: V oknu šifriranja pogona BitLocker potrdite polje Uporabi geslo za odklepanje pogona , vnesite geslo v polji Vnesite svoje geslo in Ponovno vnesite svoje geslo , nato kliknite Naprej .
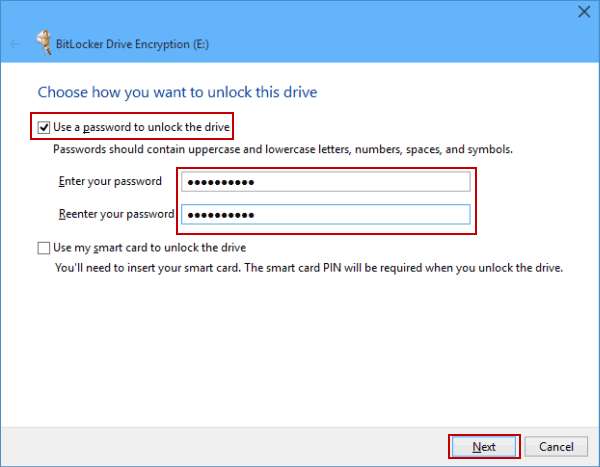
Vnesite geslo v dve polji Vnesite svoje geslo in Ponovno vnesite geslo
3. korak: izberite način varnostnega kopiranja gesel:
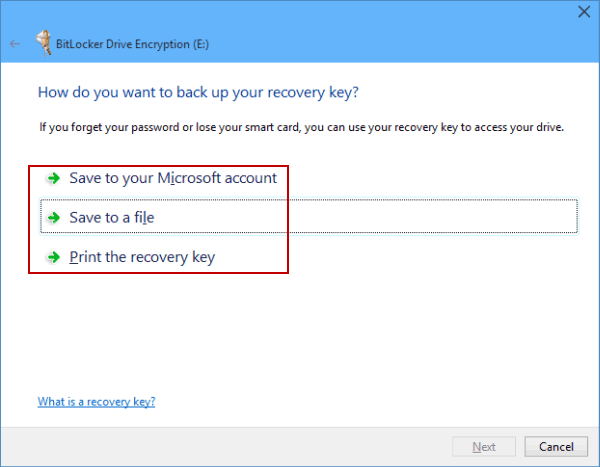
Izberite način varnostnega kopiranja gesel za trdi disk
Na primer, izberete Shrani v datoteko , izberete mesto za shranjevanje datoteke, nato Shrani, kliknite Da , da potrdite shranjevanje ključnega gesla v računalnik.
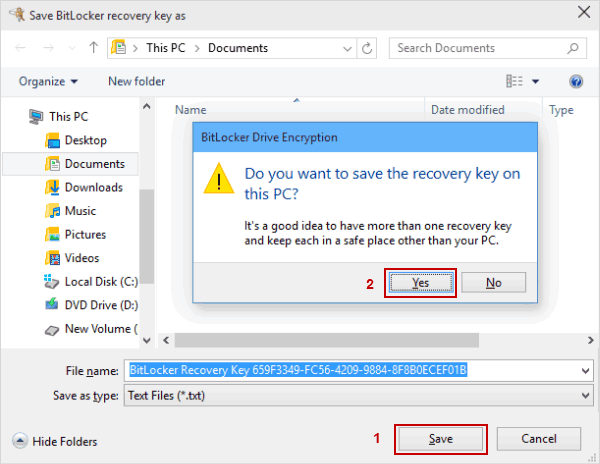
Varnostno kopirajte gesla za trdi disk tako, da jih shranite v datoteko v računalniku
4. korak: Kliknite Naprej za nadaljevanje.
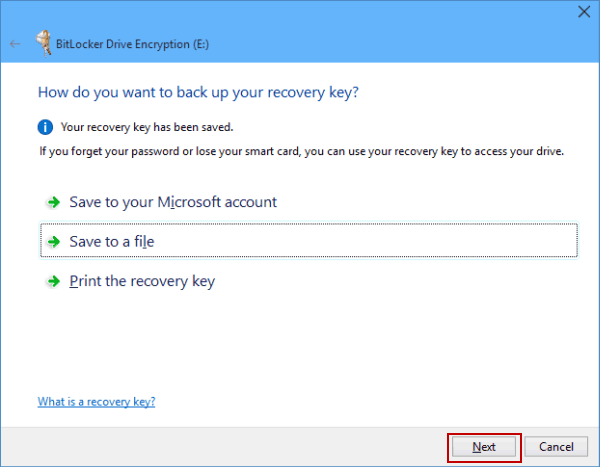
Za nadaljevanje kliknite Naprej
5. korak: Izberite način šifriranja za datoteke, ki so že na disku:
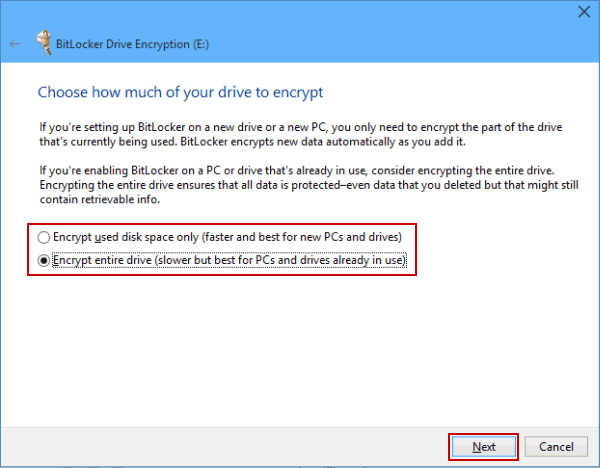
Izberite šifriranje za datoteke, ki so že na disku
Po ustrezni izbiri kliknite Naprej .
6. korak: Kliknite Začni šifriranje , da začnete postopek šifriranja trdega diska.
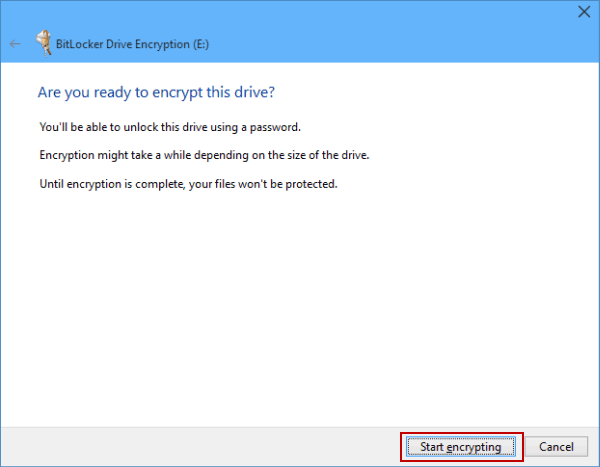
Začnite šifrirati, da začnete postopek nastavljanja gesla za trdi disk
Ta sprememba bo začela veljati, ko znova zaženete računalnik.
UEFI si lahko predstavljate kot nekakšen mikrooperacijski sistem, ki se izvaja v vašem računalniku, preden se naloži vse ostalo (na primer zagonski nalagalnik, Windows, gonilniki itd.). Odšli boste v meni z nastavitvami, da konfigurirate geslo. BIOS je podoben, vendar se uporablja samo na dokaj starih računalnikih.
1. korak: Dostop do nastavitev UEFI/BIOS
Vsak proizvajalec matične plošče izbere drug ključ za vnos te nastavitve. Običajno pa uporabniki po pritisku gumba za vklop na računalniku vstopijo v UEFI/BIOS s hitrim pritiskom DEL, ESC, F1, F2, F10 ali F12 .
Pri najnovejših UEFI se lahko uporabniki znova zaženejo v tem meniju z nastavitvami neposredno iz sistema Windows.
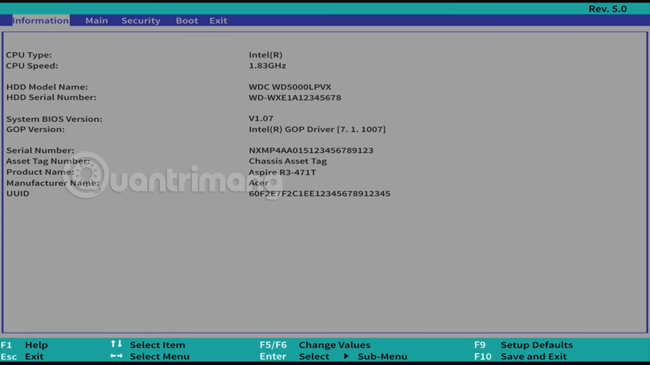
BIOS vmesnik v sistemu Windows 10
2. korak: S puščičnimi tipkami se pomaknite do zavihka Security ali BIOS Security Features.
3. korak: Izberite Nastavi geslo za trdi disk ali Spremeni geslo za trdi disk in nato Enter.
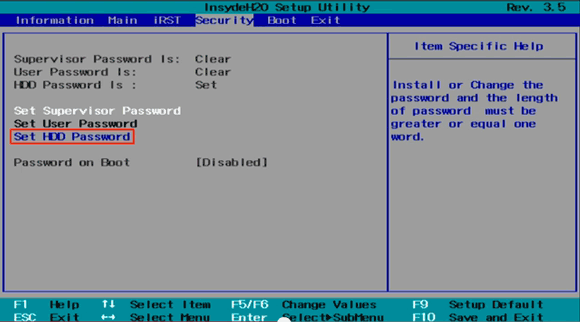
V zavihku Varnost izberite Nastavi geslo za trdi disk
4. korak: Na zaslonu vnesite geslo, ki ga želite ustvariti za zaklepanje pogona, z alfanumeričnimi znaki AZ, az, 0-9. Ponovno potrdite geslo in pritisnite ENTER za ustvarjanje.
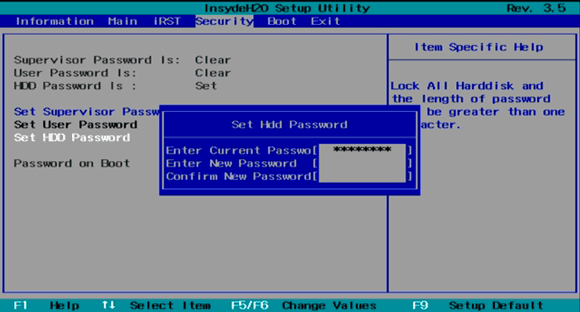
Vnesite geslo, ki ga želite ustvariti za zaklepanje pogona
Videli boste pojavno sporočilo Spremembe so bile shranjene . Pritisnite Enter in nato F10 (odvisno od modela), da shranite spremembe in znova zaženete sistem
Opomba: ne zamenjujte uporabniškega gesla za pogon z uporabniškim geslom za UEFI/BIOS.
Upam, da ste uspešni.
Poglej več:
Način kioska v sistemu Windows 10 je način samo za uporabo ene aplikacije ali dostop do samo 1 spletnega mesta z gostujočimi uporabniki.
Ta vodnik vam bo pokazal, kako spremenite ali obnovite privzeto lokacijo mape Camera Roll v sistemu Windows 10.
Urejanje datoteke gostiteljev lahko povzroči, da ne morete dostopati do interneta, če datoteka ni pravilno spremenjena. Naslednji članek vas bo vodil pri urejanju datoteke gostiteljev v sistemu Windows 10.
Če zmanjšate velikost in kapaciteto fotografij, jih boste lažje delili ali pošiljali komurkoli. Zlasti v sistemu Windows 10 lahko z nekaj preprostimi koraki množično spreminjate velikost fotografij.
Če vam zaradi varnosti ali zasebnosti ni treba prikazati nedavno obiskanih predmetov in mest, jih lahko preprosto izklopite.
Microsoft je pravkar izdal Windows 10 Anniversary Update s številnimi izboljšavami in novimi funkcijami. V tej novi posodobitvi boste videli veliko sprememb. Od podpore za pisalo Windows Ink do podpore za razširitev brskalnika Microsoft Edge, meni Start in Cortana sta bila prav tako bistveno izboljšana.
Eno mesto za nadzor številnih operacij neposredno na sistemski vrstici.
V operacijskem sistemu Windows 10 lahko prenesete in namestite predloge pravilnika skupine za upravljanje nastavitev Microsoft Edge in ta vodnik vam bo pokazal postopek.
Temni način je vmesnik s temnim ozadjem v sistemu Windows 10, ki računalniku pomaga varčevati z energijo baterije in zmanjša vpliv na oči uporabnika.
Opravilna vrstica ima omejen prostor in če redno delate z več aplikacijami, vam lahko hitro zmanjka prostora, da bi lahko pripeli več priljubljenih aplikacij.









