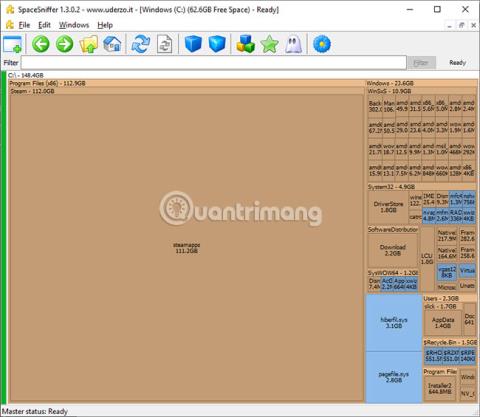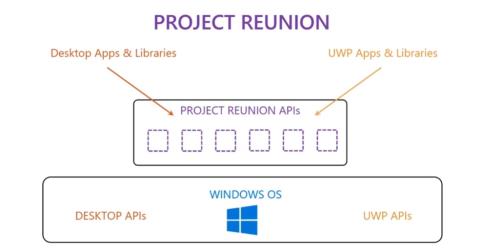Ko so pogoni polni, je pravi čas za izvedbo čiščenja sistema. Vendar je vedno lažje reči kot narediti. Seveda lahko uporabite pripomoček za čiščenje diska Windows in vam lahko pomaga sprostiti nekaj gigabajtov prostora na disku . Kaj pa, če morate sprostiti nekaj sto gigabajtov?
Analizator prostora na disku nudi vizualni pregled velikosti vsake mape, kar olajša odkrivanje elementov, ki zasedajo veliko prostora na disku, in vam omogoča, da izbrišete tiste, ki jih ne potrebujete.
Obstaja veliko pripomočkov za to in postopek je v bistvu enak. Ker pa je vizualna analiza najpomembnejša razlika med temi orodji, bodo vizualni elementi igrali ključno vlogo pri odločitvi, katero orodje izbrati. Pridružite se Quantrimang.com , če želite v naslednjem članku izvedeti nekaj najboljših orodij za analizo prostora na disku za Windows 10 !
Analizirajte zmogljivost pogona Windows 10 z naslednjimi 4 orodji:
1. SpaceSniffer
Ta program ima zelo preprost vmesnik in intuitiven slog. Slike, ki jih ponuja SpaceSniffer, so precej jasne, tako da lahko preprosto preberete imena map.
Druga prednost je, da je SpaceSniffer na voljo v prenosni različici. To prenosno aplikacijo lahko prenesete in zaženete, ne da bi jo morali namestiti v sistem. To prenosno različico lahko postavite tudi na USB, jo vzamete s seboj in jo zaženete na katerem koli računalniku, ki ga uporabljate.

V zgornji menijski vrstici lahko povečate ali zmanjšate raven podrobnosti pri analizi zmogljivosti pogona. Vendar pa lahko to storite tudi za vsak posamezni element, namesto da bi ga uporabili za vse komponente. Na primer, z nekaj kliki na "steamapp", kot je prikazano na zgornji sliki, lahko ugotovite, katere mape so v njem.
Prav tako lahko dvokliknete mapo, ki vsebuje preveč elementov. To bo povečalo to mapo, zaradi česar bo zavzela celotno glavno okno. Nato bodo grafični elementi večji, besedilne oznake bodo razmaknjene, tako da bo vse lažje berljivo.
Povezava za prenos: http://www.uderzo.it/main_products/space_sniffer/
Morda vam bo ljubši drevesni pogled namesto pogleda zložene ploščice, kot je bil v prejšnjem pripomočku. WinDirStat združi oba pogleda skupaj in ustvari poročilo o analizi, ki je videti kot naslednja slika.

Ko kliknete eno od celic v modnem grafičnem pogledu spodaj, boste samodejno preusmerjeni v ustrezno mapo v drevesnem pogledu. Ker drevesni pogled samodejno razvrsti mape od največjih do najmanjših, lahko preprosto brskate, dokler ne najdete velikih map in datotek, ki jih ne potrebujete več.
Uporabna funkcija, ki se nahaja v zgornjem desnem kotu glavnega okna. Na primer, če iščete datoteke MP3, lahko kliknete pripono na tem seznamu. Nato bodo vse datoteke s takimi končnicami označene v pogledu s ploščicami na dnu. Morda zaradi te funkcije program potrebuje malo več časa za prvotno skeniranje pogonov. V zvezi s tem je bil SpaceSniffer izboljšan za bistveno hitrejše delovanje. WinDirStat nima prenosne različice.
Za podrobnosti o tem, kako to storite, glejte članek: Preverite in spremljajte zmogljivost trdega diska z WinDirStat .
HDGraph je manj priljubljeno orodje za analizo prostora na disku kot zgornji dve možnosti. HDGraph analizira mape, kot je naslednja slika:

Odvisno od tega, kako razmišljate in vizualizirate stvari, lahko ta vrsta analize nariše jasnejšo sliko ali naredi stvari za vas bolj zmedene.
V HDGraph ne boste našli veliko funkcij. Če ste minimalist, boste ugotovili, da HDGraph odstrani vso navlako in zapletenost. Če pa potrebujete več funkcij, uporabite enega od prvih dveh programov. Funkcije HDGraph lahko povzamemo v nekaj besedah. To orodje nariše mape v koncentričnih krogih. Lahko kliknete z desno tipko miške in izberete drugo mapo, da postavite grafikon na sredino. Spremenite lahko raven skeniranja, si ogledate lastnosti mape in velikost njenih elementov ali odprete File Explorer v mapi.
Tako kot prvi program na tem seznamu lahko najdete tudi prenosno različico aplikacije HDGraph.
4. Nastavitve shranjevanja v sistemu Windows
Windowsovo lastno orodje za analizo prostora na disku je zraslo do točke, ko si zasluži omembo na tem seznamu. Če želite odpreti nastavitve shranjevanja v sistemu Windows, pritisnite tipko Win, vnesite »storage« in odprite aplikacijo »Storage settings« . Ko izberete želeni pogon, boste videli okno, ki je videti kot naslednja slika:

Glede na porabo prostora na disku, ki jo analizirate, lahko zdaj izvedete ustrezna dejanja znotraj te aplikacije. Če gledate začasne datoteke, lahko počistite tisto, česar ne potrebujete, na primer stare posodobitve sistema Windows, smeti, začasne programske datoteke, dnevnike napak itd . V »Sistem & rezervirano« lahko nastavite uporabo sistema Obnovitev, ki običajno zavzame kar nekaj prostora na trdem disku ali SSD .
Ta pripomoček vam ponuja učinkovit način za upravljanje prostora na disku, ki ga uporablja operacijski sistem ali stvari, ki so z njim povezane. Vendar pa ne morete analizirati prostora na disku, ki ga uporabljajo naključne mape, ki jih imate na svojem disku.
Poleg tega lahko namestite eno od prvih 3 aplikacij in jih uporabljate z vgrajenim orodjem Windows, če želite.