8 odličnih funkcij igralne vrstice v sistemu Windows 10

Posodobitev sistema Windows 10 maja 2019 prinaša popolnoma novo izkušnjo igralne vrstice. Spodaj so njegove odlične lastnosti.

Posodobitev sistema Windows 10 maja 2019 prinaša popolnoma novo izkušnjo igralne vrstice. Ni več samo za snemanje videoposnetkov iger . Zdaj je poln uporabnih orodij, vključno s hitro ploščo za prilagajanje glasnosti aplikacije, ogled porabe virov in predvajanje glasbe Spotify.
Odlične lastnosti igralne vrstice
Kako odpreti igralno vrstico
Če želite odpreti igralno vrstico, pritisnite bližnjico na tipkovnici Win+ G. Orodje se bo prikazalo kot prekrivanje igre, ki jo igrate. Poleg tega se prikaže tudi na namizju ali drugih aplikacijah, ki jih uporabljate, vendar je najbolj uporaben pri igranju iger. Če ga želite zapreti, znova pritisnite Win+ .G
Microsoft to še vedno imenuje igralna vrstica, kar je lahko zavajajoče, saj zdaj ni le vrstica, ampak prekrivanje z več ploščami. Če vidite manjšo vrstico, to pomeni, da niste namestili posodobitve za Windows 10 maj 2019.
Medtem ko je igralna vrstica vidna, lahko kliknete ikono Domov na vrhu plošče (videti je kot menijski gumb), da izberete ploščo za prikaz v prekrivnem okolju.
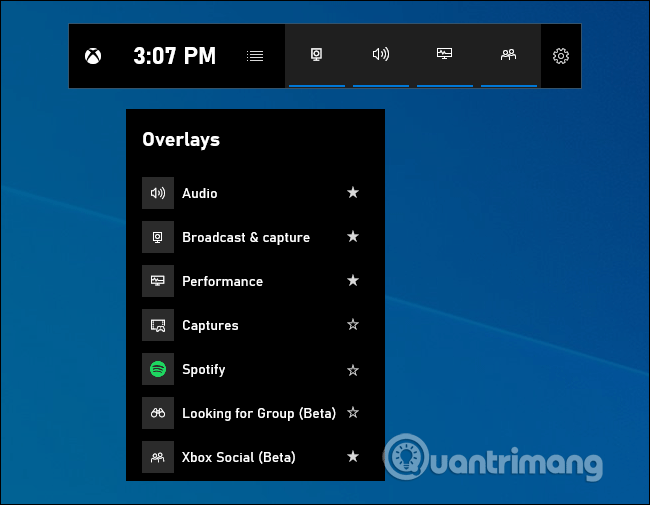
Če s pritiskom na Win+ Gne odprete igralne vrstice, se morate prepričati, da je omogočena. Pojdite v Nastavitve > Igre > Igralna vrstica , vklopite možnost Snemaj igralne posnetke, posnetke zaslona in oddajanje z uporabo igralne vrstice in preverite, ali ste bližnjico Win+ spremenili Gna kaj drugega. Če želite, lahko tukaj nastavite bližnjico na tipkovnici, da odprete igralno vrstico.
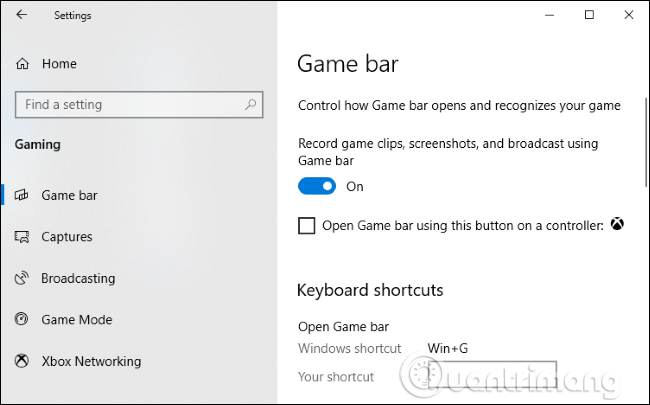
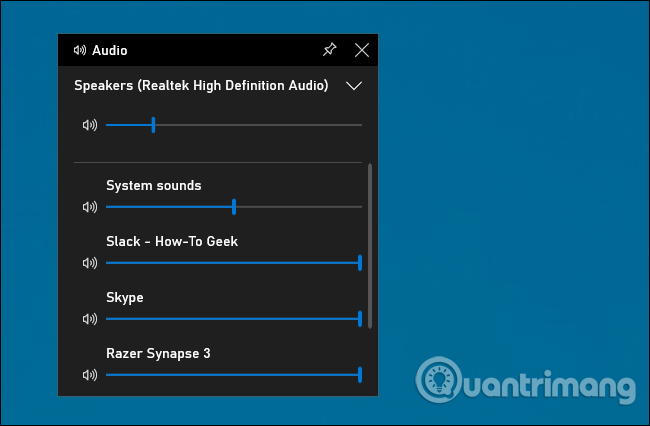
Ta funkcija je zelo uporabna tudi, če niste igralec. V sistemu Windows lahko pritisnete Win+ Gkjer koli (tudi med igranjem iger) in uporabite nadzorno ploščo zvoka za nastavitev glasnosti katere koli delujoče aplikacije.
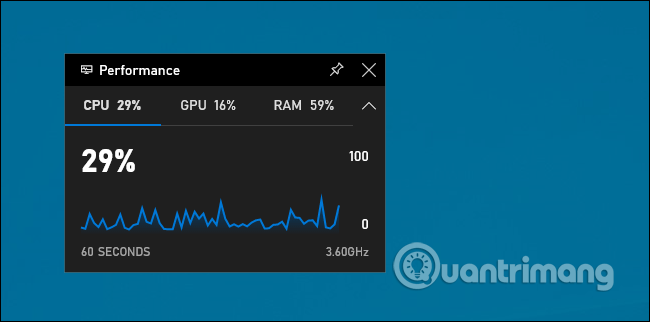
Igralna vrstica ponuja ploščo Performance, ki vsebuje informacije o trenutni uporabi CPE , GPE in RAM-a . Videli boste trenutno porabo virov in graf porabe v zadnjih 60 sekundah. Če si želite ogledati te informacije, med igranjem igre pritisnite Win+ , tipke Alt + Tab vam niso več potrebne.G
Tudi ko ne igrate iger, pritisnite Win+ Gza hitrejši ogled teh podatkov, ko odprete upravitelja opravil .
Seveda lahko te informacije še vedno vidite v upravitelju opravil. Upravitelj opravil Windows 10 lahko zdaj prikaže celotno porabo GPE sistema in uporabo GPE vsake posamezne aplikacije.
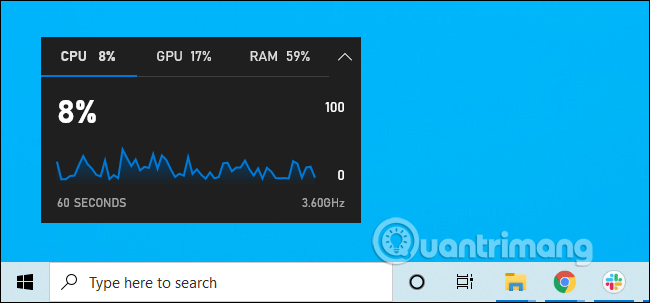
S tablami v igralni vrstici lahko kliknete ikono Pin, da ta tabla med uporabo sistema vedno ostane na vrhu drugih oken.
Če pripnete ploščo za glasnost, se bo med igranjem prikazala nad drugimi okni in omogočila hiter dostop do nastavitev glasnosti aplikacije. Naslovno vrstico v prosojnici lahko povlečete za premikanje plošče (ali gradnika) po zaslonu.
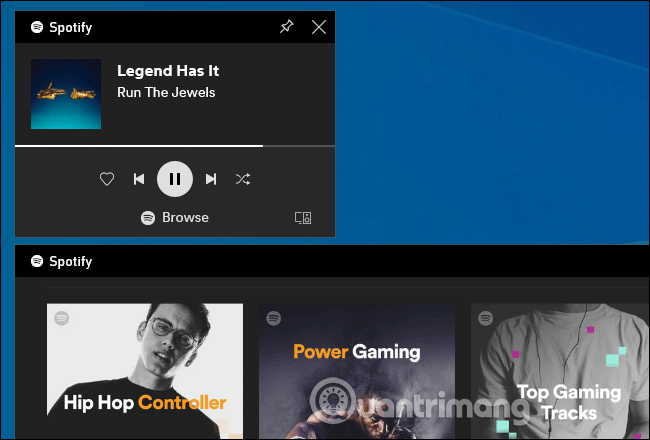
Igralna vrstica je zdaj integrirana s Spotifyjem, kliknite gumb menija in izberite Spotify, da jo odprete. Lahko se prijavite v svoj račun Spotify in uporabite gradnik Spotify za predvajanje glasbe in nadzor predvajanja. To bo bolj priročno kot pritiskanje Alt+Tab za preklapljanje med aplikacijami.
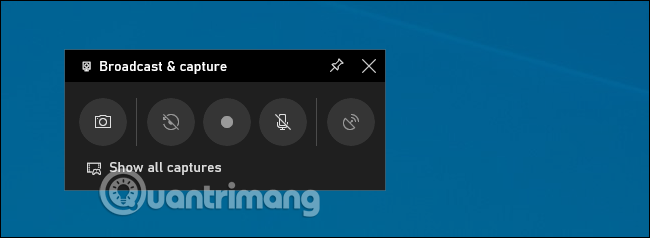
Še vedno vidite ploščo Broadcasts & Capture v igralni vrstici, ker je bil to prvotni namen igralne vrstice, ki omogoča snemanje videoposnetkov iger, posnetkov zaslona in celo pretakanje v živo prek Microsoftovega mešalnika, prej znanega kot Beam. Prav tako lahko nastavite samodejno snemanje v ozadju in izberete, da shranite vsaj zadnjih 30 sekund igre, kadar koli želite, tako kot na Xbox One ali PlayStation 4.
Čeprav je ta funkcija osredotočena predvsem na igre, je tudi odlično orodje za snemanje videa na namizju . Odprite igralno vrstico, kliknite gumb za snemanje in posnela bo katero koli aplikacijo na zaslonu z vhodom mikrofona, ki ga lahko vklopite ali izklopite na plošči. Kliknite gumb za zaustavitev, da končate postopek snemanja videa, prejeli boste video v formatu mp4 , shranjen v mapi C:\Users\NAME\Videos\Captures.
V vmesniku igralne vrstice lahko brskate in si ogledate vse posnetke zaslona in videoposnetke, preprosto kliknite povezavo Prikaži vse posnetke .
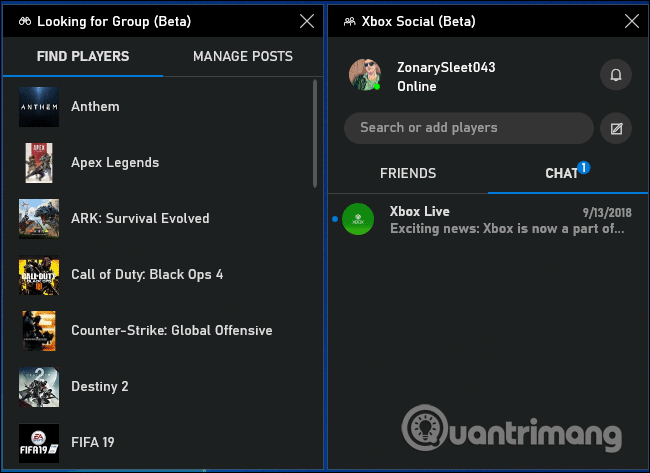
Igralna vrstica je bila prvotno zamišljena kot skrita funkcija v aplikaciji Xbox. Nov vmesnik igralne vrstice ponuja pripomoček Xbox Social. Od tu lahko klepetate s prijatelji iz Xboxa, kot bi klepetali na svoji konzoli Xbox. Ima tudi ploščo Looking for Group, ki jo lahko uporabite za iskanje prijateljev za igranje igre.
Ta funkcija je uporabna predvsem za uporabnike osebnih računalnikov, ki igrajo igre na Xbox One ali Xbox 360. Kljub temu Microsoft poskuša zgraditi ekosistem Xbox s storitvami, kot je Xbox Game Pass za osebne računalnike, zato bi lahko bila v prihodnosti uporabnejša.
Svoje fotografije lahko delite s prijatelji na družbenih omrežjih z uporabo možnosti, vgrajenih v igralno vrstico. Pojdite v Nastavitve > Računi in tukaj lahko povežete svoj Twitter račun. Kliknite Prijava in sledite navodilom. Ko se enkrat vpišete, vam tega postopka v prihodnje ni treba več ponoviti.
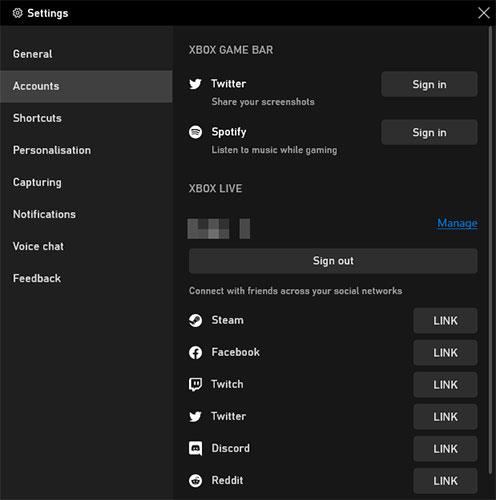
Delite na družbenih omrežjih
Pod tem boste našli razdelek Xbox Live, ki vam omogoča povezovanje računov iz storitev, kot sta Steam in Facebook, tako da se lahko povežete s prijatelji, ki prav tako uporabljajo Xbox Live na teh platformah.
Zabavno je iti na splet in igrati igro za več igralcev, a če nimate prijateljev, s katerimi bi igrali igro, je težko najti zanesljivo ali dosledno skupino.
Tu pride prav funkcija Iščete skupino v igralni vrstici. Brskate lahko po igrah Xbox in preverite, ali kdo išče sopotnike v igri, ki jo želite igrati.
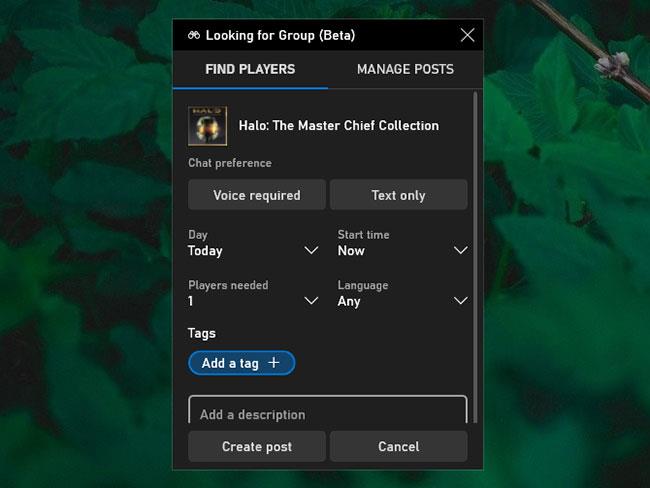
Poiščite ljudi za igranje iger
Če ne, lahko izberete Ustvari objavo in nastavite možnosti za stvari, kot so, ali je potreben glasovni klepet, želeni jezik, zahtevani igralci itd. To je odličen način za povezovanje z igralci iger s skupnimi interesi.
Zgoraj je navedenih nekaj odličnih funkcij, ki jih ponuja igralna vrstica, in tudi, kako jih lahko uporabite za izboljšanje vaše izkušnje z operacijskim sistemom Windows.
Upajmo, da boste te funkcije lahko nemoteno uporabljali. Če pa naletite na težave, vam bo Quantrimang.com pomagal z uporabnimi nasveti za odpravljanje težav z igralno vrstico v članku: Kako odpraviti težavo, ko igralna vrstica ne deluje v sistemu Windows 10 .
Način kioska v sistemu Windows 10 je način samo za uporabo ene aplikacije ali dostop do samo 1 spletnega mesta z gostujočimi uporabniki.
Ta vodnik vam bo pokazal, kako spremenite ali obnovite privzeto lokacijo mape Camera Roll v sistemu Windows 10.
Urejanje datoteke gostiteljev lahko povzroči, da ne morete dostopati do interneta, če datoteka ni pravilno spremenjena. Naslednji članek vas bo vodil pri urejanju datoteke gostiteljev v sistemu Windows 10.
Če zmanjšate velikost in kapaciteto fotografij, jih boste lažje delili ali pošiljali komurkoli. Zlasti v sistemu Windows 10 lahko z nekaj preprostimi koraki množično spreminjate velikost fotografij.
Če vam zaradi varnosti ali zasebnosti ni treba prikazati nedavno obiskanih predmetov in mest, jih lahko preprosto izklopite.
Microsoft je pravkar izdal Windows 10 Anniversary Update s številnimi izboljšavami in novimi funkcijami. V tej novi posodobitvi boste videli veliko sprememb. Od podpore za pisalo Windows Ink do podpore za razširitev brskalnika Microsoft Edge, meni Start in Cortana sta bila prav tako bistveno izboljšana.
Eno mesto za nadzor številnih operacij neposredno na sistemski vrstici.
V operacijskem sistemu Windows 10 lahko prenesete in namestite predloge pravilnika skupine za upravljanje nastavitev Microsoft Edge in ta vodnik vam bo pokazal postopek.
Temni način je vmesnik s temnim ozadjem v sistemu Windows 10, ki računalniku pomaga varčevati z energijo baterije in zmanjša vpliv na oči uporabnika.
Opravilna vrstica ima omejen prostor in če redno delate z več aplikacijami, vam lahko hitro zmanjka prostora, da bi lahko pripeli več priljubljenih aplikacij.









