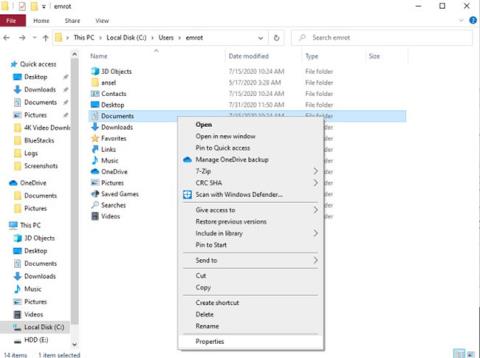Nova namestitev sistema Windows 10 ustvari različne uporabniške mape, ki se uporabljajo za shranjevanje stvari, kot so prenosi in dokumenti, ter organiziranje vsebine (kot so glasba in fotografije). Vendar pa boste morda želeli stvari prilagoditi svojim željam.
Ne glede na to, ali želite te mape premakniti na zunanji trdi disk ali jih preprosto postaviti na drugo mesto v računalniku, spremeniti stvari ni težko. To pomeni, da si morate ogledati, kako premakniti uporabniške mape na drug pogon v sistemu Windows 10, ker lahko nekatere metode povzročijo številne neželene učinke, ki resno vplivajo na sistem.
1. način: prestavite uporabniško mapo
Premestitev map Dokumenti, Slike ali Prenosi je dober način za premikanje celotnih uporabniških map. To je preprost postopek, ki traja le nekaj minut. Še bolje, lahko ste prepričani, da ne boste izgubili nobene pomembne datoteke!
Za začetek odprite File Explorer in se pomaknite do uporabniške mape, ki jo želite premakniti. Desni klik nanjo in izberite Lastnosti.

Desni klik na mapo in izberite Lastnosti
Pojdite na zavihek Lokacija. Kliknite Premakni in izberite novo lokacijo za mapo. Tukaj kliknite V redu , da bodo spremembe začele veljati. Ta postopek lahko ponovite za vse posamezne mape, ki jih želite premakniti.

Izberite novo lokacijo za mapo
Pomembno se je zavedati, da če izberete obstoječo mapo, jo preprosto znova določite kot mapo, v kateri izvajate spremembe. Če želite začeti znova, je bolje ustvariti popolnoma novo mapo. Ta metoda omogoča hitro in enostavno pretvorbo. V vrstici za hitri dostop boste celo samodejno videli posodobljeno lokacijo svojih uporabniških map .
2. način: Zamenjajte uporabniško mapo
Premikanje uporabniških map z zgornjo metodo, ki jo je odobril Microsoft, ne bi smelo povzročati težav. Če pa ste res previdni, lahko razmislite o zamenjavi uporabniških map.
Ta tehnika dejansko ne spremeni lokacije obstoječih uporabniških map. Namesto tega morate preprosto uporabiti nove mape. Ker ne iščete map, ki jih Windows 10 pričakuje na določenem mestu, ni možnosti, da bi motil operacijski sistem.
Privzeto so fotografije, dokumenti, aplikacije, zemljevidi, videoposnetki in glasba shranjeni v ustrezne mape v uporabniški mapi. Če želite, da se vaše datoteke shranijo na lokacijo zunaj vaše uporabniške mape, na ločen pogon, boste morali prilagoditi nekatere nastavitve.
Ali ste pripravljeni izvedeti, kako spremeniti privzeto lokacijo uporabniških map v sistemu Windows 10?
Najprej kliknite meni Start in se pomaknite do Nastavitve v levi menijski vrstici. Kliknite Sistem > Pomnilnik in nato pod naslovom Več nastavitev pomnilnika izberite Spremeni mesto shranjevanja nove vsebine .

Izberite Spremeni mesto shranjevanja nove vsebine pod naslovom Več nastavitev pomnilnika
V naslednjem oknu lahko spremenite lokacijo, kjer so shranjene aplikacije, dokumenti, glasba, fotografije, videoposnetki, filmi in zemljevidi brez povezave. Kliknite spustni meni pod vsako datoteko, da izberete nadomestni pogon.

Kliknite spustni meni pod vsako datoteko, da izberete nadomestni pogon
Na žalost novih datotek ne morete shraniti v določeno mapo po vaši izbiri. Ko izberete nov pogon za shranjevanje datoteke, bo Windows samodejno ustvaril ustrezno mapo v novem pogonu. Na primer, če želite, da se vaše datoteke dokumentov shranijo na drug pogon, bo Windows samodejno ustvaril novo mapo Dokumenti na tem pogonu.
3. način: spremenite mesto shranjevanja prenosov
Postopek zamenjave mape Prenosi je nekoliko drugačen v primerjavi z drugimi uporabniškimi mapami. Če želite začeti, pojdite v Raziskovalec datotek, izberite novo lokacijo za svoje prenose in nato na tej lokaciji ustvarite novo mapo.
Nato boste morali premakniti privzeto lokacijo shranjevanja vse vsebine, ki jo prenesete iz interneta. To pomeni, da boste morali odpreti spletni brskalnik in izbrati novo destinacijo za prenose. Nato si bomo ogledali, kako spremeniti lokacijo prenosa za Microsoft Edge, Google Chrome in Firefox.
Microsoft Edge
V programu Microsoft Edge kliknite tri pike v desnem kotu brskalnika in v spustnem meniju izberite Nastavitve .

V spustnem meniju izberite Nastavitve
V levem meniju se pomaknite do možnosti Prenosi , kliknite polje Spremeni pod naslovom Lokacija in izberite mapo po vaši izbiri.
Google Chrome
Google Chrome ima zelo podoben postopek kot Edge. Samo kliknite tri navpične pike v zgornjem desnem kotu brskalnika in nato kliknite Nastavitve.

Kliknite Spremeni poleg privzete lokacije mape
Kliknite spustni meni Napredno v levi menijski vrstici in kliknite Prenosi. Tukaj kliknite Spremeni poleg privzete lokacije mape in nato izberite novo lokacijo za prenose.
Firefox
Za Firefox kliknite tri vodoravne črte v zgornjem desnem kotu brskalnika in izberite Možnosti. Pomaknite se navzdol po strani, dokler ne vidite naslova Prenosi.

Zraven možnosti, ki pravi Shrani datoteke v, kliknite Prebrskaj
Zraven možnosti, ki pravi Shrani datoteke v , kliknite Prebrskaj. Nato lahko poiščete in preusmerite prenose v novo ustvarjeno mapo.