Kako spremeniti gumb Start v sistemu Windows 10

Orodje StartIsBack spremeni ikono Start in vmesnik menija Start glede na izbiro uporabnika.

Obstaja veliko orodij za spreminjanje vmesnika sistema Windows 10 ali samo spreminjanje menija Start, vključno z gumbom Start. Vmesnik sistema Windows 10 lahko na primer spremenimo tako, da bo videti kot Windows 7 , ali gumb Start sistema Windows 7 prenesemo v sistem Windows 10 z zelo preprosto izvedbo. StartIsBack je eno od orodij s takšnimi funkcijami, ki spreminja vmesnik menija Start, opravilno vrstico ali spreminja ikono menija Start v katero koli ikono, ki jo želite.
Programska oprema nam pomaga spremeniti vmesnik menija Start v Windows 7 ali Windows 8 s številnimi različnimi možnostmi, ki jih lahko nastavite za novi vmesnik. Zlasti StartIsBack omogoča tudi uporabo zunanjih ikon za preoblikovanje v ikone menija Start. Vse funkcije StartIsBack ustvarijo popolnoma nov videz za Windows 10. Spodnji članek vas bo vodil, kako spremeniti ikono Start v sistemu Windows 10.
Navodila za uporabo StartIsBack za spreminjanje menija Start
Korak 1:
Najprej kliknite povezavo za prenos orodja StartIsBack , da prenesete datoteko v svoj računalnik. Nato kliknite namestitveno datoteko .exe, da namestite orodje.
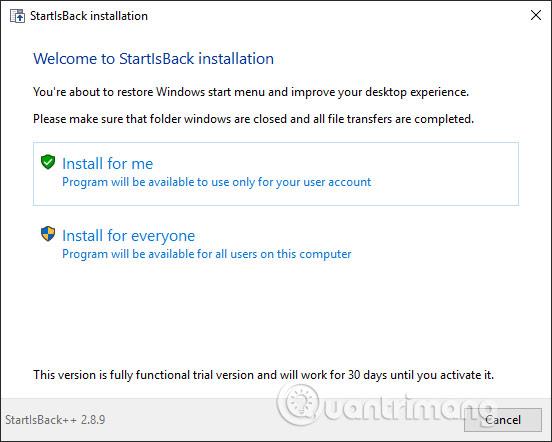
2. korak:
Nato bomo prenesli ikono menija Start , če želite spremeniti ikono s spletnega mesta deviantart. To spletno mesto že ima številne ikone, ki so jih poslali člani. Za prenos ikone lahko dostopate do povezave (deviantart.com/w1ck3dmatt/art/Mega-Orb-Pack-150-start-orbs-259940654).
https://www.deviantart.com/w1ck3dmatt/art/Mega-Orb-Pack-150-start-orbs-259940654Kliknite ikono za prenos , da prenesete mapo z ikonami v formatu .rar za ekstrahiranje. Če želite oblikovati svojo ikono, si oglejte članek Kako ustvariti svoj gumb Start po želji .
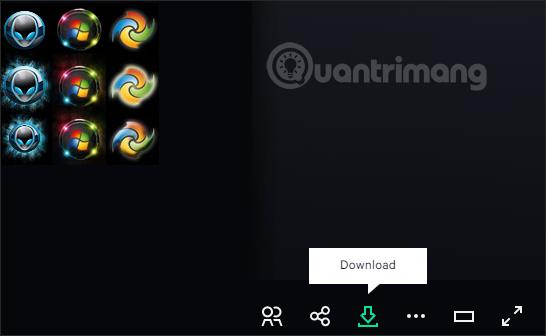
3. korak:
Pri tej programski opremi je nekoliko moteče to, da pri namestitvi nima nobenih prilagoditev in po namestitvi izgine. Za odpiranje mape StartIsBack v računalniku dostopamo do poti C:\Users\user\AppData\Local\StartIsBack in nato v mapi kliknemo datoteko StartIsBackCfg.exe , da odpremo nastavitveni vmesnik.
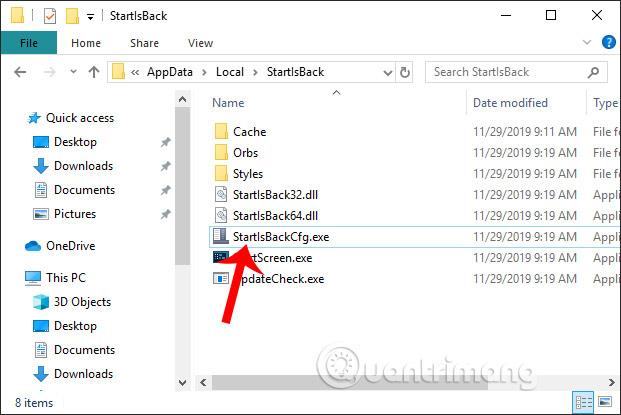
4. korak:
V vmesniku za nastavitev orodja kliknite Videz , da spremenite vmesnik. Če pogledamo desno od razdelka Vizualni slog , bodo 4 različni slogi vmesnika. Prva slika vmesnika bo ohranila meni Windows 10, vendar bo lahko spremenila ikono Start, druga slika vmesnika bo Windows 7, tretja slika bo vmesnik Windows 8, zadnja slika pa bo spremenila meni Start, opravilno vrstico in vmesnik ikon. Začetni meni sistema Windows 10.
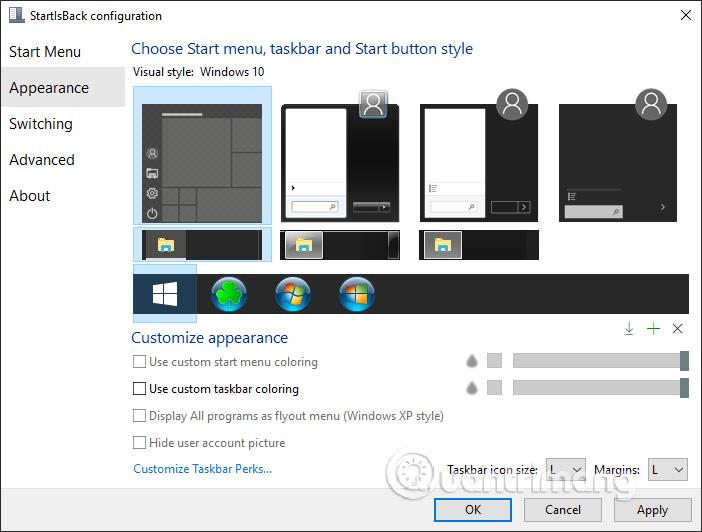
5. korak:
Če želite spremeniti ikono Start, kliknite Visual style Windows 10 , nato poglejte navzdol in kliknite ikono plus , da dodate ikono Start.
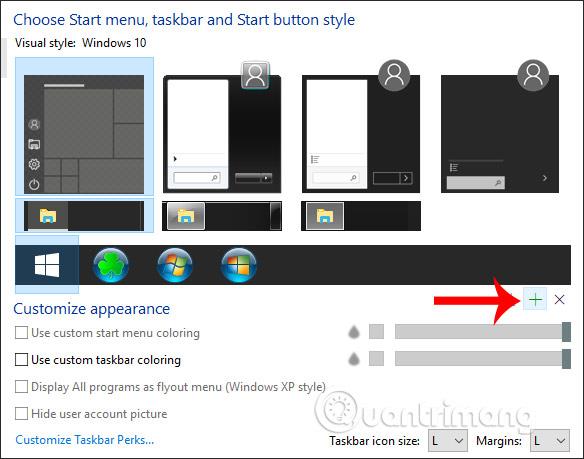
Prikažite mapo v računalniku, da odprete mapo z ikono Start, ki ste jo predhodno prenesli. Kliknite ikono, ki jo želite spremeniti , in nato kliknite spodnji gumb Odpri .
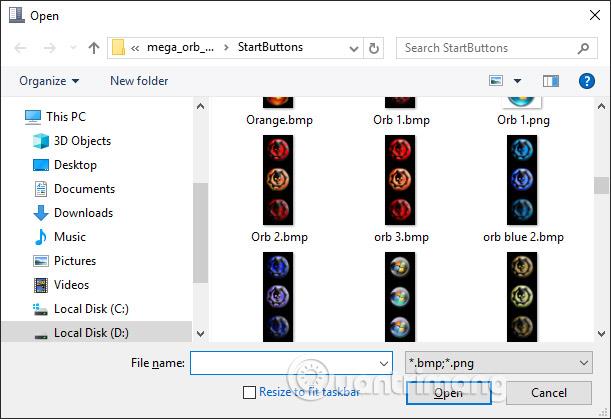
Vrnite se na vmesnik programske opreme, kliknite na novo izbrano ikono in nato spodaj kliknite Uporabi , da uporabite.
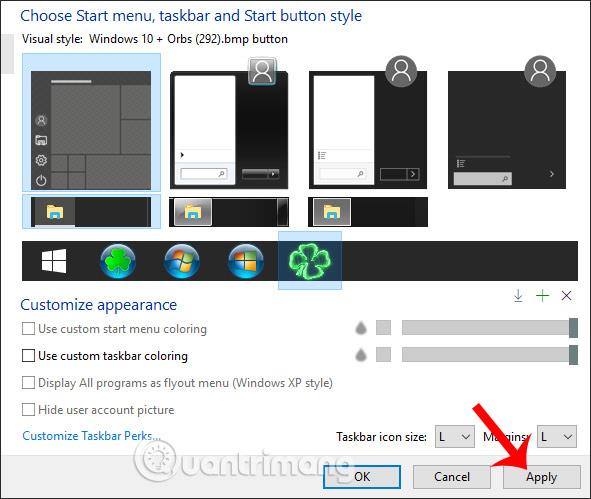
Posledično dobimo novo ikono Start, kot je prikazano spodaj.

6. korak:
Če želite prilagoditi barvo opravilne vrstice in prilagoditi motnost opravilne vrstice , potem v konfiguracijskem vmesniku StartIsBack potrdite polje Uporabi barvno vrstico opravilne vrstice po meri in nato poglejte vodoravno vrstico na desni , da prilagodite motnost. Zgoraj si predogledamo, kako je prikazana opravilna vrstica, preden kliknemo Uporabi.
Če želite spremeniti barvo opravilne vrstice , kliknite ikono črnega kvadrata .
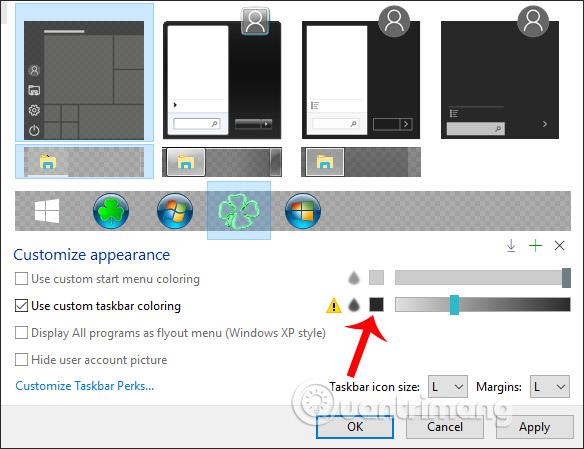
Izberite barvo za opravilno vrstico in kliknite Uporabi, da jo uporabite.
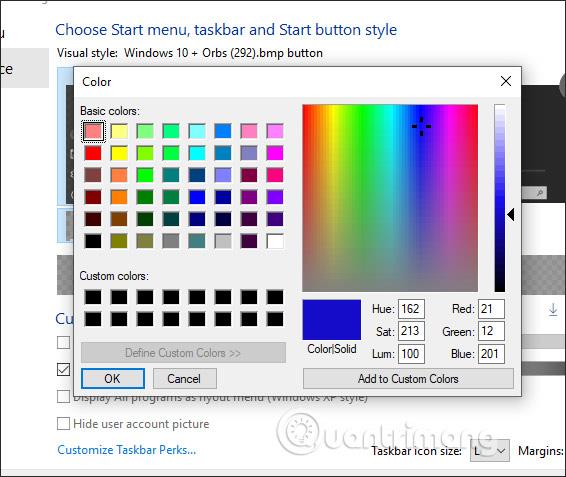
Rezultat opravilne vrstice je spremenil barvo, kot je prikazano spodaj.
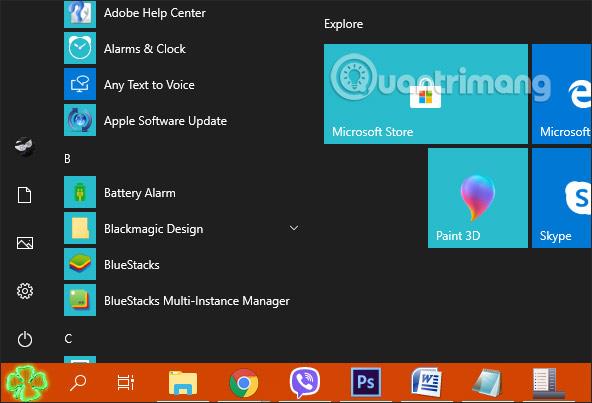
7. korak:
Če želite prilagoditi vmesnik menija Start , uporabite preostale 3 vizualne sloge. Nato je na voljo več možnosti, kot je prikazano spodaj.
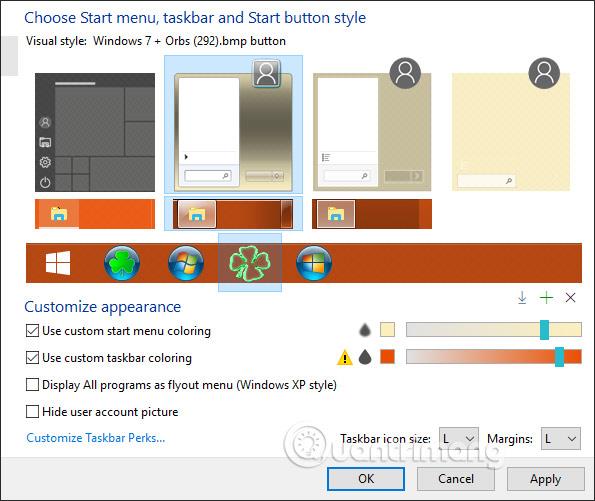
Takrat se bo celoten vmesnik menija Start spremenil, kot je prikazano spodaj.
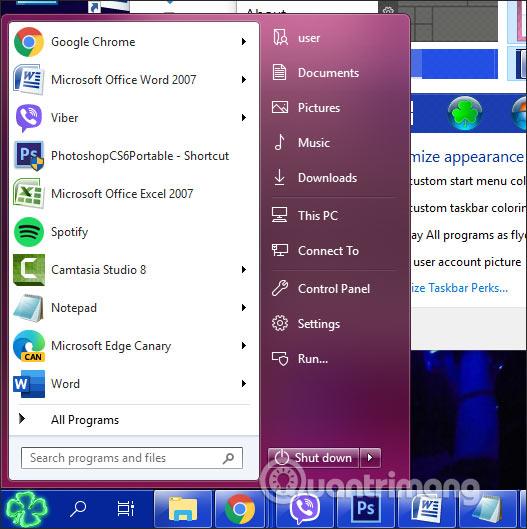
8. korak:
Če želite izbrisati ikone menija Start, dodane orodju, morate odpreti mapo Orbs, kot je prikazano spodaj.
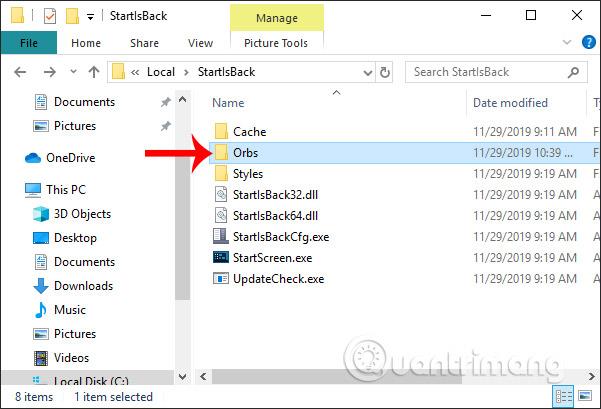
Kliknite , da izbrišete ikono Start, dodano orodju, in nato znova zaženite nastavitveni vmesnik StartIsBack.
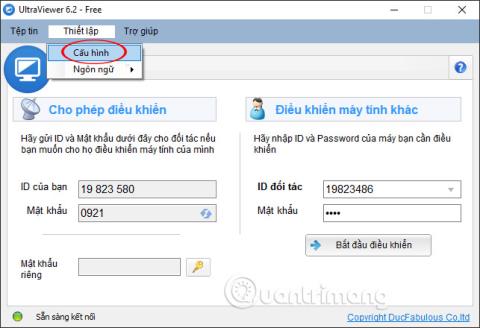
9. korak:
Če se želite vrniti na stari vmesnik menija Start , znova kliknite Visual style Windows 10 , kliknite znano ikono Start in prilagodite opravilno vrstico na črno kot prej, kliknite Uporabi in končali ste.
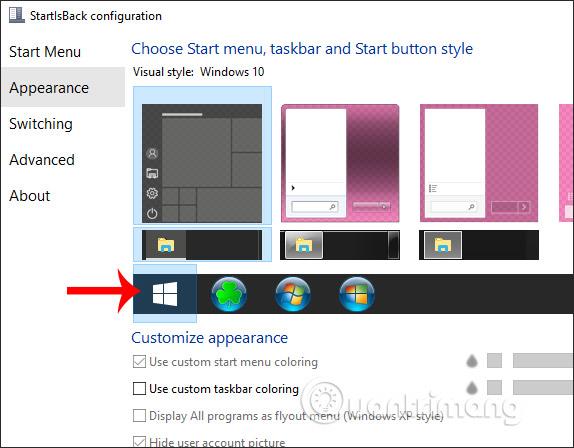
Z orodjem StartIsBack ima vmesnik Windows 10 veliko novih možnosti in nastavitev, ki jih lahko spremenite po svojih željah. Vsaka vrsta prikaza menija Start ima različne spremembe vsebine.
Želim vam uspeh!
Način kioska v sistemu Windows 10 je način samo za uporabo ene aplikacije ali dostop do samo 1 spletnega mesta z gostujočimi uporabniki.
Ta vodnik vam bo pokazal, kako spremenite ali obnovite privzeto lokacijo mape Camera Roll v sistemu Windows 10.
Urejanje datoteke gostiteljev lahko povzroči, da ne morete dostopati do interneta, če datoteka ni pravilno spremenjena. Naslednji članek vas bo vodil pri urejanju datoteke gostiteljev v sistemu Windows 10.
Če zmanjšate velikost in kapaciteto fotografij, jih boste lažje delili ali pošiljali komurkoli. Zlasti v sistemu Windows 10 lahko z nekaj preprostimi koraki množično spreminjate velikost fotografij.
Če vam zaradi varnosti ali zasebnosti ni treba prikazati nedavno obiskanih predmetov in mest, jih lahko preprosto izklopite.
Microsoft je pravkar izdal Windows 10 Anniversary Update s številnimi izboljšavami in novimi funkcijami. V tej novi posodobitvi boste videli veliko sprememb. Od podpore za pisalo Windows Ink do podpore za razširitev brskalnika Microsoft Edge, meni Start in Cortana sta bila prav tako bistveno izboljšana.
Eno mesto za nadzor številnih operacij neposredno na sistemski vrstici.
V operacijskem sistemu Windows 10 lahko prenesete in namestite predloge pravilnika skupine za upravljanje nastavitev Microsoft Edge in ta vodnik vam bo pokazal postopek.
Temni način je vmesnik s temnim ozadjem v sistemu Windows 10, ki računalniku pomaga varčevati z energijo baterije in zmanjša vpliv na oči uporabnika.
Opravilna vrstica ima omejen prostor in če redno delate z več aplikacijami, vam lahko hitro zmanjka prostora, da bi lahko pripeli več priljubljenih aplikacij.









