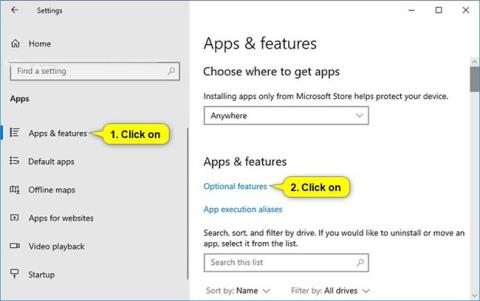Aplikacija XPS Viewer vam omogoča branje, kopiranje, tiskanje, podpisovanje in nastavitev dovoljenj za dokumente XPS.
Microsoft spreminja način, kako dobite XPS Viewer. V sistemu Windows 10 različice 1709 in starejših različicah je aplikacija vključena v namestitveno sliko. Če imate pregledovalnik XPS in posodobljen na Windows 10 različice 1803, vam ni treba storiti ničesar. Še vedno boste imeli pregledovalnik XPS.
Vendar če namestite Windows 10 različice 1803 na novo napravo (ali kot »čisto« namestitev), boste morda morali namestiti XPS Viewer. Če ste že imeli pregledovalnik XPS v sistemu Windows 10 različice 1709, vendar ste ga ročno odstranili pred posodobitvijo, ga boste morali ročno znova namestiti.
Ta vodnik vam bo pokazal, kako dodate (namestite) ali odstranite (odstranite) aplikacijo XPS Viewer za vse uporabnike v sistemu Windows 10 .
Opomba : Če želite dodati ali odstraniti XPS Viewer, morate biti prijavljeni kot skrbnik.
Dodajte ali odstranite XPS Viewer v Izbirnih funkcijah
1. Odprite Nastavitve in kliknite ikono Aplikacije.
2. Kliknite Aplikacije in funkcije na levi in kliknite povezavo Izbirne funkcije na desni.

3. Izvedite korak 4 (za dodajanje) ali korak 5 (za brisanje) spodaj.
4. Če želite dodati XPS Viewer:
- Kliknite Dodaj funkcijo .
- Pomaknite se navzdol, označite XPS Viewer, tapnite Install in pojdite na 6. korak spodaj.
5. Če želite izbrisati XPS Viewer:
Pomaknite se navzdol, tapnite XPS Viewer, nato izberite Uninstall in pojdite na 6. korak spodaj.
6. Zdaj lahko zaprete nastavitve , če želite.
Dodajte ali odstranite pregledovalnik XPS v ukaznem pozivu
1. Odprite ukazni poziv s skrbniškimi pravicami .
2. Izvedite korak 3 (za dodajanje) ali korak 4 (za brisanje) spodaj.
3. Če želite dodati XPS Viewer:
Kopirajte in prilepite spodnji ukaz v ukazni poziv s skrbniškimi pravicami, pritisnite Enterin pojdite na 5. korak spodaj.
DISM /Online /Add-Capability /CapabilityName:XPS.Viewer~~~~0.0.1.0

4. Če želite izbrisati XPS Viewer:
Kopirajte in prilepite spodnji ukaz v ukazni poziv s skrbniškimi pravicami, pritisnite Enterin pojdite na 5. korak spodaj.
DISM /Online /Remove-Capability /CapabilityName:XPS.Viewer~~~~0.0.1.0
5. Zdaj lahko zaprete ukazni poziv z odprtimi skrbniškimi pravicami, če želite.