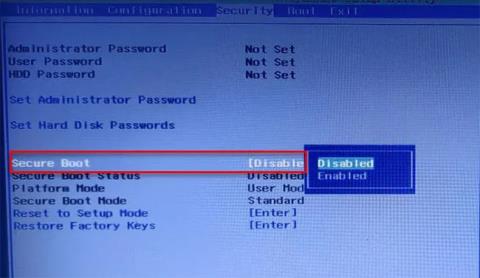Ko poskušate zagnati računalnik, boste morda videli napako »Zaženi PXE prek IPv4«, ker se sistem poskuša zagnati iz PXE. Računalnik se poskuša zagnati prek omrežja IPv4 in posledično vidite to sporočilo o napaki. V današnjem članku vam bo Quantrimang.com pokazal, kako odpraviti napako Start PXE over IPv4 v sistemu Windows 11/10 s pomočjo nekaj preprostih rešitev.
Kaj je PXE?
PXE ali Preboot Execution Environment se uporablja za zagon računalnika z vmesnikom odjemalec-strežnik pred uvedbo slike računalnika. Tako DHCP (Dynamic Host Configuration Protocol) kot TFTP (Trivial File Transfer Protocol) se uporabljata za izvajanje omrežnega zagona PXE. Običajno je PXE omogočen v računalniku, vendar ga lahko onemogočite v BIOS-u (o tem v naslednjem razdelku).
Kaj pomeni napaka Start PXE over IPv4?
Videli boste sporočilo o napaki »Zaženi PXE prek IPv4«, ko se bo računalnik poskušal zagnati v LAN . Vaš računalnik to naredi, ko se ne zažene z zagonskega pogona. To se običajno zgodi zaradi napačne konfiguracije BIOS-a.
Kako odpraviti napako Start PXE over IPv4
Ta napaka se pogosto pojavi zaradi odsotnosti drugih zagonskih naprav, kot so trdi diski. Zato ga bomo nastavili kot privzeto zagonsko napravo. V članku bodo omenjene tudi druge rešitve, ki lahko odpravijo napako. To so stvari, ki jih lahko storite, da odpravite napako Start PXE over IPv4 v sistemu Windows 11/10.
1. Onemogočite varni zagon in podporo za stare različice

Onemogoči varen zagon in podporo za stare različice
Secure Boot in Legacy Support sta dva glavna krivca za spremembo vrstnega reda zagona sistema. Zato bo težava odpravljena z njihovim onemogočanjem. Sledite navedenim korakom, da onemogočite varni zagon in podedovano podporo.
1. korak: Zaženite BIOS računalnika .
2. korak: s puščičnimi tipkami pojdite na zavihek Varnost .
3. korak: Zdaj pojdite na Secure Boot in ga onemogočite.
4. korak: Nato izberite Legacy Support in jo onemogočite.
5. korak: Na koncu shranite nastavitve in zaprite BIOS.
Ko znova zaženete računalnik, boste morda videli sporočilo, ki navaja, da je bil vrstni red zagona spremenjen, in vas prosi, da vnesete prikazano številko.
Če ne vidite ničesar, nadaljujte z običajnim postopkom zagona. Če pa vidite obvestilo, morate storiti naslednje:
B1: Vnesite te številke in pritisnite Enter. ( Opomba : vnesene številke ne boste mogli videti).
2. korak: Zdaj izklopite računalnik z gumbom za vklop.
3. korak: Vstopite v BIOS , pojdite na zavihek Boot in izberite Boot from Hard Drive (nekatere nastavitve se lahko razlikujejo glede na OEM).
Na koncu znova zaženite računalnik in preverite, ali je težava odpravljena.
2. Onemogočite zagon v LAN

Onemogoči zagon v LAN
Napako lahko odpravite še tako, da onemogočite zagon v LAN. Vaš sistem ima lahko drugačno ime, odvisno od znamke prenosnika. Vendar je postopek običajno enak.
Torej sledite danim korakom, da onemogočite možnost Boot to LAN.
1. korak: Zaženite BIOS.
2. korak: Pojdite na zavihek Boot.
3. korak: Izklopite možnost PXE Boot to LAN .
4. korak: Shranite in zaprite.
Znova zaženite računalnik in preverite, ali je težava odpravljena.
Upam, da ste uspešni.