Kako namestiti Microsoft PowerToys v Windows 11

Microsoft PowerToys je zbirka orodij za produktivnost, ki vašo izkušnjo z operacijskim sistemom Windows dvignejo na naslednjo raven.

Microsoft PowerToys je zbirka orodij za produktivnost, ki vašo izkušnjo z operacijskim sistemom Windows dvignejo na naslednjo raven. Ta programski paket ponuja odlične funkcije, kot so FancyZones za postavitev oken po meri, PowerRename za paketno preimenovanje datotek in Vodnik po bližnjicah za enostaven dostop do bližnjic v sistemu Windows.
Za dostop do teh funkcij morate v računalnik namestiti Microsoft PowerToys. Oglejmo si različne načine, kako ga lahko namestite v računalnik z operacijskim sistemom Windows, in se sprehodimo skozi postopek namestitve na vsak način.
1. Namestite Microsoft PowerToys iz trgovine Microsoft Store
Microsoft Store je spletna tržnica, ki je vnaprej nameščena v sistemu Windows. Ponuja široko paleto brezplačnih in plačljivih aplikacij, iger in celo posodobitev naprav, vse na enem mestu. To uporabnikom sistema Windows omogoča dostop do vsega, kar potrebujejo, na enem mestu.
Če želite namestiti Microsoft PowerToys iz trgovine Microsoft Store, sledite tem korakom:

Namestite PowerToys prek trgovine Microsoft Store
Ko je namestitev končana, odprite aplikacijo Microsoft PowerToys v meniju Start. Vse funkcije so pripravljene za uporabo.
2. Namestite Microsoft PowerToys s spletnega mesta GitHub
Če nimate dostopa do trgovine Microsoft Store, lahko tudi prenesete in namestite Microsoft PowerToys s strani GitHub.
Če želite namestiti Microsoft PowerToys iz GitHub, naredite naslednje:
1. Obiščite uradno stran Microsoft PowerToys GitHub in se pomaknite do razdelka Izdaje , običajno na desni strani strani.
2. V razdelku Izdaje kliknite najnovejšo stabilno različico. Biti mora na vrhu in zraven imeti besedo Najnovejše .

Namestite PowerToys s spletnega mesta GitHub
3. Zdaj poiščite datoteko z imenom, kot je PowerToysSetup-0.##.#-x64.exe . Tukaj # predstavlja številko različice. Za začetek prenosa kliknite to datoteko. Nato se pomaknite do mape s prenosi in jo dvokliknite. S tem se bo začel postopek namestitve.
4. Lahko se prikaže okno, ki zahteva dovoljenje za spremembo vaše naprave. Za nadaljevanje kliknite Da . Nato se odpre čarovnik za nastavitev. Tukaj sledite navodilom za namestitev. Običajno samo nekajkrat kliknete Naprej in nato Namesti .
5. Ko je namestitev končana, boste pozvani, da dokončate in zapustite nastavitev. Kliknite Dokončaj . Morda boste pozvani, da se strinjate s pogoji in določili, izberete mesto namestitve in se odločite, ali želite ustvariti bližnjico.
Po izvedbi zgornjega postopka lahko dostopate do Microsoft PowerToys iz menija Start ali bližnjice, če ste jo ustvarili.
3. Namestite Microsoft PowerToys prek ukaznega poziva
Če znate uporabljati ukazni poziv , je to morda najhitrejši in najučinkovitejši način za namestitev Microsoft PowerToys.
Če želite namestiti Microsoft PowerToys prek ukaznega poziva, sledite tem korakom:
1. Odprite pogovorno okno Zaženi .
2. V besedilno polje vnesite cmd in pritisnite Ctrl + Shift + Enter , da odprete CMD s skrbniškimi pravicami .
3. Če se pojavi poziv Nadzor uporabniškega računa, kliknite Da , da potrdite dejanje.
4. V okno ukaznega poziva vnesite naslednji ukaz:
winget install --id Microsoft.PowerToys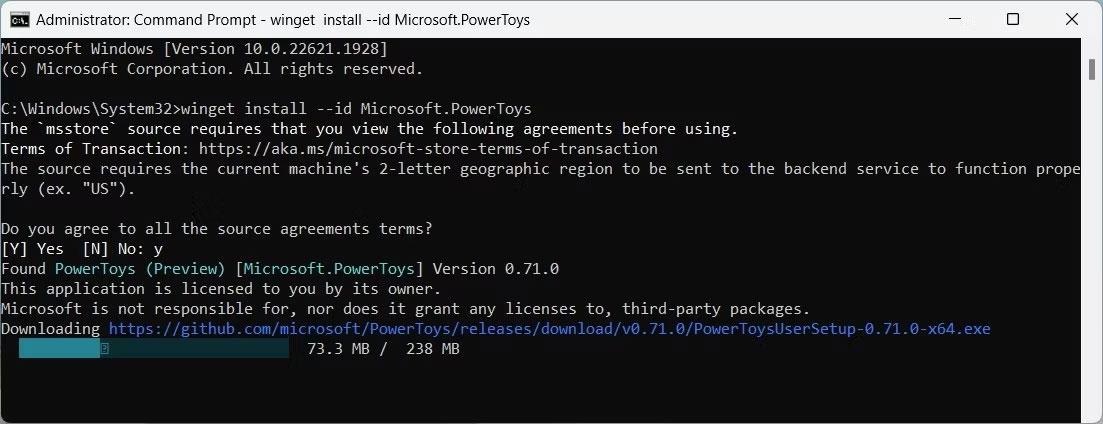
Namestite PowerToys prek ukaznega poziva
5. Zdaj pritisnite Enter za izvedbo ukaza. S tem boste prenesli in namestili Microsoft PowerToys.
Ta postopek lahko traja nekaj minut, zato bodite potrpežljivi. Ko končate, boste v meniju Start našli Microsoft PowerToys.
Način kioska v sistemu Windows 10 je način samo za uporabo ene aplikacije ali dostop do samo 1 spletnega mesta z gostujočimi uporabniki.
Ta vodnik vam bo pokazal, kako spremenite ali obnovite privzeto lokacijo mape Camera Roll v sistemu Windows 10.
Urejanje datoteke gostiteljev lahko povzroči, da ne morete dostopati do interneta, če datoteka ni pravilno spremenjena. Naslednji članek vas bo vodil pri urejanju datoteke gostiteljev v sistemu Windows 10.
Če zmanjšate velikost in kapaciteto fotografij, jih boste lažje delili ali pošiljali komurkoli. Zlasti v sistemu Windows 10 lahko z nekaj preprostimi koraki množično spreminjate velikost fotografij.
Če vam zaradi varnosti ali zasebnosti ni treba prikazati nedavno obiskanih predmetov in mest, jih lahko preprosto izklopite.
Microsoft je pravkar izdal Windows 10 Anniversary Update s številnimi izboljšavami in novimi funkcijami. V tej novi posodobitvi boste videli veliko sprememb. Od podpore za pisalo Windows Ink do podpore za razširitev brskalnika Microsoft Edge, meni Start in Cortana sta bila prav tako bistveno izboljšana.
Eno mesto za nadzor številnih operacij neposredno na sistemski vrstici.
V operacijskem sistemu Windows 10 lahko prenesete in namestite predloge pravilnika skupine za upravljanje nastavitev Microsoft Edge in ta vodnik vam bo pokazal postopek.
Temni način je vmesnik s temnim ozadjem v sistemu Windows 10, ki računalniku pomaga varčevati z energijo baterije in zmanjša vpliv na oči uporabnika.
Opravilna vrstica ima omejen prostor in če redno delate z več aplikacijami, vam lahko hitro zmanjka prostora, da bi lahko pripeli več priljubljenih aplikacij.









