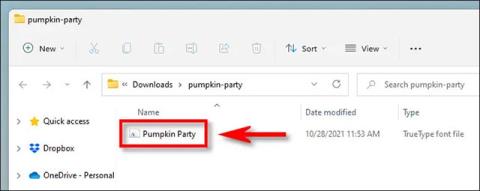Podobno kot prejšnje različice sistema Windows Windows 11 uporabnikom ponuja raznolik nabor paketov pisav, ki so vnaprej nameščeni v sistemu, kar zagotavlja popolno zadovoljevanje osnovnih potreb. Vendar pa lahko v mnogih primerih zaradi narave vašega dela želite namestiti več vrst pisav. Ali obratno, včasih boste morda želeli odstraniti tudi problematične ali redko uporabljene pisave. Ugotovimo, kako to storiti, spodaj.
Kako namestiti pisave v Windows 11
Če želite namestiti novo pisavo v Windows 11, boste potrebovali združljivo datoteko pisave. Pisave lahko brezplačno prenesete s spleta, jih kopirate iz drugega sistema ali kupite pisave na spletu ... odvisno od vaših potreb. Upoštevajte le, da Windows 11 podpira formate TrueType (.ttf), OpenType (.otf), TrueType Collection (.ttc) ali PostScript Type 1 (.pfb + .pfm).
Nato odprite File Explorer in poiščite datoteko pisave, ki jo želite namestiti. Dvokliknite datoteko pisave, da jo odprete.

Windows bo odprl datoteko v posebnem oknu za predogled pisave. Kliknite »Namesti«, da namestite pisavo. To bo samodejno premaknilo datoteko s pisavami v sistemsko mapo s pisavami sistema Windows (privzeto C:\Windows\Fonts).

Dokončano! Vaša nova pisava je zdaj nameščena in na voljo kot možnost v programu Microsoft Word in drugih aplikacijah, ki omogočajo vnos. Ta postopek ponovite za druge pisave, ki jih želite namestiti.
Kako odstraniti pisave v sistemu Windows 11
Odstranitev pisav v sistemu Windows 11 je tako preprosta kot njihova namestitev.
Najprej odprite aplikacijo Nastavitve s pritiskom kombinacije tipk Windows + i . Lahko pa tudi z desno miškino tipko kliknete gumb Start in na seznamu, ki se prikaže, izberete » Nastavitve «.

V vmesniku z nastavitvami kliknite » Personalizacija « na seznamu na levi, nato kliknite » Pisave «.

Na strani z nastavitvami pisave boste videli seznam vseh pisav, nameščenih v sistemu, v razdelku » Razpoložljive pisave «. Če želite hitro poiskati pisavo, ki jo želite odstraniti (če poznate njeno ime), kliknite polje » Tukaj vnesite za iskalno polje « in nato vnesite ime pisave. Kliknite nanjo v ustreznih vrnjenih rezultatih.

Na strani z možnostmi te pisave kliknite gumb » Odstrani «.

Windows bo pisavo takoj izbrisal iz sistema. Če morate odstraniti več pisav, ponovite zgornji postopek. Ko končate, zaprite nastavitve.