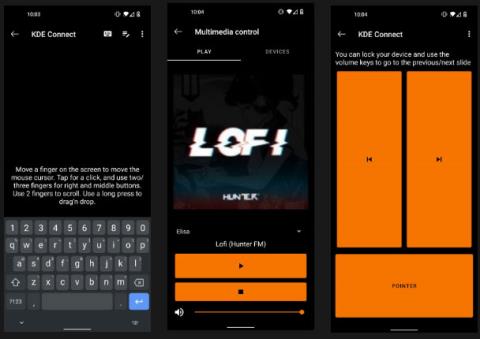Če je vaš računalnik tudi multimedijsko središče, je lahko premikanje naprej in nazaj po vaši mizi težavno. Enako težko je upravljati s telefonom in se vračati, ko je na računalniku obvestilo. Na srečo obstaja zmogljiva brezplačna in odprtokodna programska oprema, ki vam lahko pomaga: KDE Connect.
S to aplikacijo lahko svoj telefon uporabljate kot sledilno ploščico in tipkovnico, orodje za nadzor multimedije, daljinski upravljalnik za predstavitve in napravo za skupno rabo datotek. Obvestila se pošiljajo v vaš telefon in računalnik, tako da lahko sledite svojim sporočilom ne glede na to, katero napravo uporabljate.
Kaj lahko storite s KDE Connect?
Ko namestite KDE Connect na svoj računalnik, boste lahko:
- Preverite moč signala telefona in življenjsko dobo baterije.
- Prejemajte sporočila in druga obvestila iz vašega računalnika.
- Dostop do odložišča vašega telefona (predloženi podatki, kot so kontaktni podatki ali podatki za prijavo).
- Poiščite telefon tako, da ga pingate.
- Pošljite datoteke v računalnik.
- Brskajte po datotekah v telefonu, kot so fotografije ali glasba.
Druga uporabna funkcija je nadzor predvajanja predstavnosti iz telefona. Če gledate film iz računalnika z medijskim središčem, ki je povezan z velikim zaslonom, je lahko uporaba miške in tipkovnice iz postelje ali kavča neprijetna. Namesto tega lahko s telefonom upravljate filme in glasnost.
Če se ta film ali glasba predvaja, medtem ko telefon zvoni, lahko celo nastavite KDE Connect, da začasno ustavi vso predstavnostno vsebino, dokler se klic ne konča.
Poleg tega lahko nadzorujete, katera naprava vas obvešča o kateri aplikaciji, da se izognete več obvestilom za isto aplikacijo v obeh napravah. Če želite prejemati vsa e-poštna obvestila iz samo ene naprave, lahko prekličite izbiro obvestil iz e-poštnega odjemalca ali brskalnika v aplikaciji.
Če službeni računalnik uporabljate za predstavitve in večpredstavnost, lahko vse to storite s telefonom. Nič več žongliranja med daljinskim upravljalnikom, miško ali glasnostjo!

Nadzirajte vse neposredno iz telefona
Kako uporabljati svoj telefon Android kot daljinski upravljalnik za svoj osebni računalnik s KDE Connect
1. korak: Namestite KDE Connect v telefon in računalnik
Najprej morate namestiti aplikacijo na vsako napravo, ki jo uporabljate. Z nameščeno aplikacijo na napravah boste lahko izvajali komunikacijo med njimi.
Prenesite KDE Connect s spodnje povezave.
Program je na voljo tudi za Linux in macOS. Medtem ko čakate, da se namestitveni program KDE Connect za računalnik dokonča, odprite trgovino Google Play in namestite aplikacijo KDE Connect za Android.
Ker gre za brezplačno in odprtokodno programsko opremo, jo lahko prenesete tudi iz alternativne trgovine z aplikacijami F-Droid.
2. korak: omogočite odkrivanje računalnika v telefonu
KDE Connect vam omogoča samodejno seznanjanje vaših naprav.
Najprej se prepričajte, da sta obe napravi povezani v isto omrežje. Nato aktivirajte KDE Connect na vašem računalniku. Videli boste meni naprave, pripravljen za združitev s katero koli mobilno napravo, ki izvaja KDE Connect.
Nato zaženite KDE Connect v napravi Android. Videli boste, da se ime vašega računalnika pojavi v meniju Razpoložljive naprave .

KDE Connect z razpoložljivimi napravami so navedene
Če se napravi lahko zaznata, lahko nadaljujete na 3. korak. Če ju ne morete združiti, boste morali določiti naslov IP računalnika in ju na ta način združiti.
3. korak: seznanite svojo napravo
Zdaj se za seznanitev v telefonski aplikaciji KDE Connect dotaknite svoje naprave. Videli boste sporočilo, da naprava ni seznanjena. Kliknite Zahtevaj seznanjanje.

Seznanite napravo
Nato se vrnite k računalniku. Prikaže se meni z zahtevo za seznanitev z imenom vašega telefona. Kliknite Sprejmi.
Zdaj lahko vidite svoj računalnik pod Povezane naprave v telefonu.
4. korak: podelite privilegije osebnemu računalniku
Zdaj se morate samo prepričati, da je aplikaciji dovoljeno narediti vse, kar mora. Na srečo je ves dostop mogoče odobriti prek aplikacije za Android na zaslonu z nastavitvami povezane naprave.
Na primer, če želite, da se predstavnostna vsebina v vašem računalniku začasno ustavi, ko imate klic, boste morali svojim telefonskim klicem dodeliti privilegije. Poleg tega morate za sinhronizacijo besedilnih sporočil med telefonom in računalnikom odobriti dostop do svojih sporočil.

Dodelite potrebne privilegije
Če želite upravljati obvestila v telefonu in računalniku, morate v telefonu podeliti privilegije za obvestila. Tako se bodo obvestila iz vašega telefona prikazala na vašem računalniku.
Dodatna dovoljenja za nastavitev so odobrena, če želite svoj telefon uporabljati kot sledilno ploščico in tipkovnico, orodje za nadzor predstavnosti in daljinsko upravljanje predstavitve. To pomeni, da boste morali odobriti dostop do KDE Connect kot druge tipkovnice in ji dati pravice dostopnosti.
Kako začeti uporabljati KDE Connect
Zdaj, ko sta napravi povezani, se morate prepričati, da lahko uspešno komunicirata. Preprost način za to je, da računalniku pošljete ukaz ping. V meniju KDE Connect v napravi Android pritisnite meni s tremi pikami na desni in izberite Ping. To bo v vaš računalnik poslalo obvestilo z napisom "Ping".
Tudi v glavnem meniju lahko preizkusite funkcijo oddaljenega vnosa tako, da jo izberete in nato premikate prste po zaslonu. Če se kazalec miške vašega računalnika premika, potem vse deluje v redu. Izvedete lahko tudi potezo drsenja z dvema prstoma, da se pomaknete navzdol po spletnih straneh. To vam bo končno omogočilo uporabo telefona kot sledilne ploščice za računalnik.
Če želite preizkusiti predstavnostne kontrolnike, izberite svoje najljubše spletno mesto ali aplikacijo za predvajanje predstavnostne vsebine na vašem računalniku. Na vrhu vaše naprave se prikaže obvestilo, podobno kot pri dostopu do medijskih kontrolnikov v telefonu, ko predvajate glasbo ali video. Poskusite pritisniti gumba za premor in predvajanje, da se prepričate, da deluje pravilno.