Kako snemati video s predvajanjem glasbe na iPhone

Če želite v svojih videoposnetkih glasbo v ozadju ali natančneje, posneti predvajano skladbo kot glasbo v ozadju videoposnetka, obstaja izjemno preprosta rešitev.

KDE Connect je aplikacija, ki omogoča povezavo pametnega telefona Android z računalnikom Linux. V Trgovini Play je na voljo že vrsto let in je postal dragoceno orodje za uporabnike Android in Linux.
Vendar, če imate napravo iOS, ne morete uporabljati KDE Connect in morate uporabiti druge aplikacije za sinhronizacijo vašega iPhone-a z računalnikom Linux. Toda to se je končno spremenilo. Zdaj, ko je aplikacija KDE Connect predstavljena v App Store, lahko svoj iPhone povežete z računalnikom Linux.
Tukaj je opisano, kako združiti vaš iPhone z računalnikom Linux in izvajati različne operacije s KDE Connect.
Kako prenesti KDE Connect na iPhone in Linux
Če želite svoj iPhone ali iPad povezati z računalnikom Linux, morate najprej prenesti in namestiti aplikacijo KDE Connect na vaš računalnik iPhone in Linux.
V iPhone prenesite in namestite KDE Connect iz App Store.
Prenesite KDE Connect za iPhone | iPad
Nato potrebujete tudi odjemalca KDE Connect na namizju Linux. Če uporabljate eno od distribucij Plasma KDE, imate morda v sistemu že nameščen KDE Connect. V tem primeru ga morate samo posodobiti iz upravitelja programske opreme.
Po drugi strani pa, če uporabljate katero koli drugo distribucijo Linuxa, pojdite do ustreznega upravitelja programske opreme, poiščite KDE Connect in KDE Connect Indicator ter ju namestite v svoj sistem.
Kako povezati iPhone z računalnikom Linux
Ko namestite aplikacijo in odjemalca KDE Connect na svoj računalnik iPhone in Linux, ju lahko povežete takole:
1. Povežite vaš iPhone in svoj računalnik z Linuxom v isto omrežje.
2. Aktivirajte aplikacijo KDE Connect na vašem iPhone in odjemalca KDE Connect na vašem računalniku Linux. V nekaterih primerih odjemalca KDE Connect ne boste videli takoj na namizju, zato morate z desno miškino tipko klikniti njegovo ikono v sistemski vrstici in klikniti Konfiguriraj, da ga prikažete.
3. Zdaj preverite ime vaše naprave v aplikaciji KDE Connect na vašem računalniku z operacijskim sistemom Linux.
4. Vrnite se v aplikacijo KDE Connect na iPhone in v razdelku Odkrite naprave boste videli ime vašega računalnika z Linuxom . Če tukaj ne vidite svojega računalnika, povlecite zaslon navzdol, da ga osvežite. Ali tapnite ikono s tremi pikami zgoraj desno in izberite Osveži odkritje .
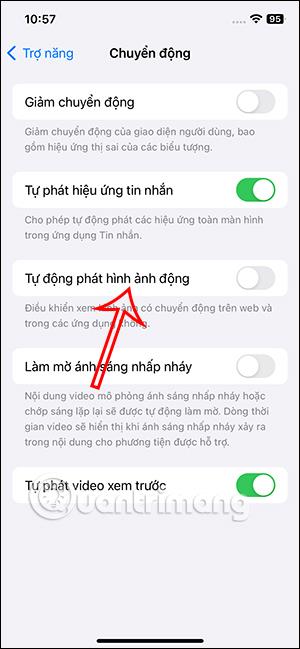
Izberite Osveži odkritje
5. Kliknite ime računalnika in v naslednjem pozivu pritisnite gumb Seznani , da začnete postopek seznanjanja.
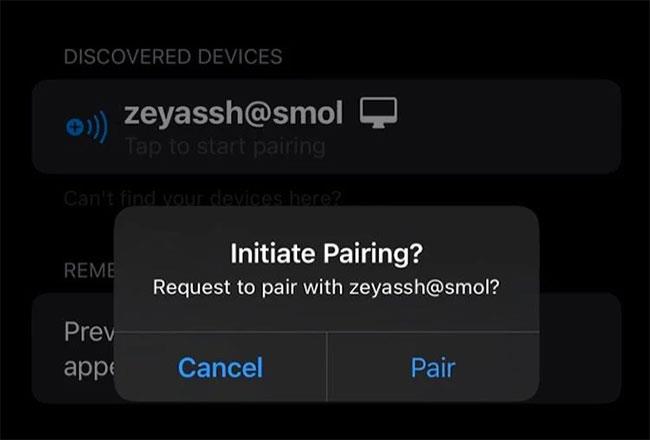
Pritisnite gumb Seznani
6. Takoj ko to storite, boste na računalniku videli poziv, da potrdite zahtevo za seznanjanje iz vaše naprave. Kliknite Sprejmi.
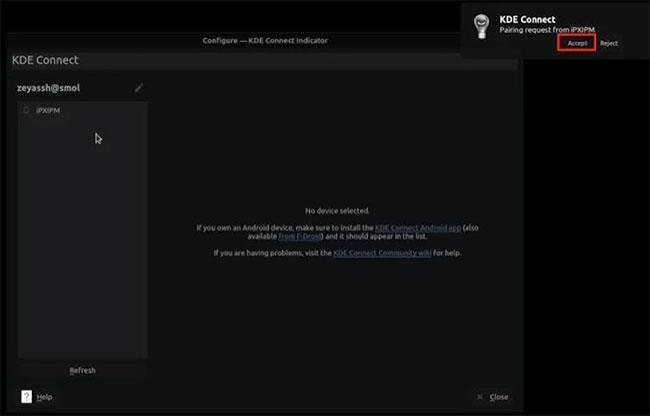
Kliknite Sprejmi
7. KDE Connect bo zdaj združil vaš iPhone z vašim računalnikom Linux. Ali je bilo seznanjanje uspešno ali ne, lahko potrdite tako, da vidite, da se ime vašega računalnika pojavi zeleno v aplikaciji KDE Connect na iPhoneu in obratno.
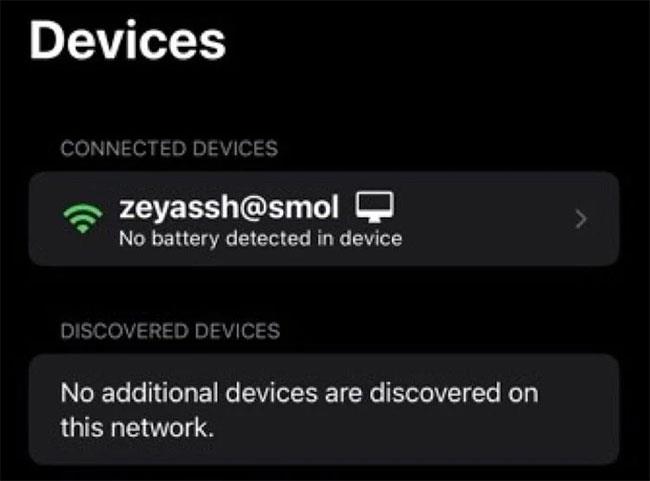
KDE Connect bo seznanil vaš iPhone z vašim računalnikom Linux
Kako izvajati operacije med napravami prek povezave KDE
Zdaj, ko ste na svojih napravah nastavili KDE Connect in jih seznanili, so tukaj vse stvari, ki jih lahko počnete med svojimi povezanimi napravami prek KDE Connect:
1. Ping
Pred izvajanjem kakršnih koli operacij med vašim računalnikom in seznanjenim iPhoneom morate preveriti, ali sta oba seznanjena in povezljiva. KDE Connect vam omogoča, da to storite prek dejanja Ping.
Če ga želite uporabiti, pojdite na odjemalca KDE Connect na vašem računalniku in tapnite seznanjeno ime iPhone. Nato kliknite gumb Pošlji ping v zgornjem desnem kotu. Če sta napravi pravilno seznanjeni, boste na svoj iPhone prejeli opozorilo ping.
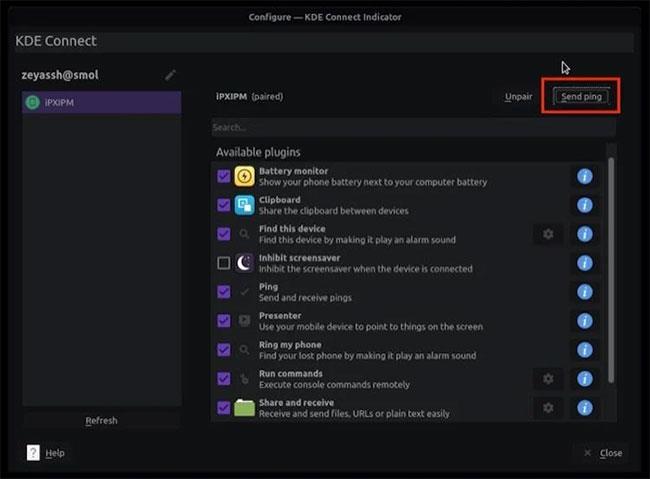
Kliknite gumb Pošlji ping
2. Kopirajte vsebino odložišča
Kopiranje vsebine odložišča v eni napravi in uporaba v drugi je s KDE Connect zelo enostavno. Za to, če uporabljate iPhone, kopirajte besedilo, ki ga želite uporabiti v Linuxu. Nato se vrnite v KDE Connect, tapnite povezani računalnik in izberite Potisni lokalno odložišče . Zdaj boste imeli kopirano besedilo kopirano v odložišče vašega računalnika.
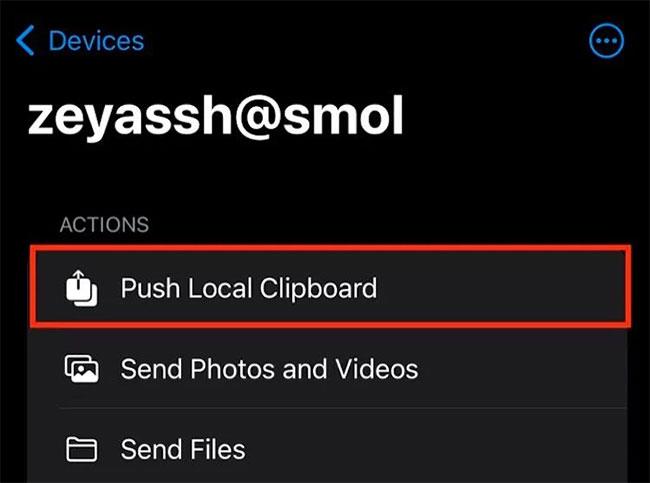
Kopiraj vsebino odložišča
Po drugi strani pa, če želite kopirati besedilo iz računalnika v mobilno napravo, preprosto kopirajte besedilo v računalnik in tam bo v odložišču vašega iPhone ali iPad.
3. Pošljite medijsko vsebino
KDE Connect vam omogoča pošiljanje medijske vsebine (fotografij, videoposnetkov in datotek) med vašim seznanjenim računalnikom in iPhoneom. Če želite nekaj poslati iz svoje mobilne naprave, tapnite ime svojega računalnika in izberite Pošlji fotografije in videoposnetke ali Pošlji datoteke . Nato izberite predstavnostno vsebino, ki jo želite dati v skupno rabo in poslana bo v vaš računalnik ter shranjena v mapi Prenosi.
V nasprotnem primeru za skupno rabo datotek iz računalnika z desno miškino tipko kliknite ikono KDE Connect in izberite Pošlji datoteko(e) . S tem se odpre vaš upravitelj datotek. Izberite datoteko, ki jo želite dati v skupno rabo, in pritisnite Izberi , da pošljete datoteko. V napravi iPhone/iPad odprite aplikacijo Datoteke in se pomaknite do mape KDE Connect za dostop do te datoteke.
4. Poiščite napravo
Če nekje hranite svoj iPhone in ga pozabite, vam ga lahko KDE Connect pomaga najti. Za uporabo te funkcije z desno miškino tipko kliknite ikono KDE Connect v sistemski vrstici in izberite Poišči moj telefon . To bo sprožilo alarm na vašem telefonu, dokler ga ne najdete.
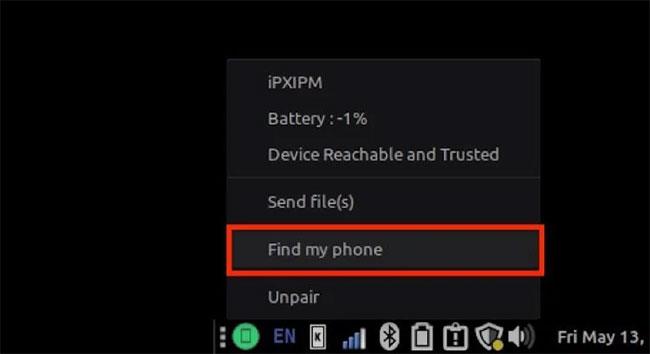
Najdi napravo
5. Daljinski vhod
Končno lahko uporabite tudi KDE Connect, da svoj iPhone/iPad spremenite v sledilno ploščico za svoj računalnik z Linuxom. Za to pojdite v aplikacijo KDE Connect na svoji mobilni napravi in tapnite PC. Nato kliknite Oddaljeni vnos in začnite premikati prst po zaslonu, da premikate kazalec na računalniku. Če želite nekaj izbrati, tapnite zaslon.
Če želite izvesti desni klik, tapnite z dvema prstoma. Poleg tega se lahko dotaknete ikone s tremi pikami v zgornjem desnem kotu in tam izberete dejanje vnosa.
KDE Connect olajša izvajanje osnovnih dnevnih operacij med vašo mobilno napravo in osebnim računalnikom. Če uporabljate iPhone in Linux na svojem osebnem računalniku, lahko uporabite popolnoma novo aplikacijo KDE Connect za iOS in iPadOS, da močno poenostavite interakcijo med tema napravama.
Poleg tega, če iščete enostavnejše orodje za hiter prenos datotek med računalnikom Linux in iPhone/iPad, je Snapdrop možnost, ki jo je vredno razmisliti.
Če želite v svojih videoposnetkih glasbo v ozadju ali natančneje, posneti predvajano skladbo kot glasbo v ozadju videoposnetka, obstaja izjemno preprosta rešitev.
Obstajata dva hitrejša in enostavnejša načina za nastavitev odštevanja/časovnika na napravi Apple.
Če ima vaš iPhone ali iPad pokvarjen gumb za vklop, lahko še vedno zaklenete zaslon (ali ga celo znova zaženete) s funkcijo dostopnosti, imenovano AssistiveTouch. Evo kako.
Ključno pri tem je, da ko odprete Center za obvestila in nato odprete aplikacijo kamere, to pomeni, da YouTube zavajate, da misli, da je aplikacija še vedno odprta.
Če vas moti prejemanje preveč obvestil o sporočilih od določene osebe (ali skupine za klepet) v aplikaciji Messages na vašem iPhoneu, lahko preprosto izklopite ta nadležna obvestila.
Večina današnjih televizorjev Android ima daljinske upravljalnike z omejenim številom gumbov, zaradi česar je upravljanje televizorja težko.
Ste se že kdaj počutili jezne, ker vaš iPhone ali iPad včasih samodejno vklopi zaslon, ko prejmete obvestilo?
To je prvič, da je Apple uporabnikom dovolil, da za privzeti brskalnik v sistemu iOS izberejo aplikacijo drugega proizvajalca.
Če želite najti stara sporočila v iPhonu, lahko to storite na naslednja dva načina.
Ko fotografirate s sprednjo kamero v iPhonu, bo iskalo vašo sliko obrnilo. Z iOS 14 je Apple končno integriral to preprosto nastavitev v aplikacijo Camera na svojih napravah.
Popolnoma lahko uporabite Find My za oddaljeno preverjanje življenjske dobe baterije na iPhonu ali iPadu, ki ga ne nosite s seboj.
Ustvarjanje posnetka zaslona je eno osnovnih opravil, ki se ga je verjetno že kdaj lotil vsak uporabnik iPhona.
V iOS 14 in novejših različicah Apple ponuja varnostna priporočila, ki vas opozorijo, če geslo, ki ga uporabljate, ogroža vaš račun.
Dnevi, ko ste si pulili lase, ko ste poskušali obravnavati arhive zip v iPhonu ali iPadu, so mimo.
V sistemu iOS 14 je Apple predstavil izjemno uporabno novo funkcijo, imenovano Back Tap.
Ste že kdaj doživeli pojav, da se zaslon vašega iPhona samodejno zasveti ali potemni na »nenavaden« način, kar povzroča veliko nelagodja?
Če slušalkam AirPods dodelite edinstveno ime, jih boste po potrebi enostavno našli in se z njimi povezali.
Če vam ni treba uporabljati te gruče ključev, jo lahko popolnoma izklopite.
Vgrajena aplikacija Photos v sistemih iOS in iPadOS vključuje vgrajeno funkcijo, ki vam omogoča prilagodljivo obračanje fotografij iz različnih zornih kotov.
Vmesnik na iPhonu je na splošno dokaj preprost in intuitiven, vendar se včasih nekatere stvari še vedno pojavijo brez pojasnila, zaradi česar se uporabniki počutijo zmedeni.
Preverjanje zvoka je majhna, a precej uporabna funkcija na telefonih iPhone.
Aplikacija Photos v iPhonu ima funkcijo spominov, ki ustvarja zbirke fotografij in videoposnetkov z glasbo kot film.
Apple Music je izjemno zrasel, odkar je bil prvič predstavljen leta 2015. Do danes je druga največja plačljiva platforma za pretakanje glasbe na svetu za Spotifyjem. Poleg glasbenih albumov je Apple Music dom tudi na tisoče glasbenih videoposnetkov, radijskih postaj 24/7 in številnih drugih storitev.
Če želite v svojih videoposnetkih glasbo v ozadju ali natančneje, posneti predvajano skladbo kot glasbo v ozadju videoposnetka, obstaja izjemno preprosta rešitev.
Čeprav ima iPhone vgrajeno aplikacijo Vreme, včasih ne nudi dovolj podrobnih podatkov. Če želite nekaj dodati, je v App Store na voljo veliko možnosti.
Poleg skupne rabe fotografij iz albumov lahko uporabniki dodajajo fotografije v skupne albume v napravi iPhone. Fotografije lahko samodejno dodate v albume v skupni rabi, ne da bi morali znova delati iz albuma.
Obstajata dva hitrejša in enostavnejša načina za nastavitev odštevanja/časovnika na napravi Apple.
App Store vsebuje na tisoče odličnih aplikacij, ki jih še niste preizkusili. Običajni iskalni izrazi morda ne bodo uporabni, če želite odkriti edinstvene aplikacije, in ni zabavno spuščati se v neskončno pomikanje z naključnimi ključnimi besedami.
Blur Video je aplikacija, ki zamegli prizore ali katero koli vsebino, ki jo želite v telefonu, da nam pomaga dobiti sliko, ki nam je všeč.
Ta članek vas bo vodil, kako namestiti Google Chrome kot privzeti brskalnik v sistemu iOS 14.


























