Kako izbrisati odložišče v sistemu Windows 10

Od različice 1809 (posodobljeno oktobra 2018) Windows 10 uporabnikom uvaja popolnoma novo funkcijo, imenovano izkušnja odložišča.

Možnost kopiranja in lepljenja je preprosta osnovna funkcija, ki jo ima in mora imeti kateri koli model pametnega telefona ali tablice Android. Podatki, ki ste jih kopirali, bodo shranjeni v posebnem območju operacijskega sistema, imenovanem odložišče (pladenj za začasni pomnilnik). Če torej veste, kako dostopati do odložišča in ga upravljati, lahko v celoti izkoristite in dodatno promovirate Androidovo sposobnost kopiranja in lepljenja podatkov. Začni!
Kako najti odložišče v Androidu z uporabo Gboard
Gboard je privzeta tipkovnica za osnovni operacijski sistem Android . Verjetno uporabljate to tipkovnico, če vaš telefon nima prekrivne preobleke, kot je Samsungov OneUI. Tukaj je opisano, kako dostopate do odložišča na Gboardu.
1. Odprite katero koli aplikacijo, v katero lahko vnesete besedilo, nato vnesite besedilo, ki ga želite kopirati, in ga izberite. Ko izberete besedilo, se v orodni vrstici tipkovnice prikaže ikona odložišča.
2. Če se ikona odložišča ne prikaže, tapnite ikono menija (štirje kvadratki), da prikažete ikono odložišča. Nato se ga lahko dotaknete in povlečete na vrh menija, tako da je vedno na voljo.
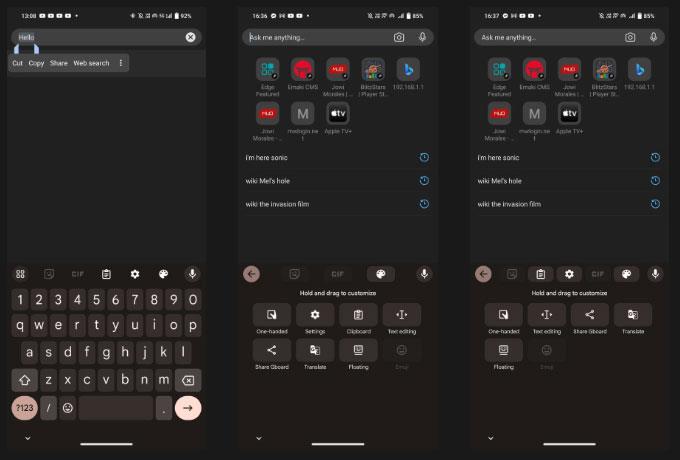
Poiščite ikono odložišča v meniju Gboard
3. Kliknite odložišče in se prepričajte, da je drsnik omogočen. V nasprotnem primeru tapnite drsnik ali gumb Vklopi odložišče .
Zdaj, ko veste, kako dostopati do odložišča Gboard, je opisano, kako kopirati in prilepiti besedilo. Najprej izberite želeno besedilo tako, da se dvakrat dotaknete besede, ki jo želite kopirati. Izbiro lahko prilagodite tako, da povlečete kateri koli konec izbirnega kazalca. Ko ste s svojo izbiro zadovoljni, se Cut | Prikazala se bo kopija . Kliknite Kopiraj in izbrano besedilo se bo prikazalo v odložišču.
Opomba : Vsi elementi, ki jih kopirate, bodo shranjeni eno uro, medtem ko je odložišče aktivno.
Če pravkar prilepite zadnje kopirano besedilo, samo dolgo pritisnite katero koli besedilno polje ali okno za vnos in tapnite ikono odložišča, ki prikazuje besedilo, ki ste ga kopirali in se pojavi nad tipkovnico. Če si želite ogledati celotno odložišče z vsemi elementi, ki ste jih nedavno kopirali, tapnite ikono menija in nato ikono odložišča. Od tam tapnite kateri koli element, shranjen v odložišče, da ga prilepite.
Upravljanje odložišča v Gboardu
Vsebino odložišča lahko upravljate tako, da tapnete in zadržite kopirano besedilo v odložišču. Ko to storite, boste videli 3 možnosti: Prilepi, Pripni in Izbriši.
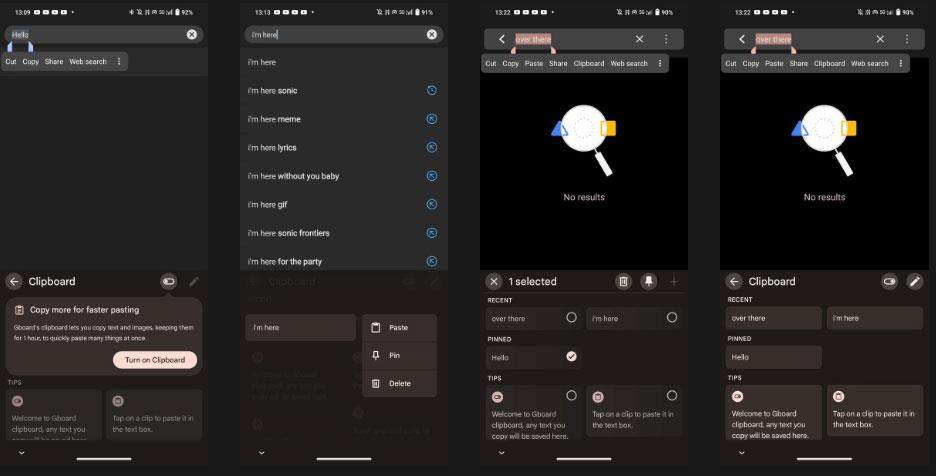
Prilepite, pripnite ali izbrišite element v odložišče Gboard
Tapnite ikono koša, da izbrišete predmet, ali ikono žebljička, da ga shranite v odložišče. Če želite pripeti ali izbrisati več elementov odložišča, tapnite ikono peresa in izberite elemente, ki jih želite spremeniti.
S tem lahko zdaj dostopate do odložišča in vanj shranjujete elemente. In če še vedno uporabljate to tipkovnico, ima Gboard nastavitve, ki jih morate omogočiti, da izboljšate izkušnjo tipkanja.
Kako najti odložišče na Microsoft SwiftKey
Če kot privzeto tipkovnico uporabljate Microsoftov SwiftKey, ga lahko uporabite tudi za dostop do odložišča.
1. Odprite katero koli aplikacijo, v katero lahko vnašate besedilo, nato tapnite katero koli besedilno polje, da se prikaže tipkovnica SwiftKey.
2. Izberite ikono menija s tremi pikami na skrajni desni strani orodne vrstice tipkovnice in tapnite Nastavitve .
Namestite bližnjice Swiftkey
3. Kliknite Obogateni vnos > Odložišče, da odprete nastavitve odložišča.
4. V meniju Odložišče tapnite drsnik Zapomni si kopirane elemente in se prepričajte, da je vklopljen.
5. Ko je odložišče omogočeno, boste na tipkovnici videli ikono odložišča. Tapnite ga, če si želite ogledati celotno besedilo, ki ste ga kopirali v zadnji uri.
6. Če želite kopirano besedilo shraniti v odložišče, samo tapnite ikono žebljička in tam bo trajno. Kopirano besedilo lahko tudi preuredite tako, da ga tapnete in povlečete na želeno mesto.
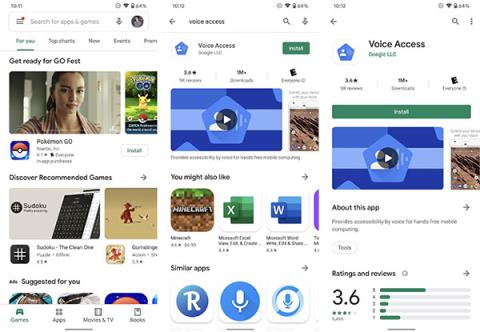
Odložišče Swiftkey
Kopiranje in lepljenje besedila ali slik z Microsoft SwiftKey je podobno Gboardu - preprosto izberite besedilo ali element, ki ga želite kopirati, tapnite Kopiraj v menijski vrstici, ki se prikaže, nato pridržite katero koli okno za vnos ali katero koli besedilo in v meniju izberite Prilepi ki se pojavi.
Medtem ko na SwiftKey ne morete izbrisati elementov odložišča, vam omogoča kopiranje in lepljenje med Windows 10 ali 11 in napravami Android, kar olajša delo na različnih napravah.
Poiščite odložišče na tipkovnici Samsung
Če uporabljate telefon Samsung, verjetno uporabljate aplikacijo Samsung Keyboard kot privzeto tipkovnico. Torej, če želite kopirati in shraniti besedilo v odložišče, je opisano, kako to omogočite.
1. Pojdite v Nastavitve > Splošno upravljanje > Seznam tipkovnic in privzeto > Privzeta tipkovnica in izberite Tipkovnica Samsung . Tapnite ikono zobnika, da odprete nastavitve tipkovnice Samsung.
Odprite nastavitve tipkovnice Samsung
2. Pomaknite se navzdol do možnosti Slog in postavitev in kliknite drsnik v orodni vrstici tipkovnice , da aktivirate.
3. Ko aktivirate orodno vrstico tipkovnice Samsung, odprite katero koli aplikacijo, v katero lahko vnašate besedilo, in tapnite katero koli besedilno polje, da prikažete tipkovnico Samsung.
4. Če v orodni vrstici tipkovnice ne vidite ikone odložišča, tapnite ikono s tremi pikami, da prikažete meni z nastavitvami.
5. Povlecite po meniju z nastavitvami, da poiščete ikono odložišča. Tapnite in ga povlecite na vrh orodne vrstice tipkovnice za preprost dostop do odložišča, kadar koli odprete tipkovnico Samsung.
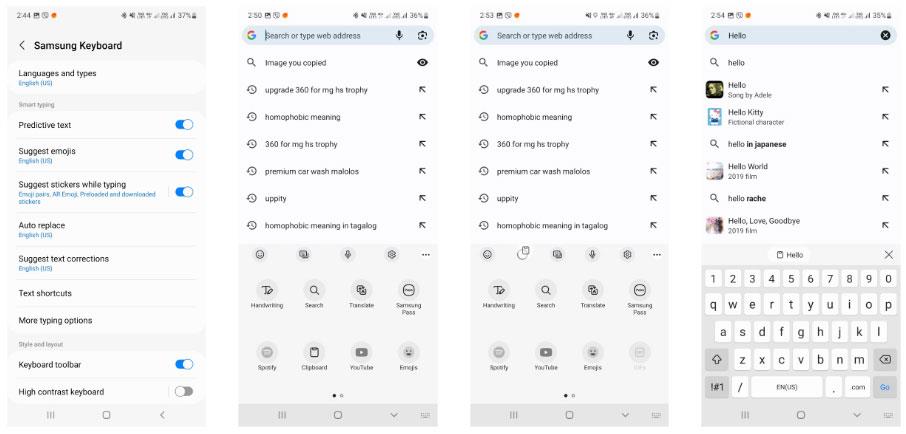
Ikona odložišča na tipkovnici Samsung
6. Tapnite ikono odložišča , da prikažete elemente, ki ste jih kopirali. Če želite element pripeti ali izbrisati, tapnite ikono žebljička ali koša, nato izberite element ali elemente, ki jih želite pripeti ali izbrisati, in tapnite Končano .
Tako kot pri drugih zgornjih aplikacijah za tipkovnico je tudi kopiranje in lepljenje elementov s tipkovnico Samsung povsem preprosto. Pritisnite in pridržite ali se dvakrat dotaknite besede, ki jo želite izbrati, nato tapnite Kopiraj v menijski vrstici, ki se prikaže. Od tam pritisnite in pridržite poljuben besedilni vnos ali okno, nato pritisnite Prilepi v menijski vrstici, ki se prikaže.
Od različice 1809 (posodobljeno oktobra 2018) Windows 10 uporabnikom uvaja popolnoma novo funkcijo, imenovano izkušnja odložišča.
Morda niste vedeli, vendar Windows 10 zdaj podpira možnost sinhronizacije svojega odložišča z drugimi operacijskimi sistemi, kot je Android.
Možnost kopiranja in lepljenja je preprosta osnovna funkcija, ki jo ima vsak pametni telefon ali tablični računalnik Android.
Možnost kopiranja in lepljenja je osnovna, preprosta funkcija, ki jo ima in mora imeti vsak operacijski sistem.
Zgodovina odložišča sistema Windows se je z oktobrsko posodobitvijo sistema Windows 10 močno povečala.
Odložišče je izjemno pomembna komponenta zlasti v sistemu Windows in na platformah operacijskega sistema na splošno.
Upravitelj odložišča je bil v sistemu Windows 11 prenovljen. Upravitelj odložišča je bistvena funkcija za veliko uporabnikov.
S funkcijami za pretvorbo govora v besedilo v realnem času, ki so danes vgrajene v številne aplikacije za vnos, imate hiter, preprost in hkrati izjemno natančen način vnosa.
Na Tor se lahko povežejo tako računalniki kot pametni telefoni. Najboljši način za dostop do Tor iz vašega pametnega telefona je prek Orbota, uradne aplikacije projekta.
oogle pusti tudi zgodovino iskanja, za katero včasih ne želite, da jo nekdo, ki si izposodi vaš telefon, vidi v tej iskalni aplikaciji Google. Kako izbrisati zgodovino iskanja v Googlu, lahko sledite spodnjim korakom v tem članku.
Spodaj so najboljše lažne aplikacije GPS v sistemu Android. Vse je brezplačno in ne zahteva rootanja telefona ali tablice.
Letos Android Q obljublja, da bo prinesel vrsto novih funkcij in sprememb operacijskega sistema Android. Oglejmo si pričakovani datum izdaje Androida Q in ustreznih naprav v naslednjem članku!
Varnost in zasebnost vse bolj postajata glavni skrbi za uporabnike pametnih telefonov na splošno.
Z načinom »Ne moti« sistema Chrome OS lahko takoj utišate nadležna obvestila za bolj osredotočen delovni prostor.
Ali veste, kako vklopiti igralni način za optimizacijo delovanja iger na vašem telefonu? Če ne, ga raziščimo zdaj.
Če želite, lahko z aplikacijo Designer Tools nastavite tudi prosojna ozadja za celoten telefonski sistem Android, vključno z vmesnikom aplikacije in vmesnikom sistemskih nastavitev.
Predstavlja se vedno več modelov telefonov 5G, od dizajnov, tipov do segmentov. V tem članku takoj raziščimo modele telefonov 5G, ki bodo predstavljeni novembra letos.













