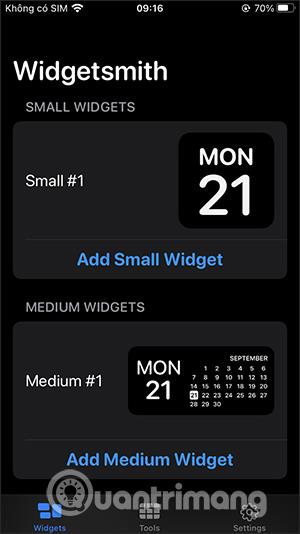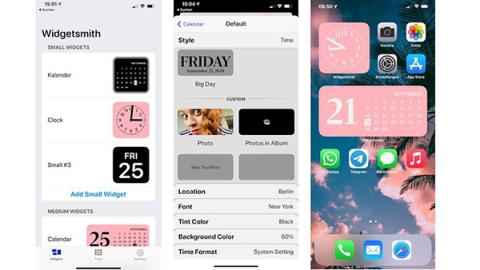Widgetsmith vil forvandle widget-grensesnittet til din smak, med interessante redigeringsalternativer. Nye iOS 14-funksjoner når de slippes har mange interessante ting du kan utforske, inkludert Apples tilgjengelige widgets. Apples tilgjengelige widgets ser imidlertid ganske fine ut, men er litt monotone og enkle, og for de som foretrekker noe nytt, vil de nok ikke føle seg særlig fornøyde. Widgetsmith-applikasjonen vil endre widget-grensesnittet fullstendig, noe som gjør skjermen mer levende, med hver tilpasning til din smak. Artikkelen nedenfor vil veilede leserne hvordan de endrer widgets ved hjelp av Widgetsmith.
Instruksjoner for å bruke Widgetsmith til å lage iOS 14-widgets selv
Trinn 1:
Først laster du ned Widgetsmith-applikasjonen for iPhone ved å bruke lenken nedenfor:
Last ned Widgetsmith iOS
I applikasjonsgrensesnittet vil Widget-fanen ha 3 størrelser å velge mellom, inkludert Small, Medium og Large. Hvis du vil opprette en ny, klikker du på Legg til (størrelse) widget, men ikke bruk en eksisterende widget til å redigere.

Steg 2:
Klikk på Verktøy-fanen og du vil se en liste over elementer for å lage widgets som Vær, Kalender, Helse... Under prosessen vil du bli bedt om å gi tilgang hvis noen.

Trinn 3:
Velg nå widgetstørrelsen , velg for eksempel Medium #1 for å fortsette med redigeringen. Klikk deretter på Medium #1 for å endre navnet slik du vil. Dette vil bli brukt til senere å velge widgeten med det gitte navnet, slik at det er enkelt å finne.

Klikk deretter på widgeten i midten for å gå inn i kategorivalgseksjonen. Vi vil velge kategorier med forskjellige tilgjengelige farger. Nedenfor er det faner inkludert Font, Tint Color, Background Color for å tilpasse grensesnittet.

Trinn 4:
For eksempel vil jeg endre bakgrunnsfargen, så klikk på Bakgrunnsfarge . Velg en farge nedenfor for å bruke på widgeten. Deretter velger du font og farge . Trykk til slutt på tilbakepilikonet , og trykk deretter på Lagre for å lagre.


Trinn 5:
I tilfelle du vil endre mer, fortsett å klikke på Medium og bla nedover, og det vil være en seksjon for å laste ned bilder i albumet for å bruke som en widget .


Trinn 6:
Etter at vi har laget widgeten selv, trenger vi bare å legge den til som vanlig. Velg Medium-widgeten og velg deretter widgeten du har navngitt før for å bruke.



Trinn 7:
Resultatet blir som vist nedenfor. Skjermgrensesnittet ser mye mer levende ut enn før.


I tilfelle du ønsker å endre skjermgrensesnittet ytterligere, kan du lage et programikon med bildet ditt. For å gjøre dette, følg artikkelen Hvordan lage applikasjonsikoner på iPhone/iPad uten jailbreak .
Eller vi kan også gjøre det med en gang med Snarvei-applikasjonen på iPhone. Gå først til Snarveier-applikasjonen og klikk deretter på plussikonet for å legge til en ny snarvei, velg Legg til oppgave . Søk deretter og velg Åpne app .


Klikk deretter på Velg-knappen slik at du kan velge et program du vil duplisere. Skriv deretter inn et navn for snarveien som samsvarer med navnet på den opprinnelige applikasjonen, og klikk deretter på Legg til i hovedskjermen .

Her trykker du og holder ikonet til snarveien du opprettet og klikker deretter Velg bilde for å laste opp bildet ditt og du er ferdig. Som et resultat har vi opprettet et nytt ikon for applikasjonen, og når den klikkes, vil den åpne den originale applikasjonen.


Video av hvordan du lager widgets med Widgetsmith på iOS 14
Se mer: