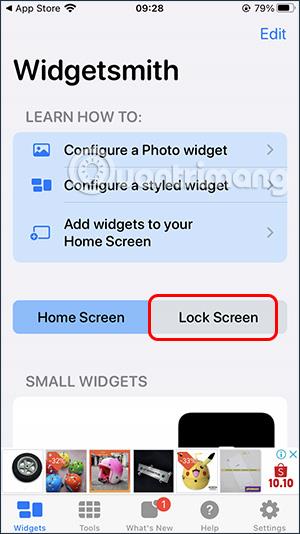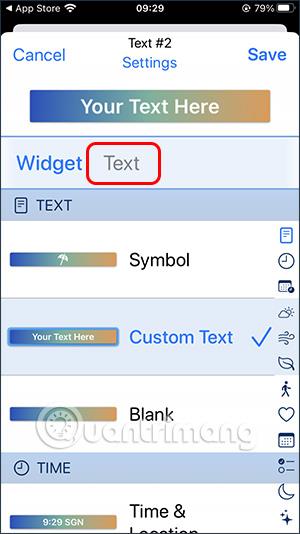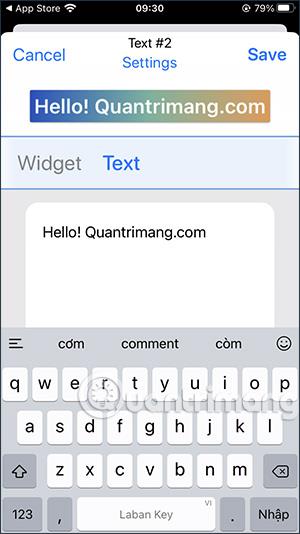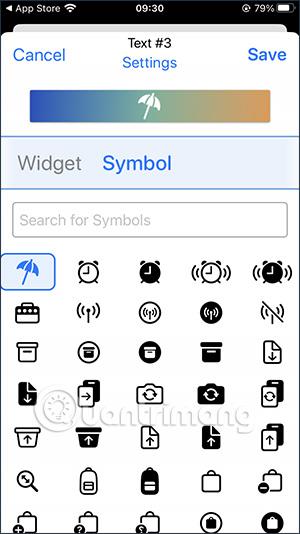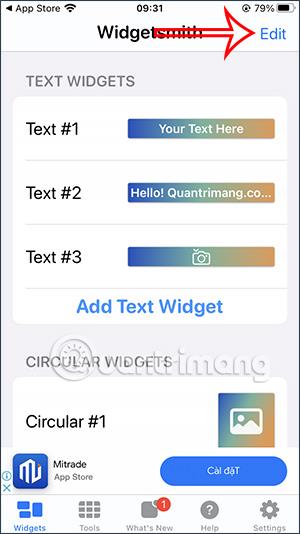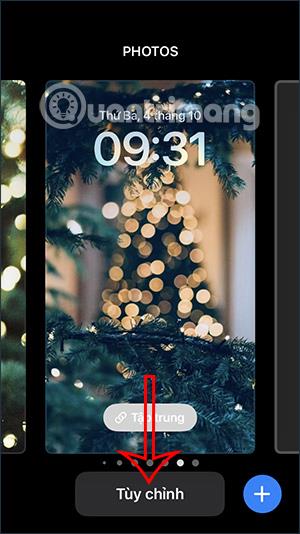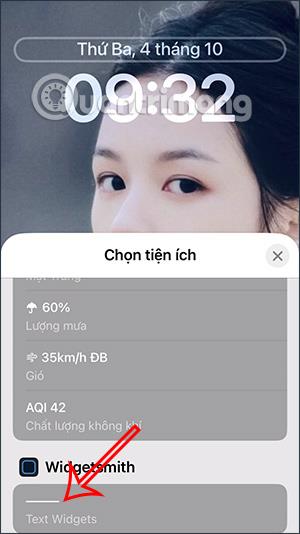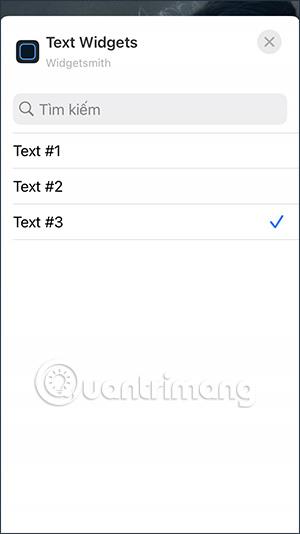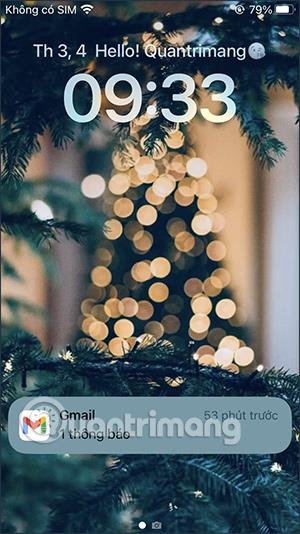I tillegg til å tilpasse iOS 16-låseskjermen ved automatisk å endre iPhone-låsbakgrunnen , eller endre mange låseskjermstiler, støtter iOS 16 også mange typer widgets som vises på låseskjermen, for eksempel å legge til Facebook-widgeten ovenfor. iPhone for raskt å se varsler eller du kan bruke noen tredjepartsapplikasjoner for å endre iPhone-låseskjermwidgeten. Med Widgetsmith-applikasjonen kan du endre iPhone-låseskjermen, eller legge til et navn på iPhone-låseskjermen. Artikkelen nedenfor vil guide deg til å legge til et navn på iPhone-låseskjermen.
Instruksjoner for å legge til et navn på iPhone-låseskjermen
Trinn 1:
Først av alt laster vi ned Widgetsmith-applikasjonen i henhold til lenken nedenfor.
Steg 2:
Etter at du har installert applikasjonen, klikker du på Låseskjerm i applikasjonsgrensesnittet for å justere iPhone-låseskjermen. I dette grensesnittet vil brukere se delen Tekstwidgeter , klikk på Legg til tekstwidgeter for å legge til en tekstwidget som skal vises på låseskjermen.
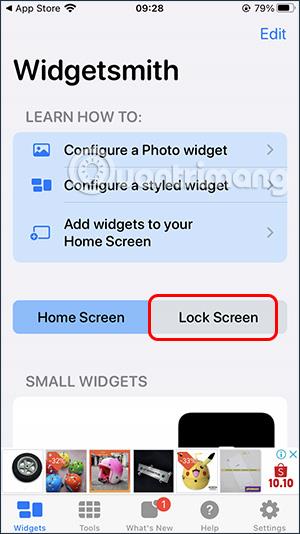
Trinn 3:
Bytt til det nye grensesnittet, klikk på Tekst for å skrive tekst på låseskjermen. Du vil skrive hvilket som helst navn eller innhold i dette grensesnittet.
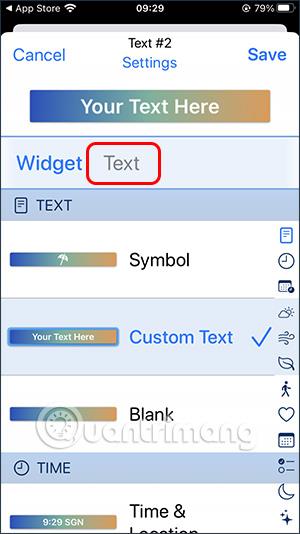
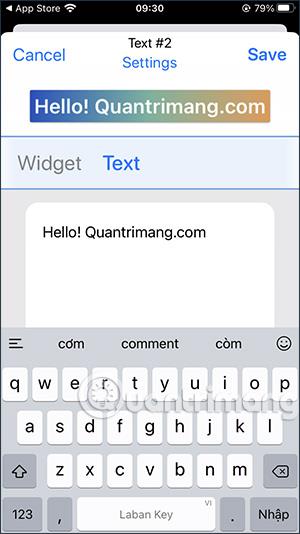
Vi kan legge til telefontegn i navnet, men når det vises på skjermen vil det være i svart-hvitt, så du må være oppmerksom. Etter å ha skrevet, klikk på Lagre for å lagre .

Trinn 4:
Fortsett å klikke på Legg til tekstwidgeter for å legge til annet innhold og lage en liste å velge mellom når du vil endre. Hvis du vil bruke tegnformatet, klikker du på Symboltype og deretter på Symbol ovenfor for å bytte til grensesnittet for tegnskriving.

Du søker etter tegnet du vil vise på iPhone-låseskjermen, og viser det også i svart-hvitt.
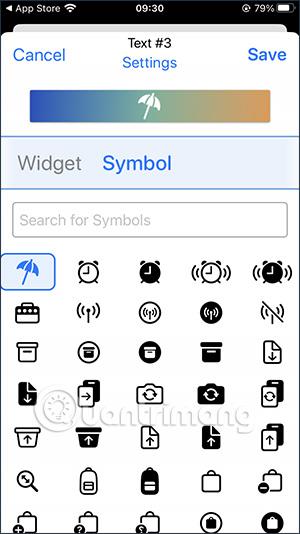
Trinn 5:
Tekstinnholdet du har lagt til vil være i listeformat og nummerert som nedenfor. For å slette, klikk på ordet Rediger øverst til høyre. Etter sletting klikker du på Ferdig for å lagre.
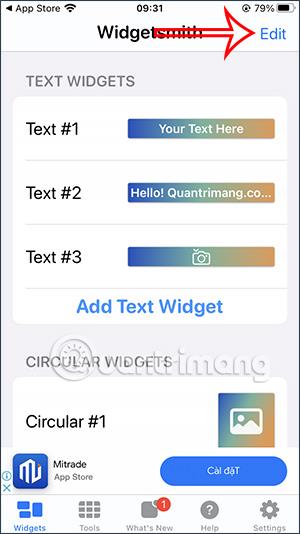

Trinn 6:
Gå tilbake til iPhone-låseskjermen , trykk og hold på låseskjermen og trykk deretter på Tilpass-knappen for å endre grensesnittet for låseskjermen igjen.
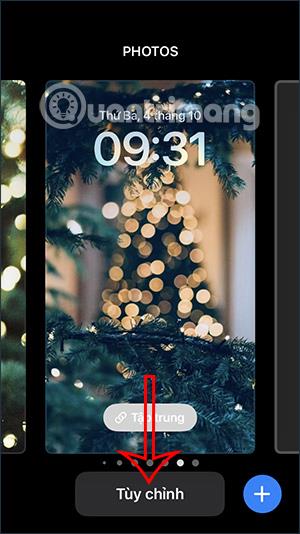
Trinn 7:
I justeringsgrensesnittet klikker du på tidsmodulen . Vis deretter widgetene for deg å endre, vi klikker på Widgetsmith for å bruke teksten på låseskjermen.
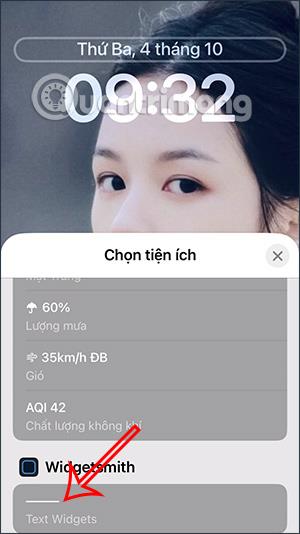
Trinn 8:
Det resulterende ikonet vises på låseskjermen som vist nedenfor. For å endre innholdslinjen , klikk på denne ikonlinjen. Vi klikker på tekstlinjen vi opprettet i nummerert rekkefølge.
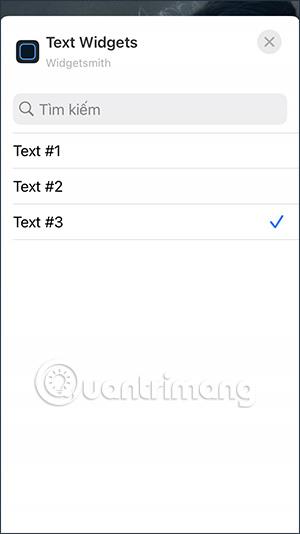
Resultatet av låseskjermen vil vise navnet eller innholdet du opprettet på Widgetsmith som nedenfor.
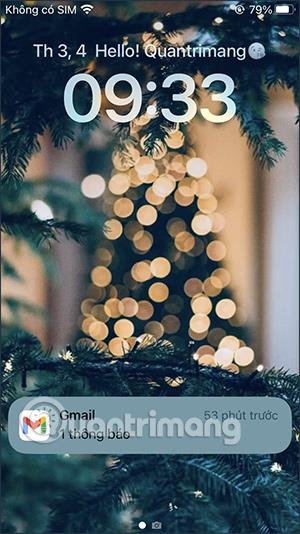
Merk at når du skriver inn innhold du vil vise på iPhone-låseskjermen, bør du skrive det inn kort for å vise nok på låseskjermen.