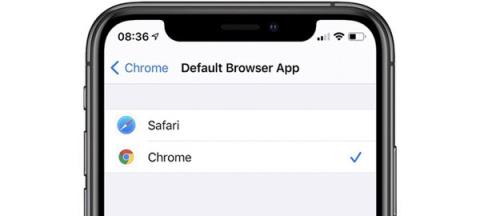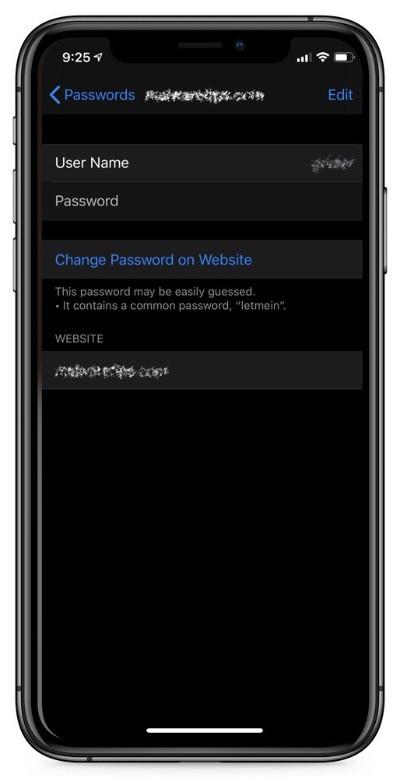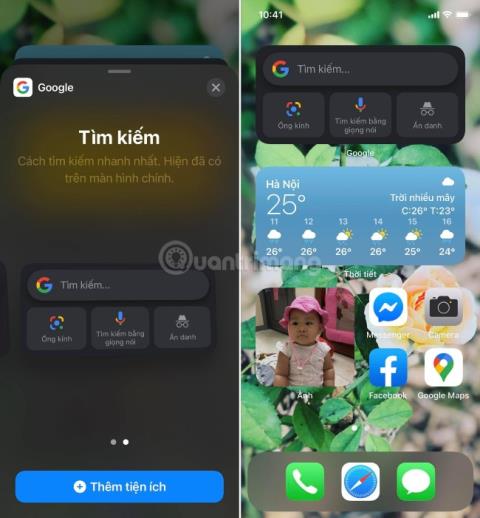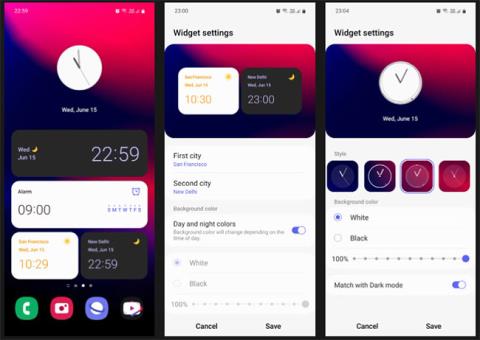Instruksjoner for å installere Google Chrome som standard nettleser på iOS 14

Denne artikkelen vil veilede deg hvordan du installerer Google Chrome som standard nettleser på iOS 14.
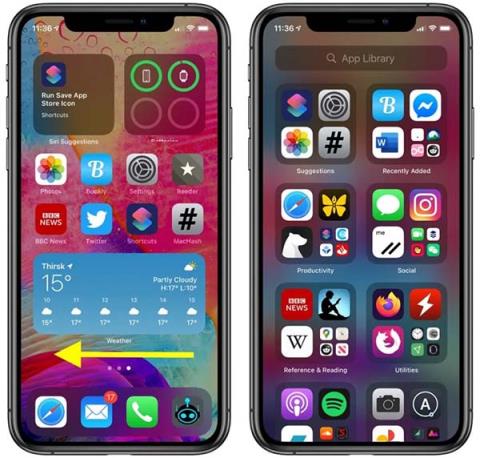
I iOS 14 introduserte Apple noen få store endringer på startskjermen, inkludert nye widgets og appbiblioteket. App Library-funksjonen er designet for å romme flere appsamlinger og gjøre det enklere for brukere å få tilgang. I denne artikkelen vil Quantrimang veilede deg hvordan du bruker den.
App Library bruker en ny applikasjonsordningsmetode som automatisk deler apper etter kategori og har en alfabetisk liste, noe som gjør det enkelt for brukere å søke.
Slik får du tilgang til App Library på iPhone
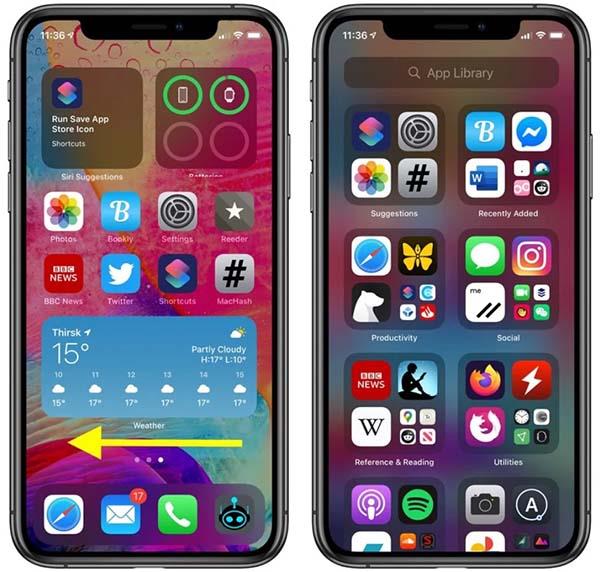
Sveip til venstre til den siste skjermen for å få tilgang til App Library
Slik bruker du App Library
Når du åpner App Library, vil du se to kolonner med appkategorier som er konfigurert automatisk. Du kan trykke på hver app individuelt for å åpne den, eller trykke på en gruppe med fire apper for å se alle appene i den kategorien.
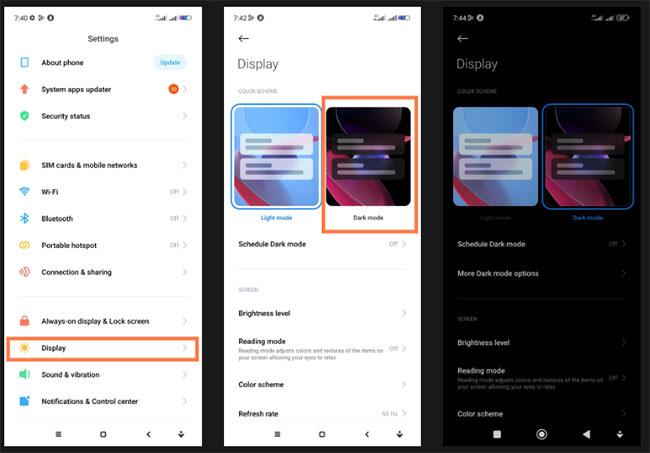
Klikk på hvert element og åpne applikasjonen som vanlig
For å slette en applikasjon, hold nede et kategorinavn eller en tom plass for å slå på vibrasjonsmodus, og trykk deretter på "x" -ikonet i hjørnet av applikasjonen du vil slette. For å legge til en app på startskjermen, trykk på midten av appen og velg Legg til på startskjermen .
Slik bruker du App Library List View
App Library har også en liste som hjelper deg med å enkelt finne applikasjoner installert på enheten din
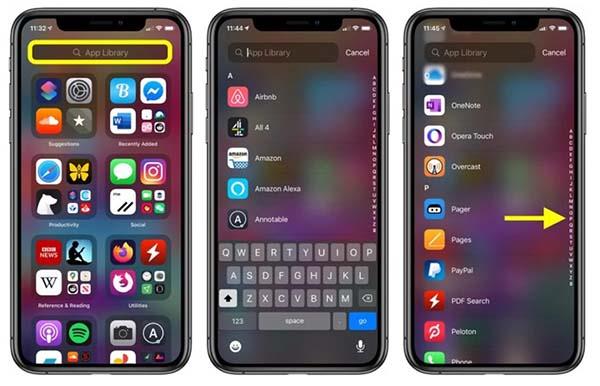
Bruk søkefeltet eller bokstavstrengen for å finne appen
Hvis du liker å bruke App Library, kan du ordne apper pent på startskjermen slik at du ikke trenger å sveipe så mye frem og tilbake.
Slik sveiper du raskt startskjermen på iOS 14
iOS 14 tilbyr en annen måte å sveipe gjennom startskjermer på iPhone og iPad.
På startskjermen, vær oppmerksom på prikkene nedenfor, rett over Dock. Antall prikker tilsvarer antallet startskjermsider du har.
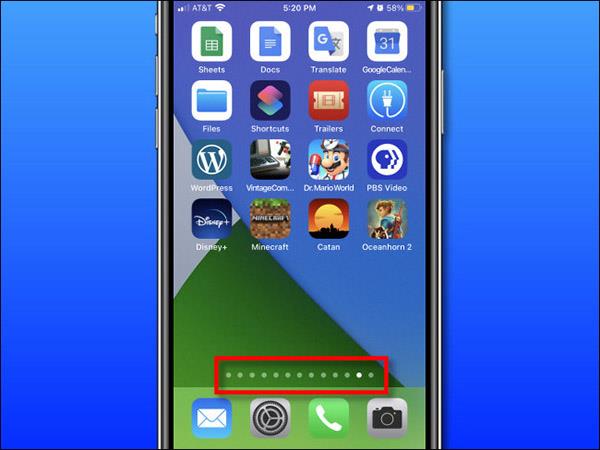
Med bare én finger, trykk og hold prikkene og en kontur vises rundt dem. Sveip fingeren til venstre eller høyre uten å løfte fingeren. Hjemmeskjermsidene vil endres. Jo raskere du beveger fingeren, desto raskere endres startskjermsidene.
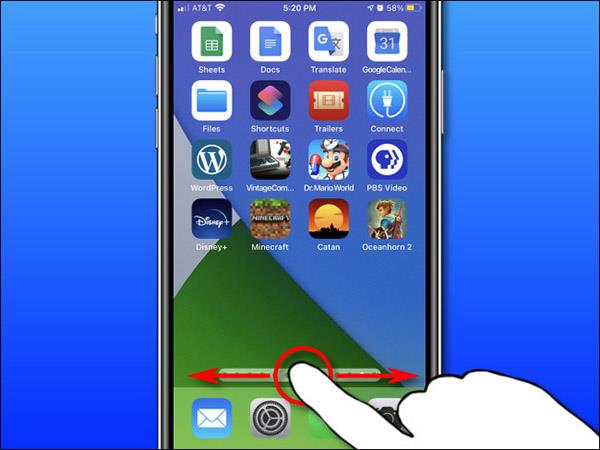
Denne funksjonen er ekstremt praktisk hvis du har flere startskjermsider. Men i tilfelle du eier mange apper, bør du bruke det nye appbiblioteket på iOS 14. Både appbibliotek og nye startskjermwidgeter kan hjelpe deg med å organisere apper mer vitenskapelig.
Kan appbiblioteket slås av?
Dessverre har iOS 14 fortsatt ikke funksjonen til å slå av App Library helt. Kanskje denne funksjonen fortsatt er ny, så Apple venter fortsatt på å samle brukernes meninger, og kanskje på fremtidige operativsystemversjoner vil App Library ha funksjonen deaktivert.
Det er imidlertid fortsatt noen innstillinger du kan endre hvis du ikke vil bruke App Library.
Ikke lagre nye apper i appbiblioteket
På iOS 14 kan du lagre nye apper direkte i appbiblioteket for å unngå at appikonet vises for mye på startskjermen. Og selvfølgelig kan du gjøre det stikk motsatte, bare lagre på startskjermen uten å lagre i App Library.
Endre appens lagringsstatus ved å gå til Innstillinger > Startskjerm og velge Legg til på startskjerm .
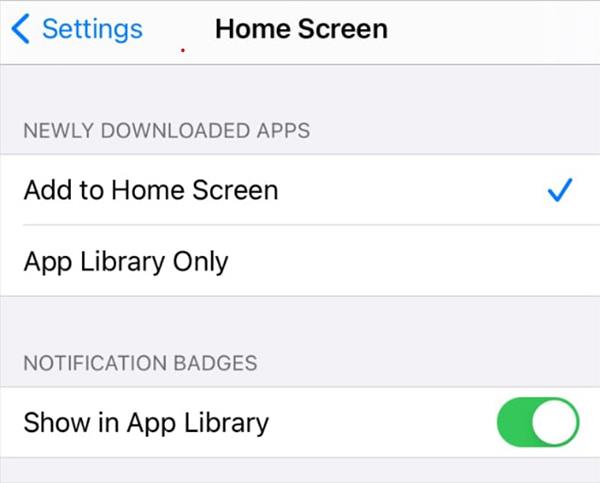
Denne innstillingen sikrer at de nylig nedlastede appene dine bare legges til startskjermen og ikke appbiblioteket.
Slå av startskjermsider
En av grunnene til at App Library dukket opp er fordi iPhones startskjerm er for "kaotisk". I tidligere versjoner av iOS ble du tvunget til å beholde alle appene dine på startskjermen, noe som var uendelig og ekstremt forvirrende.
Med App Library skjer ikke lenger denne situasjonen. Apple lar deg skjule hele startskjermen, slik at du ikke trenger å bruke mye tid på å organisere den lenger.
For å få alle hovedskjermbildene vist, trykk og hold en tom del av skjermen. Trykk på raden med prikker nedenfor for å vise alle hovedskjermsidene i miniatyrform. Fjern merket for hver side, slik at startskjermen din er skjult.
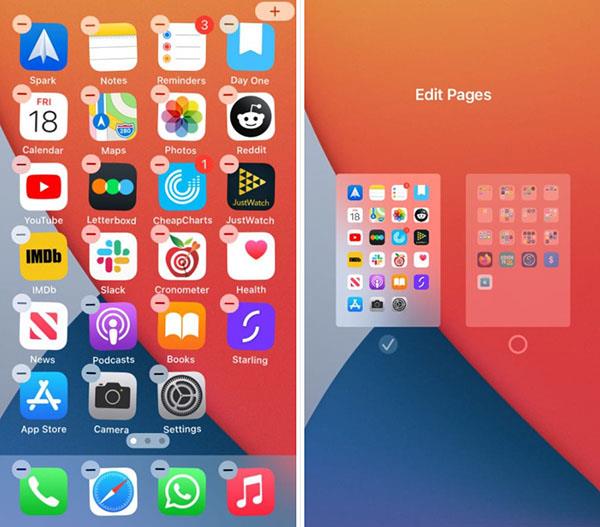
Bruk Spotlight for å finne apper
Hvis du ikke bruker App Library og har skjult startskjermen, kan du bruke Spotlight til å søke etter apper på enheten din.
Dra forsiktig ned fra midten av skjermen for å vise søkefeltet. Skriv deretter inn navnet på programmet du vil finne. Det første resultatet vil være det mest nøyaktige resultatet.
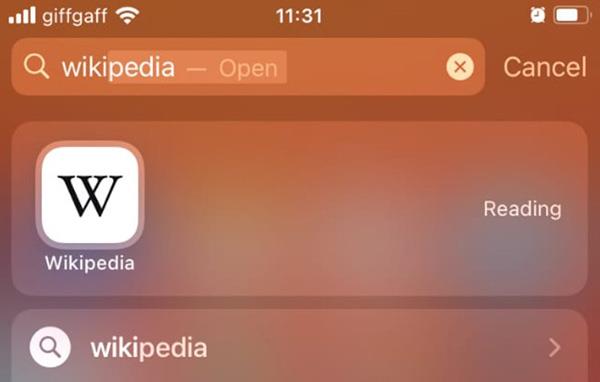
Ved å bruke Spotlight kan du slå av startskjermen uten å måtte bruke appbiblioteket for å finne skjulte apper.
Denne artikkelen vil veilede deg hvordan du installerer Google Chrome som standard nettleser på iOS 14.
Activity-appen har fått nytt navn til Fitness på iOS 14. Den har et helt nytt grensesnitt, og funksjonene forblir nesten de samme som forrige versjon. Her er hovedforskjellene mellom Activity-appen på iOS 13 og Fitness-appen på iOS 14.
Etter oppgradering til iOS 14, setter iPhone automatisk standard e-post- og nettleserapper til Safari og Apple Mail etter omstart.
En annen ekstremt nyttig sikkerhetsfunksjon i iOS 14.
Apple lanserer sine nye produkter med en enorm brukertjeneste: Apple One. Med denne nye tjenesten kan du oppleve mange små Apple-tjenester som å lytte til musikk på nettet, skylagring eller til og med treningstimer. Alt til en svært overkommelig pris.
Du kan nedgradere iOS 14 til iOS 13 for en viss periode på iPhone eller lignende på iPad. Hvis du vil nedgradere til iOS 14, gjør det så snart som mulig før Apple låser gamle iOS-versjoner.
Google Widgets for iOS 14 gir mer praktiske funksjoner for brukere.
Dette er første gang Apple har tillatt brukere å velge en tredjepartsapp som standard nettleser på iOS.
Når du tar et bilde med frontkameraet på iPhone, vil søkeren snu bildet ditt. Med iOS 14 har Apple endelig integrert denne enkle innstillingen i Kamera-appen på enhetene sine.
Vi har alltid en side eller en mappe som inneholder sjelden brukte applikasjoner på vår iPhone, men vi ønsker ikke å slette dem fullstendig fra enheten. Heldigvis kan iOS 14 hjelpe deg med å slutte å se disse appene.
Å bruke Påminnelser-appen innebygd i Apple-enheter er en fin måte å dele og lage gjøremålslister med familie, venner og kolleger.
Fra iOS 14 har Apple lagt til en ny funksjon som lar AirPods og AirPods automatisk bytte tilkoblinger mellom enheter. Imidlertid liker mange brukere ikke denne funksjonen, de prioriterer fortsatt manuell tilkobling. Den gode nyheten er at du kan slå av denne funksjonen helt og manuelt koble til hver enhet som før.
Vi forventet at Apple skulle legge til en låsefunksjon til "Skjult album", som bare kan låses opp med Face ID, Touch ID, passord eller kode. iOS 14 har imidlertid en bedre løsning for å skjule denne mappen.
Widget-stabler er en fin måte for deg å bruke flere widgets samtidig på iPhone-startskjermen. Denne funksjonen er imidlertid irriterende for brukere fordi den automatisk vil endre widgeten i henhold til tiden eller varigheten av bruken av brukeren. Slik forhindrer du at iPhones widgetstabler endres automatisk.
Etter å ha ventet ganske lenge, hvorfor skal brukerne fortsatt være tålmodige en stund til? Årsaken er fordi nedlasting og installasjon av iOS 14 akkurat nå har flere ulemper enn fordeler.
I tillegg til de mye omtalte store endringene som widgets på startskjermen, standardredigering av e-post og nettleser på iOS 14, forbedret Apple også Camera-applikasjonen.
iPhone er den riktige investeringen for de som bryr seg om personvern når de bruker telefonen. Med noen få nye personvernfunksjoner og forbedringer av gamle, fortsetter iOS 14 å hjelpe brukerne til å føle seg tryggere når de bruker iPhone.
Notes er en applikasjon tilgjengelig på iPhone som fungerer svært effektivt og som også kan kombineres med andre eksterne notatverktøy. Med iOS 14 har Notes-appen mange nye ting som venter på å bli oppdaget.
Apple har lagt til flere tilgjengelighetsfunksjoner til iOS 14. Disse nye verktøyene hjelper brukere med å få tilgang til og bruke iPhone mer praktisk.
Apple har endret måten iPhones kobler til Wifi-nettverk på i iOS 14. Hvis dette skaper problemer for Wifi-nettverket ditt, kan du slå det av. Slik gjør du det.
Sound Check er en liten, men ganske nyttig funksjon på iPhone-telefoner.
Bilder-appen på iPhone har en minnefunksjon som lager samlinger av bilder og videoer med musikk som en film.
Apple Music har vokst seg usedvanlig stor siden den første gang ble lansert i 2015. Til dags dato er det verdens nest største betalte musikkstrømmeplattform etter Spotify. I tillegg til musikkalbum er Apple Music også hjemsted for tusenvis av musikkvideoer, døgnåpne radiostasjoner og mange andre tjenester.
Hvis du vil ha bakgrunnsmusikk i videoene dine, eller mer spesifikt, ta opp sangen som spilles som videoens bakgrunnsmusikk, er det en ekstremt enkel løsning.
Selv om iPhone har en innebygd Weather-app, gir den noen ganger ikke nok detaljerte data. Hvis du vil legge til noe, er det mange alternativer på App Store.
I tillegg til å dele bilder fra album, kan brukere legge til bilder i delte album på iPhone. Du kan automatisk legge til bilder i delte album uten å måtte jobbe fra albumet igjen.
Det er to raskere og enklere måter å sette opp en nedtelling/timer på Apple-enheten din.
App Store inneholder tusenvis av flotte apper du ikke har prøvd ennå. Vanlige søketermer er kanskje ikke nyttige hvis du vil oppdage unike apper, og det er ikke morsomt å begynne på endeløs rulling med tilfeldige søkeord.
Blur Video er et program som gjør scener uskarpe, eller alt innhold du vil ha på telefonen din, for å hjelpe oss med å få bildet vi liker.
Denne artikkelen vil veilede deg hvordan du installerer Google Chrome som standard nettleser på iOS 14.