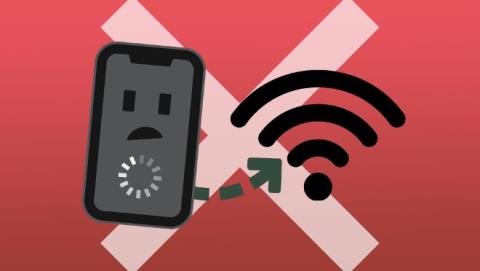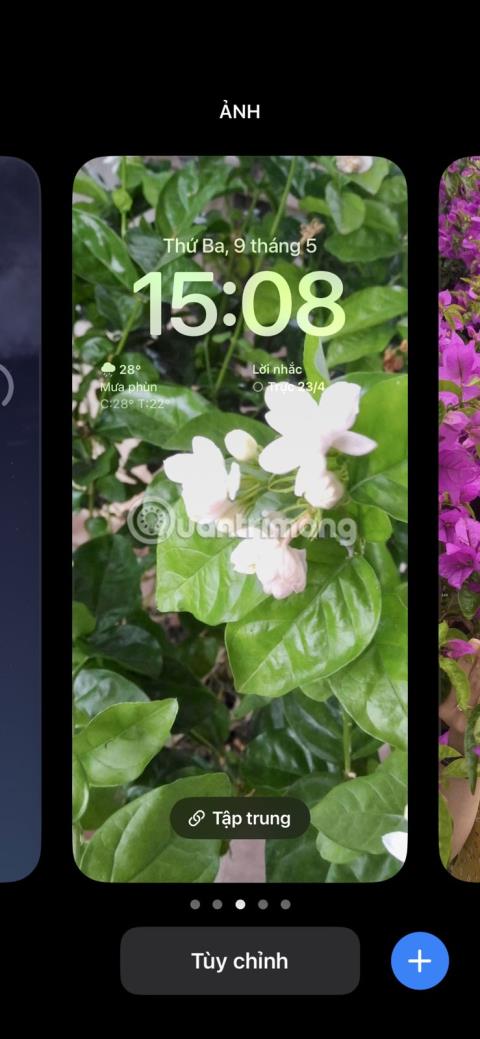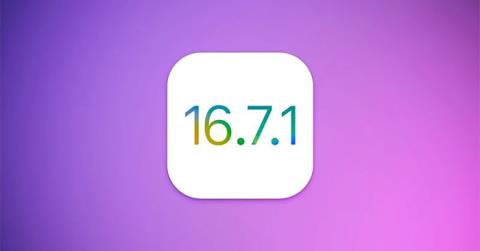Funksjoner på iOS 16 støtter ikke eldre iPhones
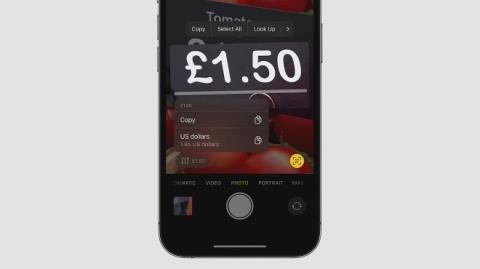
I denne artikkelen vil Tips.BlogCafeIT liste opp funksjoner på iOS 16 som ikke støtter eldre iPhones.
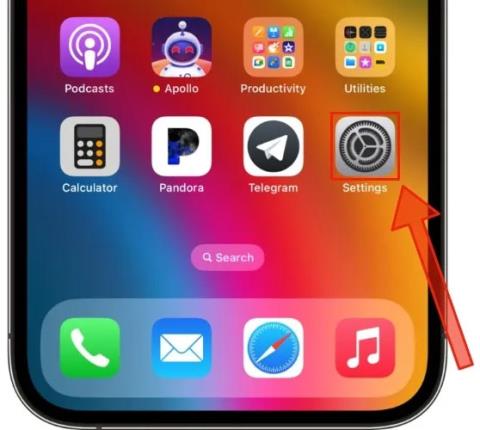
Live Captions-funksjonen i iOS/iPadOS 16 og macOS Ventura vil tillate personer som er døve eller tunghørte å utnytte kraften til maskinlæring på kompatible iPhone-, iPad- og Mac-modeller til automatisk å lage og transkribere undertekstlyd for enhetens multimedieinnhold, samt samtaler i den virkelige verden i sanntid.
Hva er direktetekster?
Ved å bruke intelligens på enheten lager Live Captions raskt bildetekster i apper, på nettsteder eller andre opplevelser der teksting kanskje ikke er tilgjengelig eller støttes.
Fordeler med Live Caption
Ulemper med Live Captions
Slik slår du på Live Captions på iPhone/iPad
Før du fortsetter, må du vite at Live Captions kun er tilgjengelig på iPhone 11 eller nyere og iPad-modeller drevet av A12-brikke eller nyere. Videre må enheten kjøre iOS 16 eller iPadOS 16 (tilgjengelig i beta i skrivende stund). Alle Mac-modeller med Apple Silicon kan også kjøre Live Captions. Følg trinnene nedenfor for å aktivere Live Captions beta på din iPhone/iPad.
1. Start Innstillinger-applikasjonen.
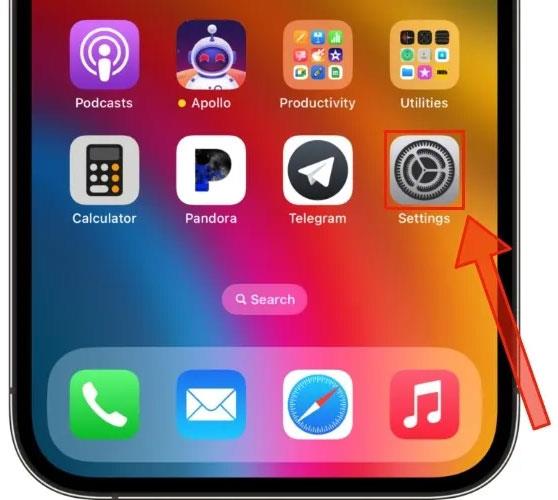
Start Innstillinger-appen
2. Rull ned og velg Tilgjengelighet fra menyen.
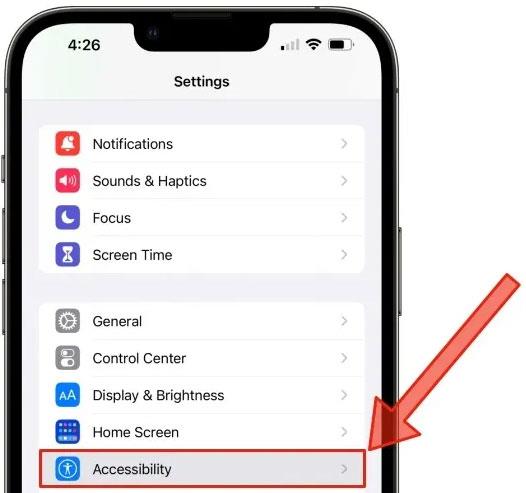
Velg Tilgjengelighet
3. Rull ned igjen til undermenyen merket Hearing og trykk på Live Captions (Beta) .
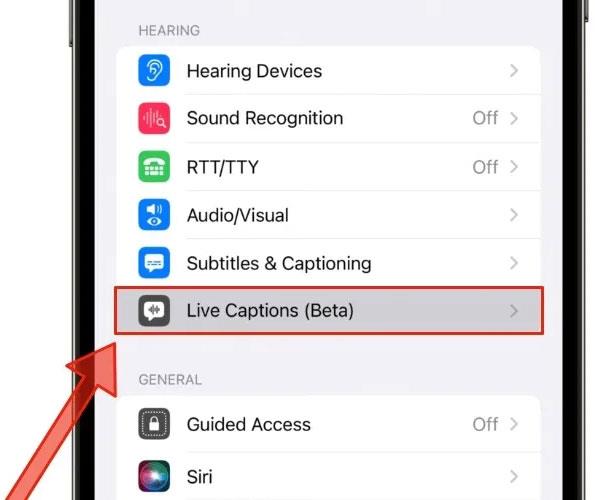
Klikk på Direkteteksting (beta)
4. Klikk på bryteren ved siden av Live Captions for å slå på denne funksjonen.
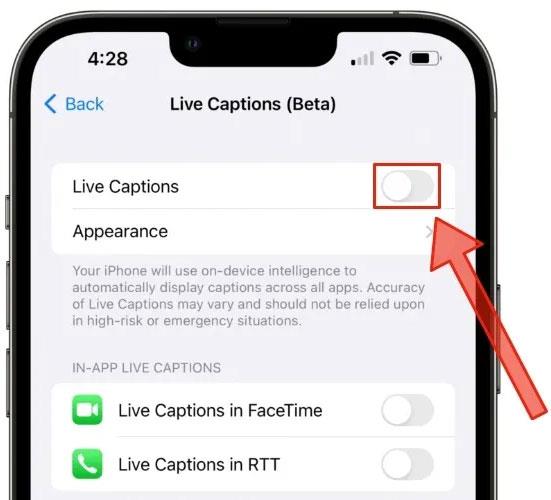
Trykk på bryteren ved siden av Live Captions
5. Bryteren blir grønn som indikerer at du har aktivert Live Captions.
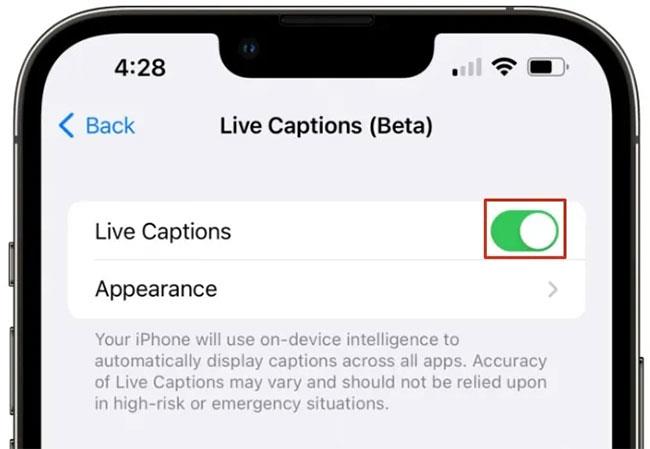
Slå på direkteteksting
Slik aktiverer du Live Captions på Mac
1. For å aktivere Live Captions på en Mac som kjører macOS Ventura beta, åpner du først System Settings- appen .
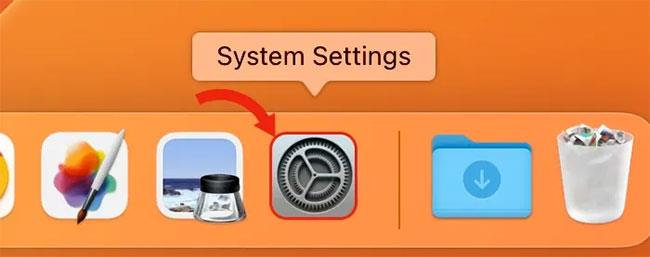
Åpne applikasjonen Systeminnstillinger
2. Velg Tilgjengelighet fra menyen til venstre .
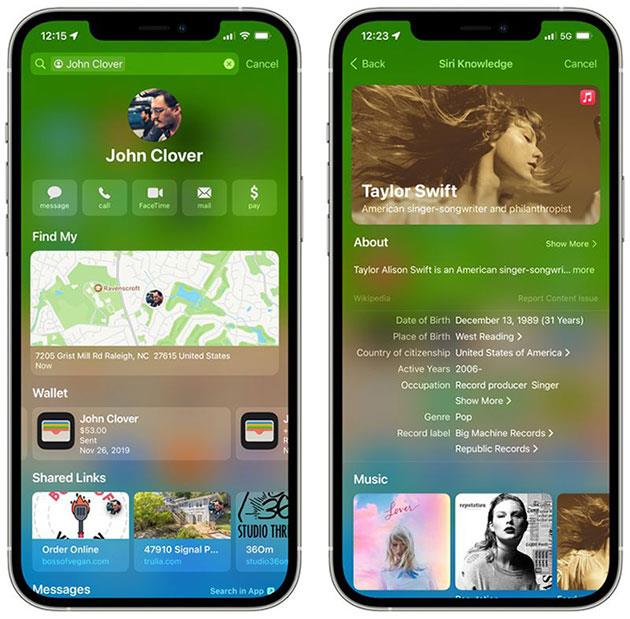
Velg Tilgjengelighet-alternativet
3. Klikk Live Captions (Beta) i Hearing.
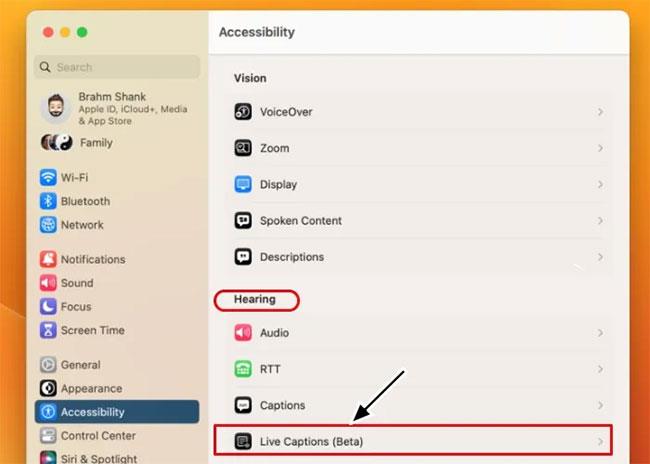
Klikk direkteteksting (beta)
4. Klikk på bryteren ved siden av Live Captions for å aktivere denne funksjonen.
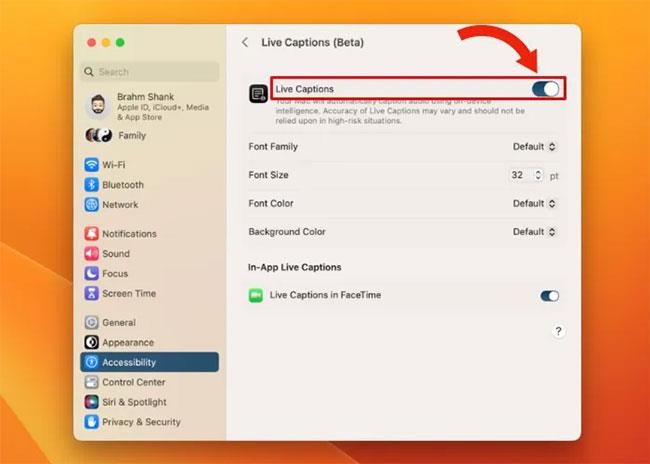
Slå på direkteteksting
Live Captions fungerer i alle tredjepartsapper, inkludert Podcast-appen og videostrømmeapper som YouTube. Vær imidlertid oppmerksom på at Live Captions fungerer i sanntid og kan ikke umiddelbart transformere lydinnhold fra podcaster eller videoer til lesbare artikler.
I denne artikkelen vil Tips.BlogCafeIT liste opp funksjoner på iOS 16 som ikke støtter eldre iPhones.
I denne artikkelen vil Tips.BlogCafeIT oppsummere problemer på iOS 16 og hvordan du håndterer dem for enkelhets skyld.
Med Photo Shuffle vil du se flere bilder på låseskjermen i løpet av dagen, som en lysbildefremvisning i galleriet ditt. Du kan også velge hvilke bilder som skal vises eller velges automatisk.
Fra og med iOS 16 har Apple lagt til en liten «Søk»-knapp plassert rett over dokken på iPhones startskjerm.
Live Captions oppretter raskt bildetekster i apper, på nettsteder eller andre opplevelser der teksting kanskje ikke er tilgjengelig eller støttes.
Apple lanserte i dag iOS 16.7.1 og iPadOS 16.7.1 programvareoppdateringer for eldre iPhone- og iPad-modeller som ikke støtter iOS 17 eller ikke har oppdatert til den nyeste iOS-versjonen.
Passkeys har som mål å eliminere bruken av passord på nettet. Selv om dette kan høres interessant ut, har Apples Passkeys-funksjon sine fordeler og ulemper.
Noen iPhone- og iPad-modeller vil ikke bli oppdatert til iOS 16 når den slippes i 2022. Disse inkluderer enheter som er 8 år gamle og noen som bare er 5 år gamle.
Sound Check er en liten, men ganske nyttig funksjon på iPhone-telefoner.
Bilder-appen på iPhone har en minnefunksjon som lager samlinger av bilder og videoer med musikk som en film.
Apple Music har vokst seg usedvanlig stor siden den første gang ble lansert i 2015. Til dags dato er det verdens nest største betalte musikkstrømmeplattform etter Spotify. I tillegg til musikkalbum er Apple Music også hjemsted for tusenvis av musikkvideoer, døgnåpne radiostasjoner og mange andre tjenester.
Hvis du vil ha bakgrunnsmusikk i videoene dine, eller mer spesifikt, ta opp sangen som spilles som videoens bakgrunnsmusikk, er det en ekstremt enkel løsning.
Selv om iPhone har en innebygd Weather-app, gir den noen ganger ikke nok detaljerte data. Hvis du vil legge til noe, er det mange alternativer på App Store.
I tillegg til å dele bilder fra album, kan brukere legge til bilder i delte album på iPhone. Du kan automatisk legge til bilder i delte album uten å måtte jobbe fra albumet igjen.
Det er to raskere og enklere måter å sette opp en nedtelling/timer på Apple-enheten din.
App Store inneholder tusenvis av flotte apper du ikke har prøvd ennå. Vanlige søketermer er kanskje ikke nyttige hvis du vil oppdage unike apper, og det er ikke morsomt å begynne på endeløs rulling med tilfeldige søkeord.
Blur Video er et program som gjør scener uskarpe, eller alt innhold du vil ha på telefonen din, for å hjelpe oss med å få bildet vi liker.
Denne artikkelen vil veilede deg hvordan du installerer Google Chrome som standard nettleser på iOS 14.