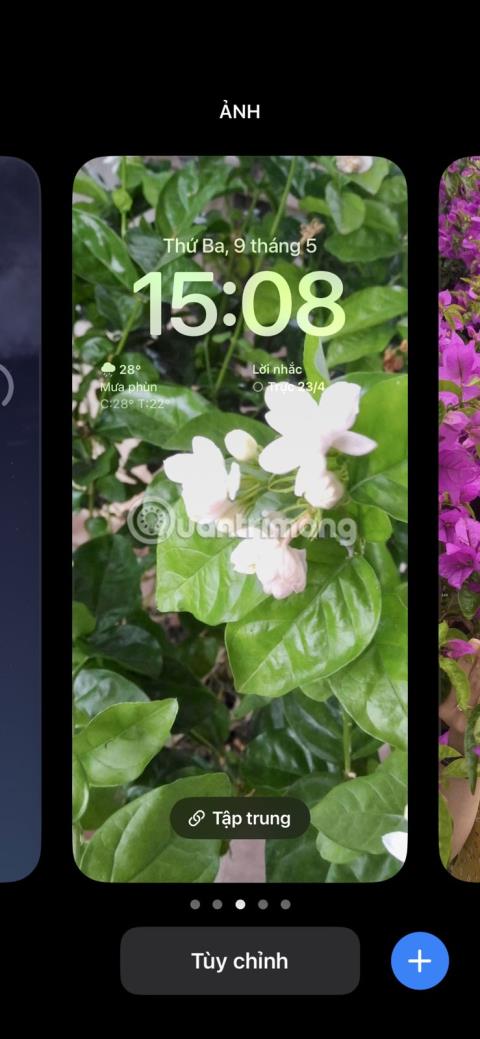I den lange listen over tilpasninger av låseskjermen som ble annonsert med iOS 16, er Photo Shuffle enestående. Med Photo Shuffle vil du se flere bilder på låseskjermen i løpet av dagen, som en lysbildefremvisning i galleriet ditt. Du kan også velge hvilke bilder som skal vises eller velges automatisk.
Så hvis du ikke har prøvd denne funksjonen ennå etter oppdatering til iOS 16, les følgende artikkel for å lære mer om Photo Shuffle og hvordan du kan bruke den på iPhone.
Hvordan lage stokkede bilder på iPhone
Du kan manuelt lage en bildemiks ved å velge alle favorittbildene dine manuelt. Det gir enheten din et personlig preg og lar deg tilpasse den på en rekke måter.
Hvis du ikke har tid til å gjøre det, kan iPhone blande bildene for deg. Du kan også sette opp en automatisk miks av utvalgte bilder på iPhone. Dette sparer tid og lar deg bruke funksjonen uten å måtte gjøre mye. En annen kul funksjon du kan velge er å bruke Live Photos som iPhone-bakgrunn i stedet, selv om denne funksjonen har blitt avviklet med iOS 16 og nyere.
Det er to enkle metoder for å blande bilder manuelt eller automatisk, og artikkelen vil diskutere begge disse metodene nedenfor. Her er den første metoden for å blande bilder på iPhone:
1. Lås opp iPhone med Face ID eller Touch ID. Ikke sveip for å åpne startskjermen, og hold deg i stedet på låseskjermen. Prøv disse løsningene hvis Face ID ikke fungerer .
2. Trykk og hold på låseskjermen. Et sett med alternativer for å tilpasse bakgrunnen din vises.
3. Trykk på det blå pluss- ikonet ( + ) nederst på skjermen.
4. Velg Bland bilder fra toppen.


5. For å blande bilder manuelt, velg Velg bilder manuelt . Velg alle bildene du vil ha, og trykk deretter på Legg til .
6. For å blande bilder automatisk, trykk på Bruk fremhevet bilde . Du kan velge å fjerne og legge til personer som vises i det fremhevede bildet ditt ved å trykke på Velg ved siden av Personer før.
7. Nå vil du kunne se hvordan bildene ser ut på låseskjermen. Du kan knipe for å zoome inn eller ut og justere bildet deretter.
8. Klikk på Ferdig for å opprette Photo Shuffle.



Den andre metoden for å blande bildene på iPhone-bakgrunnen er å gå til iPhone-innstillingene. Her er fremgangsmåten:
1. Åpne Innstillinger og gå til Bakgrunn.
2. Klikk på Legg til nytt bakgrunnsbilde .
3. Velg Bland bilder øverst.
Resten av prosessen er nøyaktig den samme som metode 1. Velg Bruk fremhevede bilder for å blande automatisk og Velg bilder manuelt for å velge dine egne bilder.



Det som er nærmest denne funksjonen som iPhone tidligere har tilbudt, er å bruke snarveier for å endre iPhone-bakgrunnen etter en tidsplan. Du kan prøve det for å se hvordan det fungerer.
Bruk Shuffle Frequency for å kontrollere bildeendringer
Blandingsfrekvens lar deg velge hvor ofte og når bilder skal stokkes eller omorganiseres. På en enklere måte kan du velge metoden eller tidspunktet for iPhone for å bytte fra ett bilde til et annet.
Foreløpig er det bare 4 alternativer: På trykk, På lås, Hver time og Daglig . Du kan raskt endre shuffle-frekvensen på forskjellige punkter.
1. Åpne Photo Shuffle via låseskjermen eller Innstillinger ved å bruke en av metodene nevnt ovenfor, og du vil se Shuffle Frequency- innstillingen på skjermen.
2. Trykk på Bland frekvens for å velge alternativet. Du kan også velge hvor ofte du vil blande når du har lagt til alle bildene dine i Photo Shuffle-delen. Etter at du har trykket på Legg til og forhåndsvisningsskjermen vises, trykker du på Legg til- knappen (ikonet med tre prikker) nederst, velger Bland frekvens og velger alternativet du ønsker.


Med Photo Shuffle kan du tilpasse låseskjermen etter eget ønske. Du kan få bakgrunnsbildet ditt til å se ut som en lysbildefremvisning av favorittmennesker eller -steder på bare noen få minutter.
Du kan også endre skriftstil, farge, plassering og til og med legge til widgets på låseskjermen for å gi den et helt nytt utseende. Så du bør lære mer om låseskjermendringene som iOS 16 bringer og hvordan du kan integrere dem i mobilenheten din.