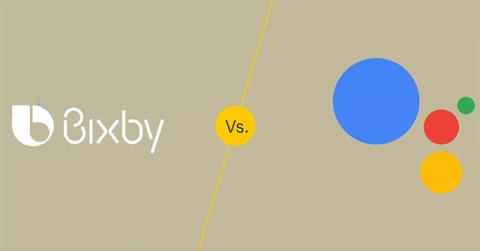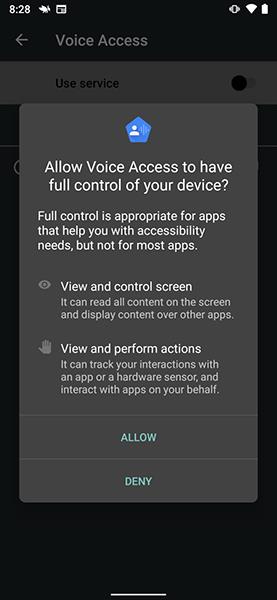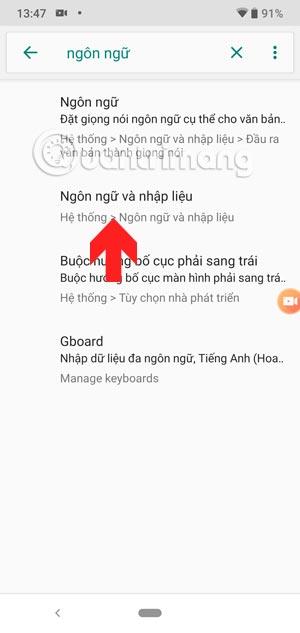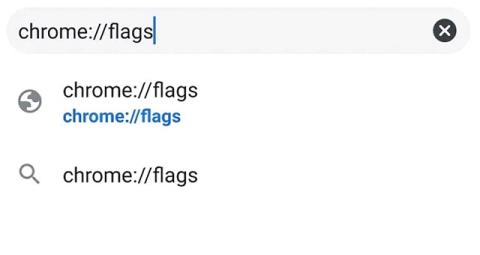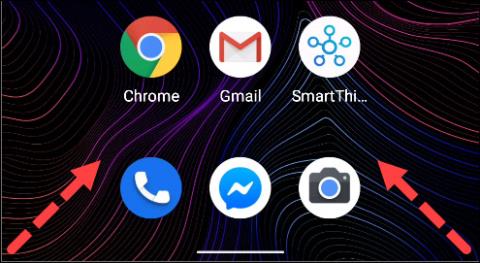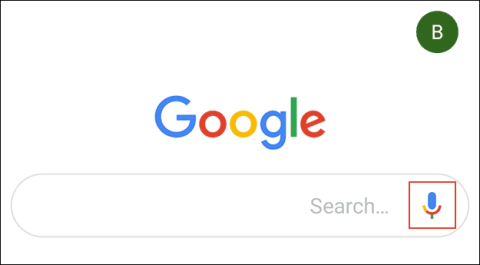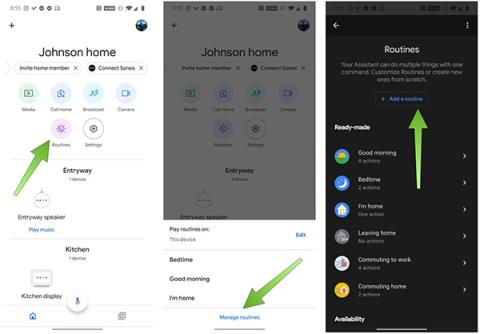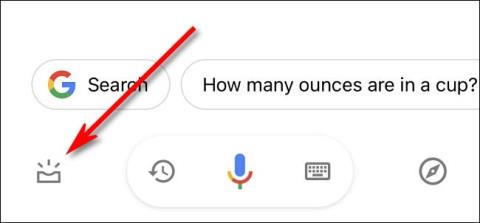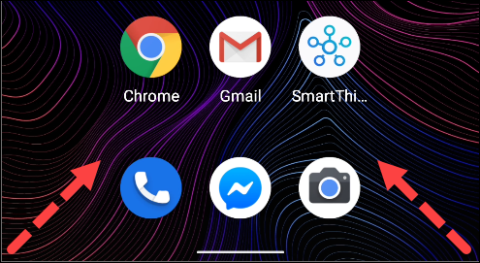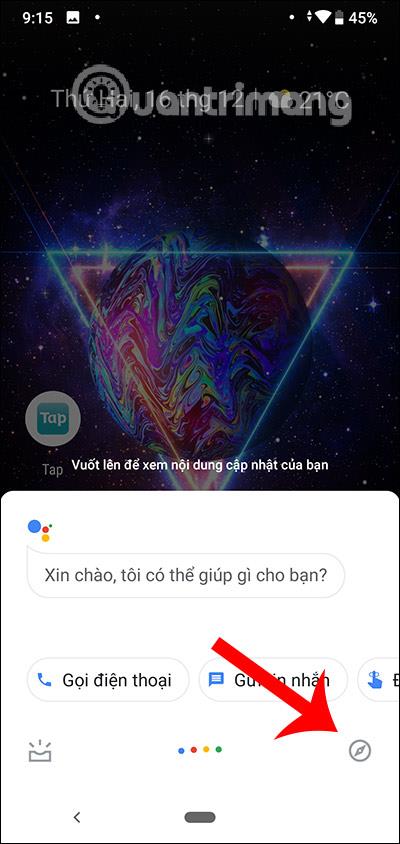Slik deaktiverer du sveipebevegelsen for å aktivere Google Assistant på Android

Fra og med Android 12 la Google til en funksjon som lar brukere deaktivere sveipebevegelsen for å starte standard digital assistent-app.
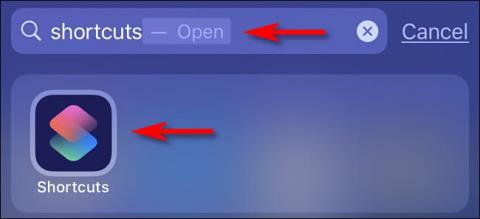
Selv om iPhone allerede har en innebygd virtuell assistent, Siri, foretrekker mange å bruke Google Assistant. Absolutt ikke noe problem med det. Hvis du eier en iPhone 8 eller nyere, som kjører iOS 14 eller nyere, kan du raskt aktivere Googles virtuelle assistent på iPhone ved å trykke på baksiden av enheten.
Den interessante funksjonen ovenfor er en del av et nytt tilgjengelighetsverktøy introdusert av Apple kalt Back Tap. Denne funksjonen vil imidlertid ikke være aktivert som standard, og du må sette den opp manuelt. Bare følg de enkle trinnene i denne artikkelen.
Først, hvis du ikke allerede har gjort det, må du installere Google Assistant-appen på iPhone fra App Store.
Deretter må du lage en snarvei for å starte Google Assistant med spørringen " Hei Google ". For å gjøre dette, start Snarveier-appen, hvis ikon er som vist i illustrasjonen nedenfor:
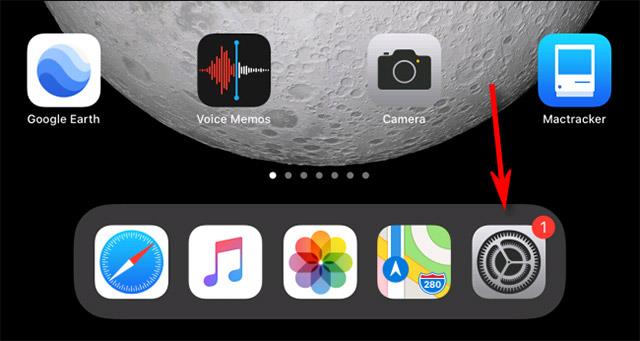
Når snarveisgrensesnittet åpnes, trykker du på " Mine snarveier " nederst på skjermen, og velger deretter alternativet " Alle snarveier " .
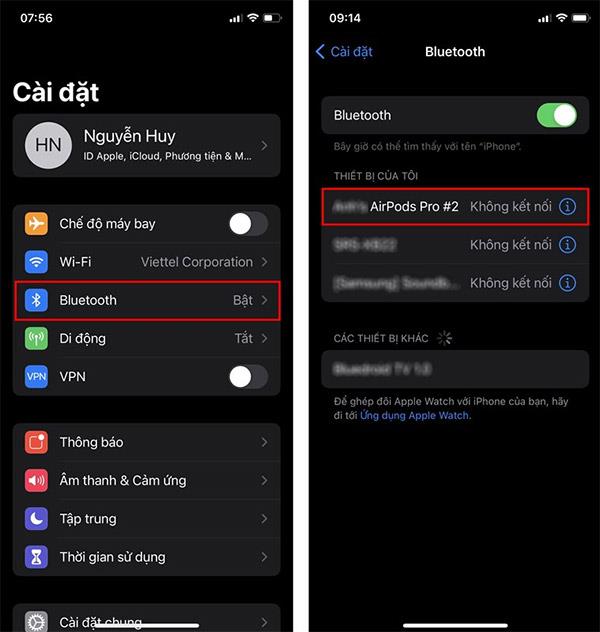
På " Alle snarveier "-siden trykker du på pluss-knappen ( + ) i øvre høyre hjørne av skjermen.
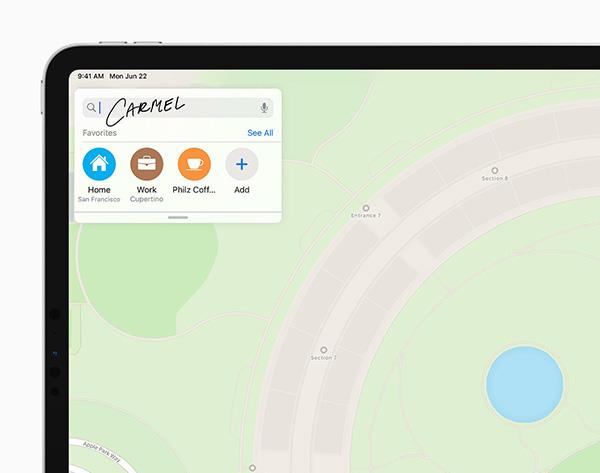
Deretter vil du se en skjerm som sier " Ny snarvei ". Før du gjør noe annet, endre navn på snarveien. Trykk på trepunktsknappen i den blå sirkelen.
Når alternativpanelet " Detaljer " vises, trykker du på tekstfeltet som vises på skjermen og skriver inn navnet på snarveien, for eksempel " Start Google Assistant ". Klikk deretter på " Ferdig ".
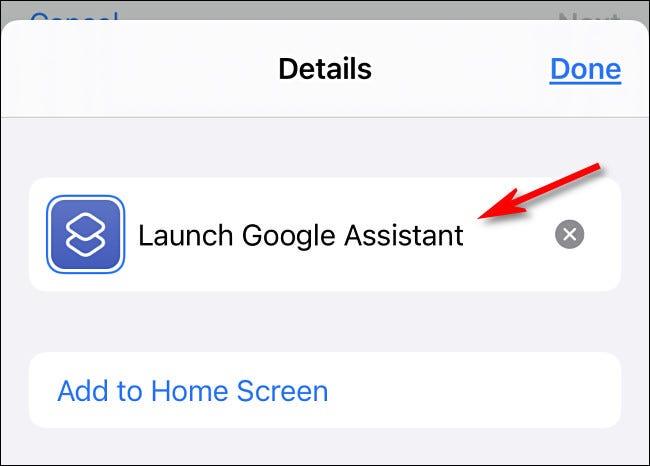
Deretter er det nødvendig å tilordne en spesifikk handling til den nyopprettede snarveien, i dette tilfellet Google Assistant. Klikk " Legg til handling ".
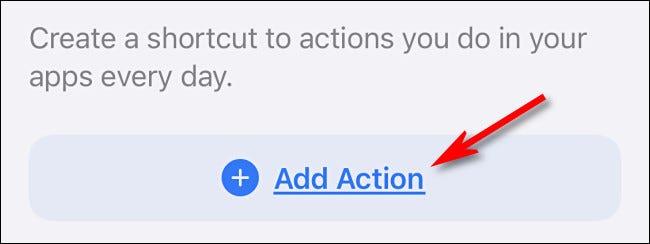
I oppgavepanelet som vises, søk etter søkeordet " Hei Google ", og klikk deretter på det tilsvarende returresultatet i listen.
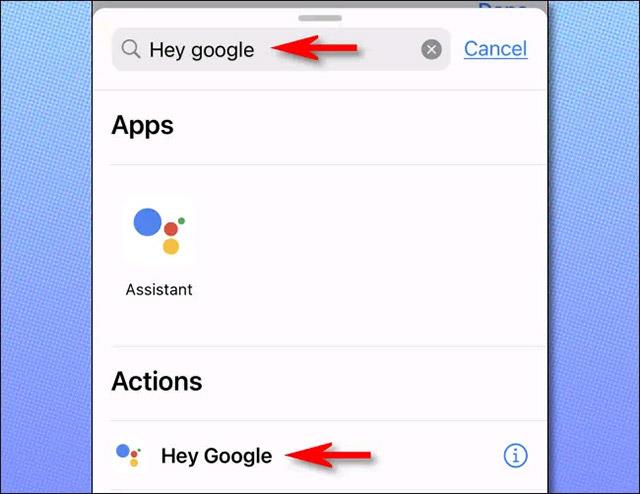
Du vil da se en oversikt over den nye snarveien din, som bare inkluderer én spesifikk handling. Slå av alternativet " Vis når du kjører " , og klikk deretter på " Ferdig ".
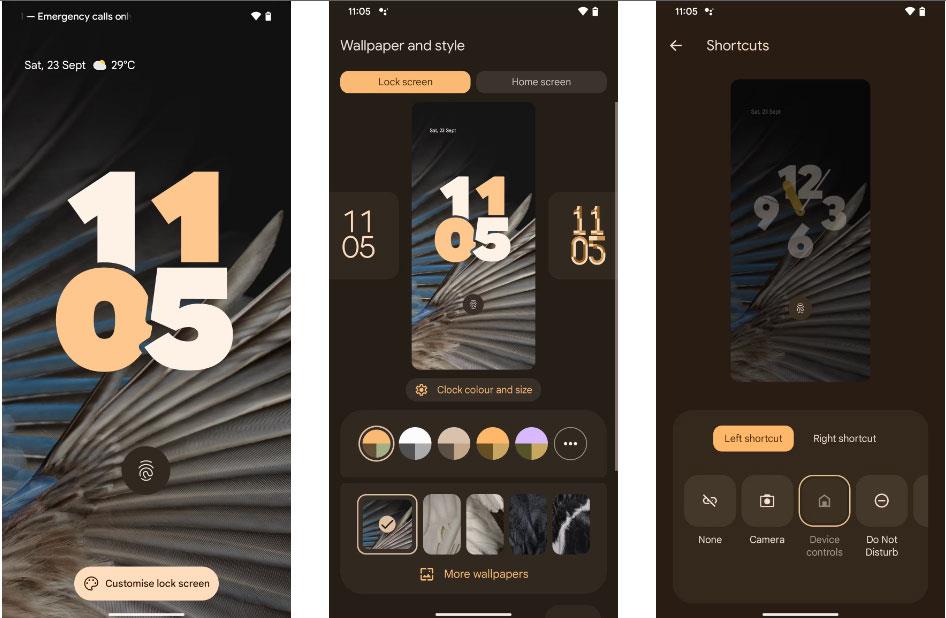
Deretter må du konfigurere Back Tap-funksjonen for å starte den nye snarveien du nettopp opprettet. Avslutt Snarveier-applikasjonen og få tilgang til Innstillinger .
I Innstillinger , naviger til Tilgjengelighet > Berøring , og velg deretter " Trykk tilbake ".
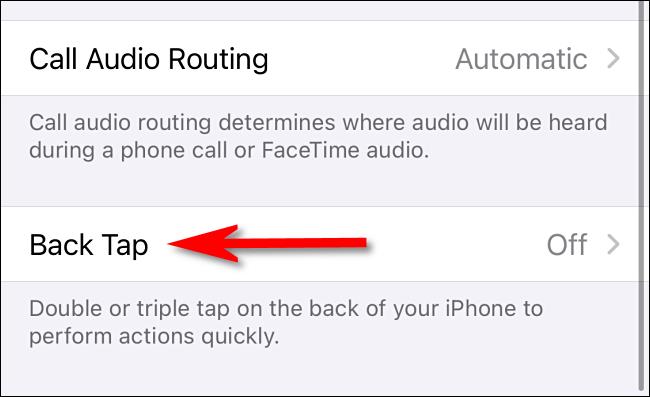
I innstillingsskjermbildet " Trykk tilbake " vil du ha muligheten til å spesifisere en tilbaketrykkhandling to ganger (" Dobbelttrykk ") eller tre ganger (" Trippeltrykk ") for å starte en handling. Vennligst velg alternativet du ønsker.
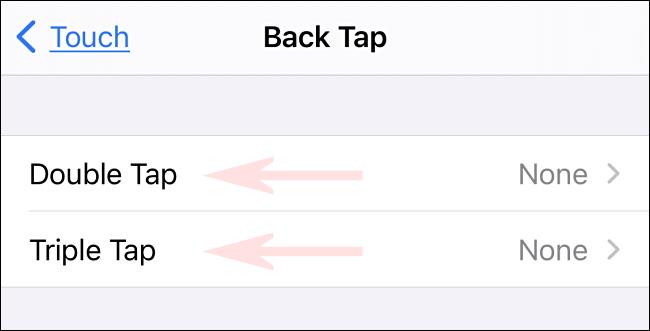
Deretter vil du se en liste over handlinger du kan utløse ved å bruke denne Tilbaketrykk-funksjonen. Rull ned til du kommer til " Snarveier "-delen. I listen velger du " Start Google Assistant ".
Gå ut av innstillingene, og prøv å trykke på baksiden av telefonen to eller tre ganger (avhengig av alternativene du angir ovenfor). Google Assistant vil starte og automatisk lytte etter talekommandoer.
Fra og med Android 12 la Google til en funksjon som lar brukere deaktivere sveipebevegelsen for å starte standard digital assistent-app.
Google Assistant og Samsung Bixby er de to ledende smarte assistentene for Android. Både utfører oppgaver og svarer på spørsmål for brukere via Android-enheter.
Ved å styre Android-enheten din med stemmen kan du kontrollere smarttelefonen fullstendig via stemmen. Alt du trenger å gjøre er å installere en offisiell stemmeapp fra Google, som er Voice Access.
Du vil ha interessante samtaler hvis du spør Google-assistenten med kule ord i spillet
Med Voice Match-funksjonen kan du ringe OK Google selv når du bruker vietnamesisk språk på enheten
Selv om iPhone allerede har en innebygd virtuell assistent, Siri, foretrekker mange å bruke Google Assistant.
Google eliminerer gradvis gammel stemmegjenkjenningsteknologi og erstatter den med den virtuelle assistenten Assistant.
La oss lære hvordan du mottar bursdagspåminnelser fra Google Assistant.
Det er ikke alltid praktisk å lese tekstmeldinger på Android-telefoner, spesielt mens du kjører. For å unngå fare kan du bruke Androids innebygde funksjon for å lese tekst høyt.
Apples virtuelle assistent Siri og Google Assistant støttes med funksjoner som hjelper brukere med å beskytte seg mot interaksjoner som anses som potensielt farlige.
Selv om iPhone allerede har en innebygd virtuell assistent, Siri, foretrekker mange å bruke Google Assistant.
Virtuell assistent Google Assistant viser seg stadig mer nyttig.
Google Assistant oppdaterer tolkefunksjonen for å oversette direkte talesamtaler til andre språk.
Sound Check er en liten, men ganske nyttig funksjon på iPhone-telefoner.
Bilder-appen på iPhone har en minnefunksjon som lager samlinger av bilder og videoer med musikk som en film.
Apple Music har vokst seg usedvanlig stor siden den første gang ble lansert i 2015. Til dags dato er det verdens nest største betalte musikkstrømmeplattform etter Spotify. I tillegg til musikkalbum er Apple Music også hjemsted for tusenvis av musikkvideoer, døgnåpne radiostasjoner og mange andre tjenester.
Hvis du vil ha bakgrunnsmusikk i videoene dine, eller mer spesifikt, ta opp sangen som spilles som videoens bakgrunnsmusikk, er det en ekstremt enkel løsning.
Selv om iPhone har en innebygd Weather-app, gir den noen ganger ikke nok detaljerte data. Hvis du vil legge til noe, er det mange alternativer på App Store.
I tillegg til å dele bilder fra album, kan brukere legge til bilder i delte album på iPhone. Du kan automatisk legge til bilder i delte album uten å måtte jobbe fra albumet igjen.
Det er to raskere og enklere måter å sette opp en nedtelling/timer på Apple-enheten din.
App Store inneholder tusenvis av flotte apper du ikke har prøvd ennå. Vanlige søketermer er kanskje ikke nyttige hvis du vil oppdage unike apper, og det er ikke morsomt å begynne på endeløs rulling med tilfeldige søkeord.
Blur Video er et program som gjør scener uskarpe, eller alt innhold du vil ha på telefonen din, for å hjelpe oss med å få bildet vi liker.
Denne artikkelen vil veilede deg hvordan du installerer Google Chrome som standard nettleser på iOS 14.