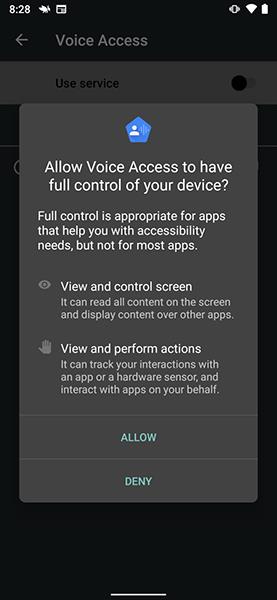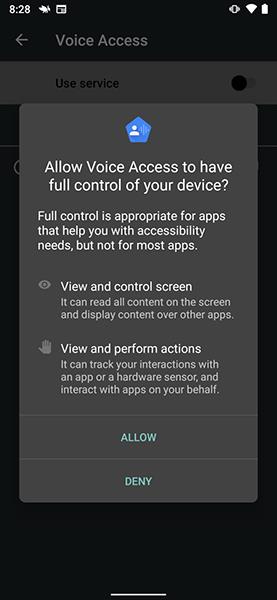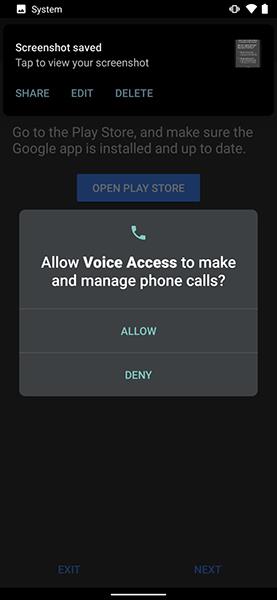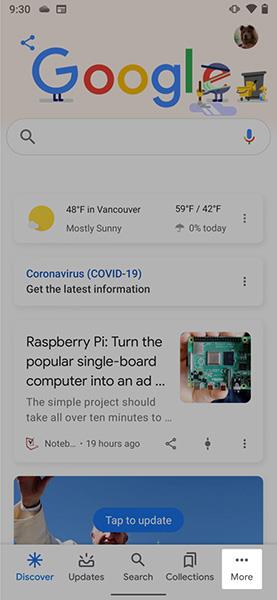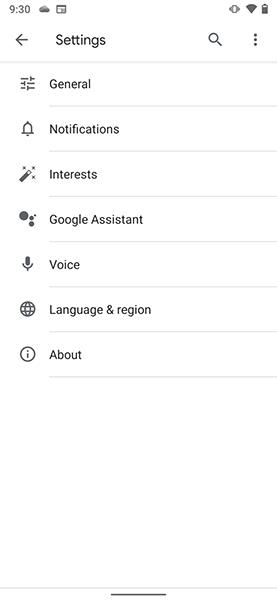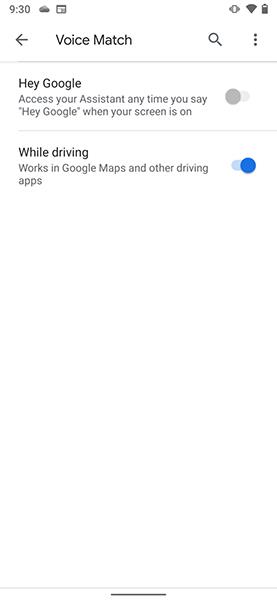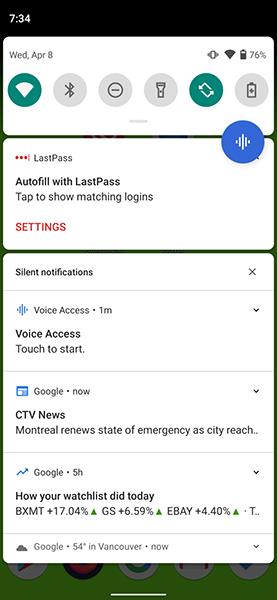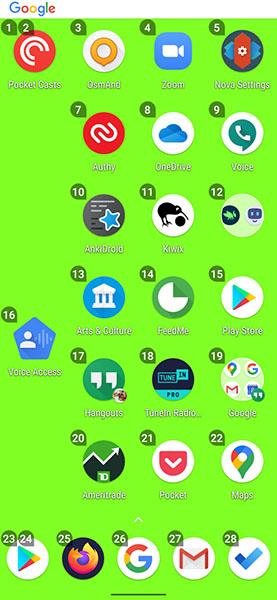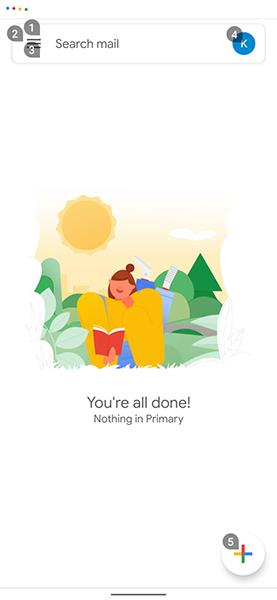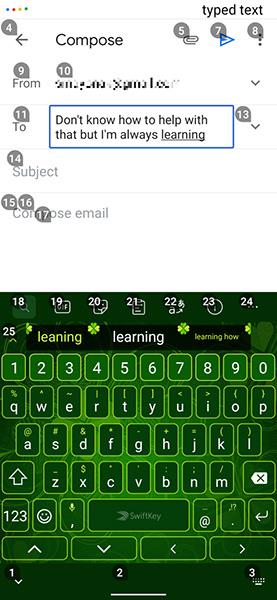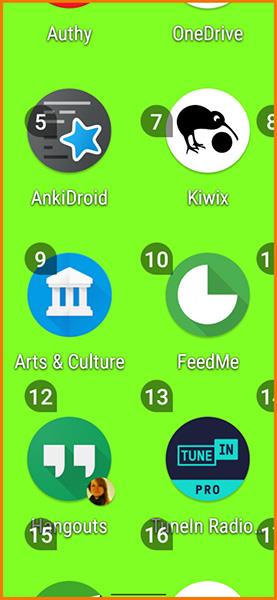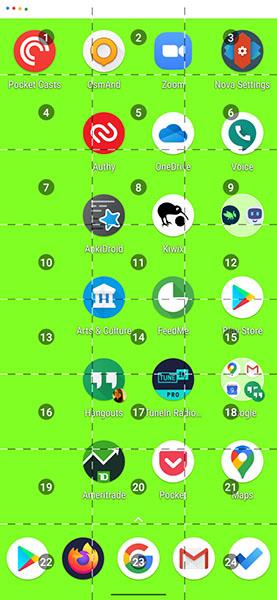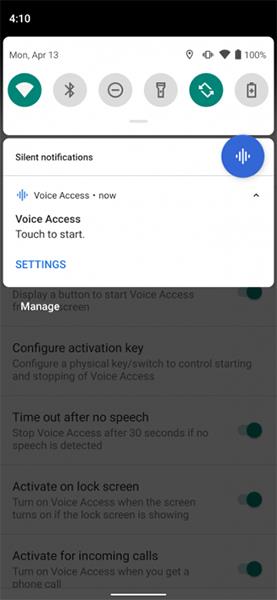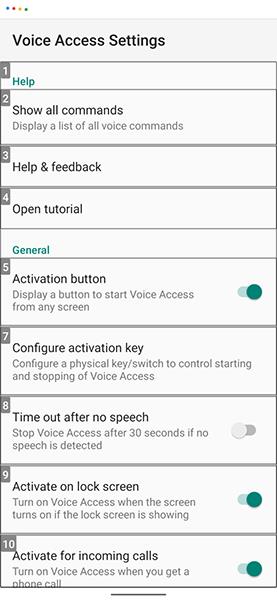Ved å styre Android-enheten din med stemmen kan du kontrollere smarttelefonen fullstendig via stemmen. Alt du trenger å gjøre er å installere en offisiell stemmeapp fra Google, som er Voice Access.
Her er hvordan du bruker Voice Access på Android-enheter og noen få eksempler du kan bruke til å kontrollere telefonen.
Styr Android-enheter med stemme
Installer Voice Access på Android
Først må du installere Voice Access på enheten din. Installasjonsprosessen vil avhenge av telefonmodellen du bruker, men den er ikke komplisert.
Voice Access krever en enhet med minst Android versjon 5.0 og den nyeste Google-appen. For å få den fulle opplevelsen med Voice Access, bør du aktivere «OK Google»-stemmegjenkjenningsfunksjonen og installere Pixel Launcher-appen.
Slik setter du opp Voice Access på Android
Etter at installasjonen er fullført, vil Voice Access-applikasjonen veilede deg trinn for trinn for å konfigurere telefonen. Først vil applikasjonen be om tillatelse til å få tilgang til tilgjengelighet, deretter om tillatelse til å få tilgang til telefonen. Deretter vil appen be om å slå på Alltid på Google Assistant . Alle de tre kravene ovenfor brukes til å aktivere full funksjonalitet til Voice Access.
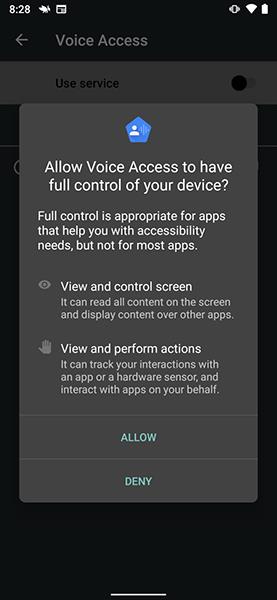
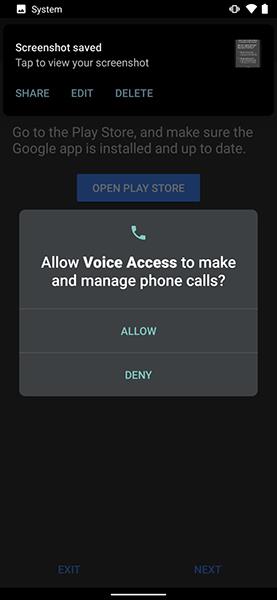
Hvis den automatiske konfigurasjonsprosessen ikke kjører, kan du gå til Tilgjengelighet og slå på Alltid på Google Assistant manuelt. Slik aktiverer du tilgjengelighet:
- Gå til Innstillinger > Tilgjengelighet > Taletilgang .
- Slå på tjenesten. En rask opplæring vil kjøre etter at tjenesten er aktivert (du bør lese den én gang).
- Du kan sette på pause eller slå av taletilgang når som helst ved å trekke ned statuslinjen og trykke på taletilgang .
Neste er hvordan du slår på Alltid på Google Assistant :
- Åpne Google- appen og velg Mer > Innstillinger > Voice > Voice Match .
- Slå på Hey Google .
- Følg Googles stemmegjenkjenningsinstruksjoner.
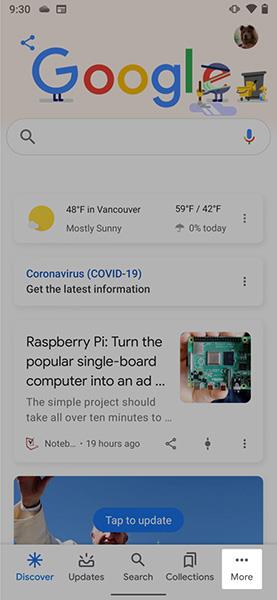
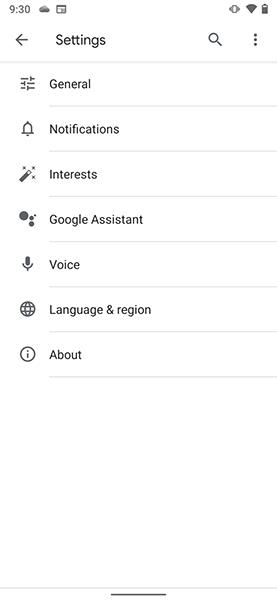
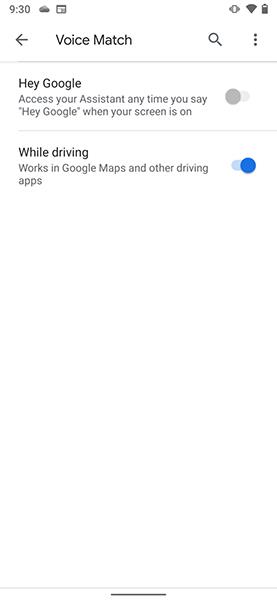
Styr Android-enheter med stemme
Slik starter du taletilgang fra hvor som helst på Android-telefonen din:
- Start Voice Access- appen ved å trekke ned statuslinjen og velge Voice Access . Eller i tilfelle du har kontinuerlig stemmegjenkjenning slått på, si « OK Google » høyt.
- Lag en forespørsel du ønsker oppfylt.
- Hvis du vil se hele listen over talekommandoer, si " vis kommandoer ".
Voice Access vil presentere flere ting merket med tall som du kan samhandle med på skjermen. Å si det tilsvarende nummeret eller navnet på skjermen vil hjelpe deg med å utføre denne funksjonen.
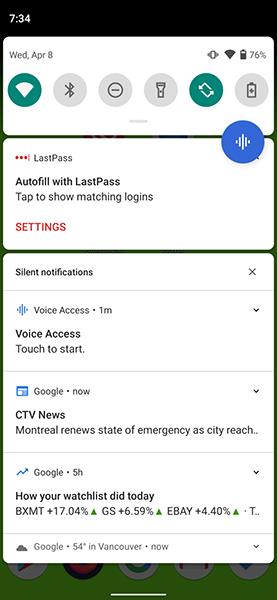
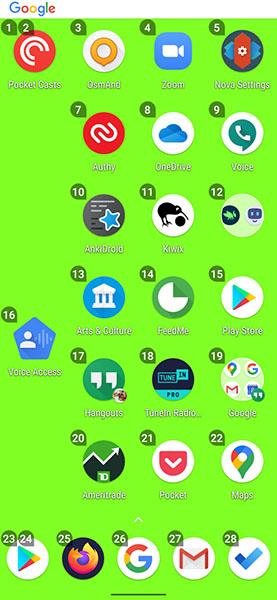
For eksempel, som vist ovenfor, si "to" for å åpne Pocket Casts-appen. Eller du kan gi kommandoen " start Pocker Casts ". Enheten vil stoppe et øyeblikk og deretter kjøre applikasjonen for deg.
Utforsk Voice Access-funksjonen
Det er fire funksjonskategorier på Voice Access
- Tekstredigerer
- Naviger i menyer
- Kontroller operasjoner
- Interne funksjoner i telefonen
Tekstredigerer
Tekstredigering er en funksjon som lar deg komponere tekst verbalt i stedet for å skrive i alle tekstredigerere. Du kan for eksempel skrive en e-post med stemmen som dette:
- Aktiver taletilgang på Gmail-hjemmesiden.
- Si « skriv e-post » eller « fem ».
- Oppgi tydelig mottakerens e-postadresse.
- Si deretter e-postinnholdet i stedet for å skrive.
-
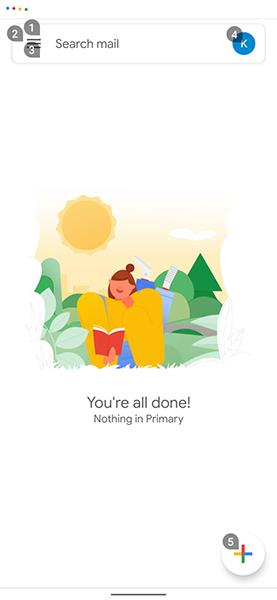
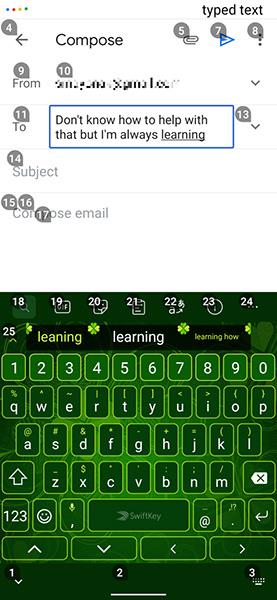
Voice Access gjenkjenner kommandoer som " backspace " og " enter ". Dessuten gjenkjenner den også mange avanserte tekstredigeringskommandoer som " slett setning ", som betyr å slette hele setningen, eller " slett ord " som bare sletter ordet foran markøren.
Det er mange forskjellige kommandoer, du kan referere til dem ved å si " si kommandoer ".
Bruk stemmen din til å navigere i menyen
Du kan bruke stemmen til å navigere i menyen på enheten. Du kan bruke kommandoer til å åpne apper, flytte mellom apper, gå tilbake til startskjermen og mer.
- Vis varsel
- Vis hurtiginnstillinger
- Vis nylig brukte apper
- Åpne appen
- Kom tilbake
Maskinoperasjoner og funksjoner
Fordi Voice Access er et tilgjengelighetsverktøy, kan det gjøre kommandoene dine om til handlinger, for eksempel å åpne statuslinjen. Hvis en app krever en spesifikk handling, trenger du bare å si navnet på handlingen.
Et eksempel er skjermopplåsing . Du kan si « lås opp » for å låse opp, men du kan også si « Sveip opp ».
Ved å kombinere redigering, navigering og manipulering kan Voice Access gjøre hva som helst uten hendene våre.
Interne funksjoner i telefonen
Du kan også slå på Bluetooth eller WiFi, justere volumet eller sette enheten i stille modus.
Zoom inn, ut eller juster rutenettmenyen
Som de fleste tilgjengelighetsapper kan Voice Access også forstørre symboler eller tekst for å gjøre dem lettere å se. Den kan også dele skjermen inn i et rutenett, slik at du kan zoome inn i hver seksjon og samhandle med små, vanskelig å se elementer på skjermen.
Hvis du for eksempel sier "åpen rutenett", deler du skjermen inn i et rutenett. For å zoome inn på en del av skjermen, si "zoom inn".
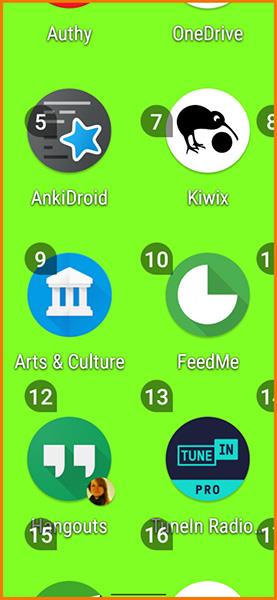
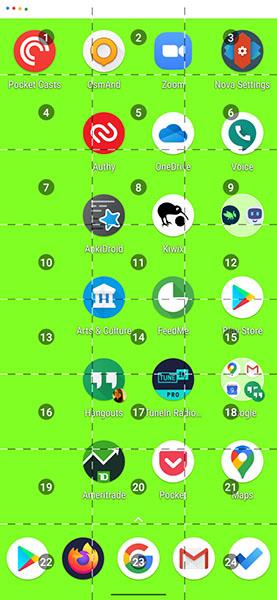
Innstillinger for stemmetilgang
Du kan få tilgang til mange andre stemmetilgangsfunksjoner i Innstillinger-menyen. Dra statuslinjen, gå til Stemmetilgang og velg Innstillinger. Eller du kan prøve på denne måten, gå til Innstillinger > Tilgjengelighet > Taletilgang > Innstillinger .
I Innstillinger-menyen har du flere alternativer. Og her er noen av de viktigste funksjonene:
- Aktiveringsknapp : Oppretter en rask stemmetilgangsaktiveringsknapp, som hjelper deg med å få tilgang til stemmestyring fra hvor som helst.
- Konfigurer aktiveringsnøkkel : Tilordne en fysisk nøkkel til en knapp for å slå stemmetilgang på og av.
- Tidsavbrudd etter ingen tale : Stemmetilgang stopper etter 30 sekunder uten å motta tale.
- Aktiv under samtaler : Lar deg bruke taletilgang mens du snakker.
- Avbryt ved berøring : Normalt kan berøring av skjermen føre til at stemmetilgang slutter å fungere. Denne funksjonen hjelper deg å berøre skjermen uten at stemmetilgang er slått av.
- Vis alle kommandoer : Se alt Voice Access kan gjøre.
- Åpne opplæringen : Kjør opplæringen på nytt, i tilfelle du vil se hvordan du bruker Voice Access.
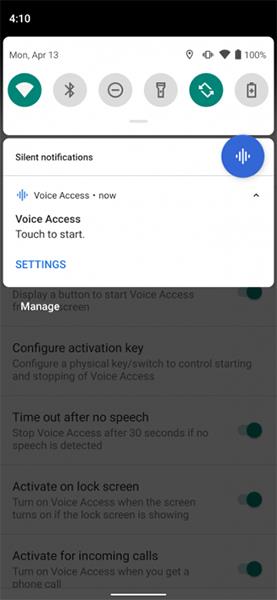
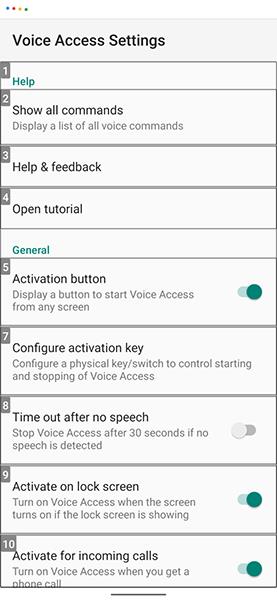
Svakheter ved stemmetilgang
Når du låser opp telefonen med taletilgang, støtter den bare PIN-låsetype. Du må si enhetens passord høyt for å åpne låsen.
For å endre, gå til Innstillinger-siden, slå på Aktiver på låseskjermen. Du kan endre måten enheten din er sikret på ved å gå til Innstillinger > Sikkerhet > Skjermlås .
Stemmestyring kan tømme batteriet veldig raskt, fordi enheten hele tiden jobber med å motta talekommandoene dine.
Siste ting, det går ikke veldig jevnt. Noen ganger forstår ikke Google Assistant kommandoene dine. Noen ganger er det ingen respons. Men mesteparten av tiden gir det et ganske nøyaktig resultat med hver kommando.