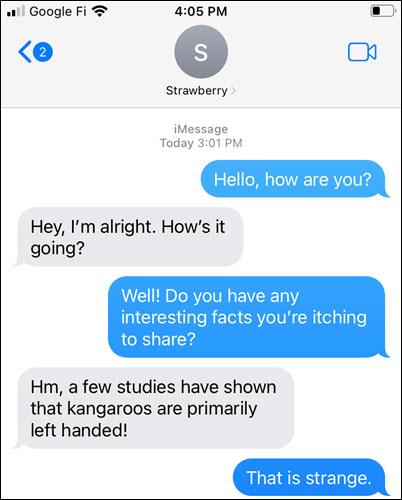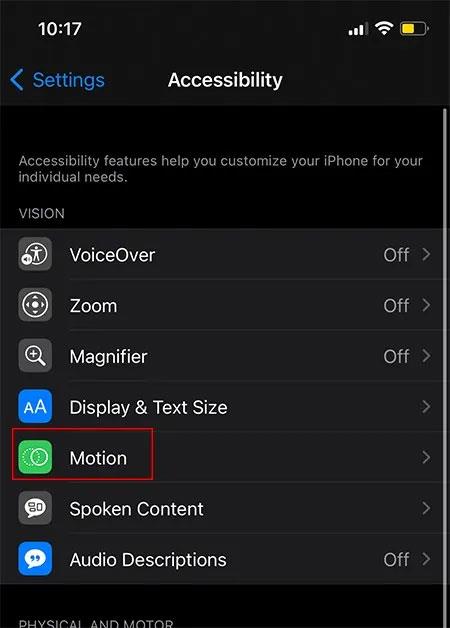Slik bruker du iMessage på Android

AirMessage lar deg bruke Apple-tjenester på Android, men med ett viktig forbehold: Du må kjøre serverprogramvare på Mac-en. Her er hvordan du gjør det i detalj.

Det er noen grunner til at du kanskje vil bruke iMessage på Android- enheten din . Du har for eksempel venner som bruker iPhone og ikke vil at meldingene deres skal vises som grønne bobler. Det er også mulig at du bruker en iPhone som primærtelefon, men noen ganger også bruker en Android-telefon.
Det virker usannsynlig at Apple vil bringe iMessage til Android, men heldigvis trenger du ikke vente forgjeves lenger. AirMessage lar deg bruke Apple-tjenester på Android, men med ett viktig forbehold: Du må kjøre serverprogramvare på Mac-en. Her er hvordan du gjør det i detalj. Et annet alternativ er å bruke weMessage.
Konfigurer iMessage på Android
I motsetning til tekstmeldinger, som bruker SMS-protokollen for tekst og MMS for bilder, bruker iMessage Internett. Dette lar iMessage gjøre mer enn standardmeldinger, og betyr også at du kan bruke iMessage over WiFi (eller med mobildata).
Til nå var hovedproblemet med iMessage at det bare fungerte på Apple-enheter. Det AirMessage gjør er å bruke en serverprogramvare for å sende meldinger gjennom iMessage på en Mac.
Teknisk sett sender du fortsatt meldinger på Mac-en din og trenger bare å bruke en Android-enhet for å aktivere den.
Dette programmet ruter tekstmeldingene dine gjennom iMessage-nettverket ved hjelp av Apple-kryptering, og sender til og fra macOS-, iOS- og Android-enheter.
For å bruke weMessage trenger du en gjeldende Apple ID- eller iMessage-konto, en Android-telefon (Lollipop eller nyere), weMessage-appen på en Android-enhet, en Mac som kjører Yosemite eller høyere, og Java 7 eller høyere.
Før du utfører trinnene nedenfor, sørg for at Mac-datamaskinen du bruker har Java 7 eller nyere installert for å bruke weMessage. Du kan gå til Finder > Programmer > Verktøy > Terminal og skrive inn java. Klikk på Return. Hvis du ser en feil, er ikke Java installert på din Mac.
1. Last ned weMessage , installer og kjør den på datamaskinen din, gå deretter til Systemvalg > Sikkerhet og personvern og klikk på Personvern-fanen. Klikk på Tilgjengelighet for å aktivere noen av funksjonene.
2. Du vil se et låsikon nederst til venstre på skjermen. Klikk på den for å låse opp innstillingene, klikk deretter på + -ikonet og gå til Programmer > Verktøy på harddisken. Klikk Terminal > Åpne .
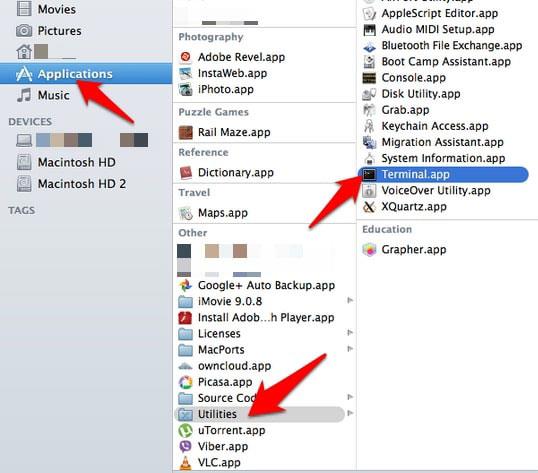
Åpne Terminal
3. Dobbeltklikk run.command i weMessage for å åpne programmet. Et terminalvindu åpnes der du skriver inn iMessage-e-postadressen og passordet.
4. Deretter setter du opp appen på Android-enheten din ved å laste ned weMessage og installere den. Åpne programmet og klikk på Fortsett. Gå til Systemvalg > Nettverk på Mac-datamaskinen .
5. Klikk på Avansert og klikk på TCP/IP for å få Mac-ens IP-adresse. Dette vil tillate Mac og weMessage å kommunisere med apper på Android-enheter.
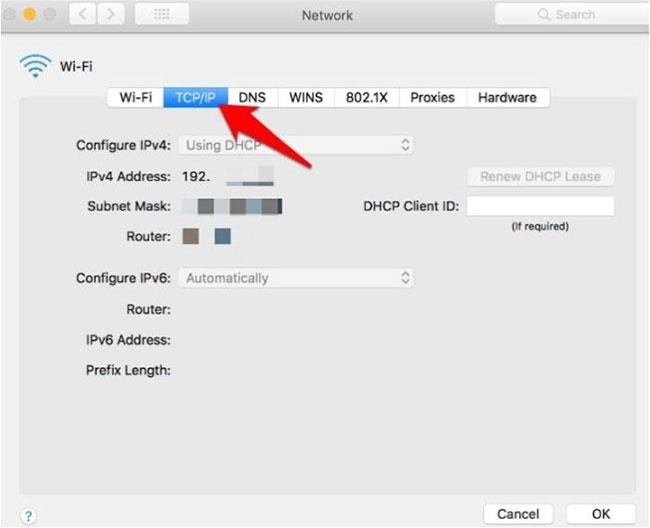
Finn din Macs IP-adresse
6. Skriv inn Mac-ens IP-adresse i det tilsvarende feltet i WeMessage-appen på Android, skriv inn iMessage-e-postadressen og passordet du brukte i de forrige trinnene, og trykk deretter på Logg på .
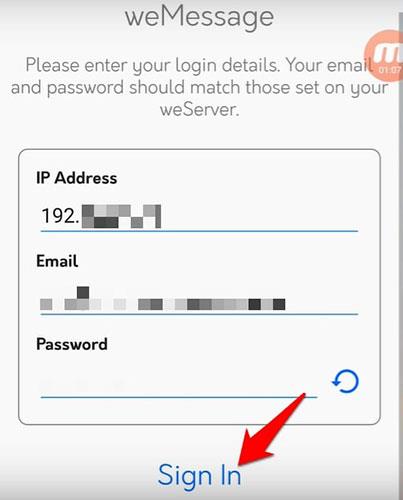
Skriv inn Mac-ens IP-adresse i det tilsvarende feltet
7. I skjermbildet Samtaler kan du nå sende tekstmeldinger, men test det med iPhone. Hvis varsler vises i en blå iMessage-boble, betyr det at du for øyeblikket bruker iMessage med Android-enheten din.
Merk : For at oppsettet skal fungere, må Mac- og Android-enhetene være på samme WiFi-nettverk. Hvis du vil bruke iMessage fra et hvilket som helst sted, kan du sette opp portvideresending for å konfigurere WiFi-nettverket til å tillate eksterne tilkoblinger å få tilgang til nettverket. På denne måten vil Android-enheten din kobles til WeMessage på Macen igjen fra et hvilket som helst sted.
For å komme i gang, besøk AirMessage-nettstedet og last ned AirMessage-serveren for macOS. Programvaren kjører på OS X 10.10 gjennom den nyeste versjonen av macOS. Dobbeltklikk på filen i Finder for å pakke ut AirMessage-appen, og dra deretter filen til Applications- mappen i listen til venstre.
Deretter dobbeltklikker du på AirMessage-ikonet i Programmer- mappen for å åpne programvaren. Du kan motta en melding om at appen ikke kan åpnes fordi den kommer fra en ukjent utvikler. Derfor må du starte applikasjonen fra et annet sted.
Åpne Systemvalg og gå til delen Sikkerhet og personvern . I kategorien Generelt vil du se en lignende melding nederst i vinduet. Klikk på Åpne uansett- knappen for å starte programmet. En melding om at du må endre innstillinger for å kjøre appen vises.
Gå tilbake til Sikkerhet og personvern- menyen , men denne gangen klikker du på Personvern-fanen. Rull ned til delen Full disktilgang , klikk på låseikonet og skriv inn administratorpassordet. Trykk nå på plussknappen nær midten av vinduet og velg AirMessage fra listen over apper. Sørg for at avkrysningsboksen er merket før du fortsetter.
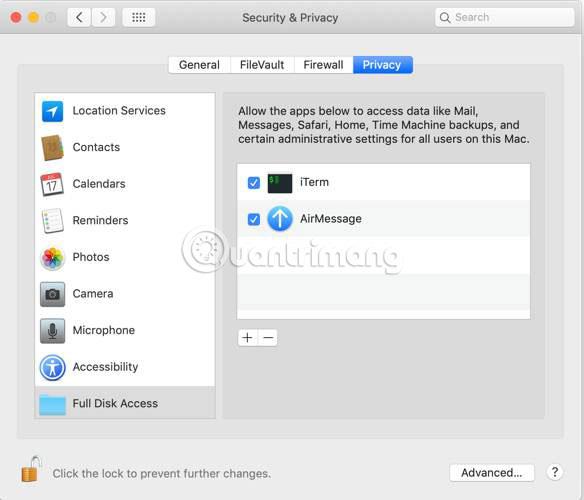
Nå gjenstår det bare å åpne AirMessage igjen for å starte serveren. Sørg for at rullegardinmenyen i menylinjen sier Server kjører. For sikkerhets skyld, endre standardpassordet.
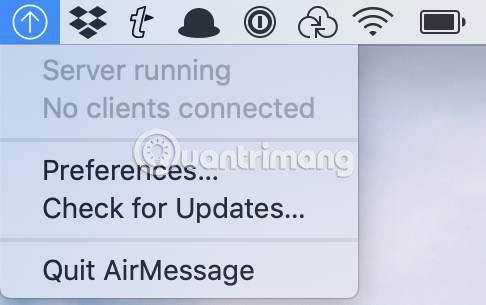
Deretter må du sette opp portvideresending på ruteren, for å tillate AirMessage å kommunisere med serverprogramvaren på Mac-en din over Internett. Dette gjør at AirMessage kan brukes uansett hvor du er, så lenge datamaskinen kjører hjemme.
Prosessen med å sette opp portvideresending vil variere avhengig av ruteren, men produsenten vil ha sine egne instruksjoner. Denne artikkelen vil bare gå gjennom de grunnleggende trinnene. Den faktiske implementeringen kan være litt annerledes.
Først må du notere datamaskinens IP-adresse. Åpne Innstillinger, og gå deretter til Nettverk. Nær toppen av vinduet ser du en melding som viser det tilkoblede nettverket. IP-adresser er også oppført her.
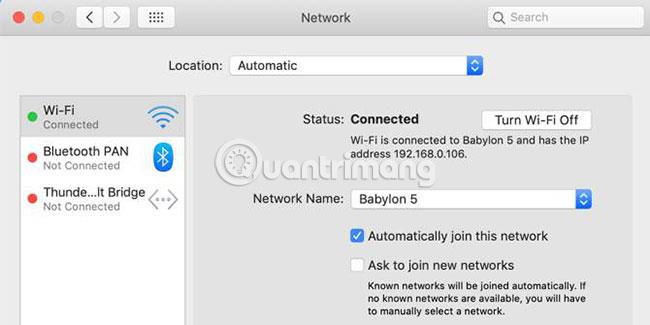
Naviger nå til ruterinnstillingene. Besøk 192.168.0.1 eller 192.168.1.1 i en nettleser. Hvis ingen av disse adressene fungerer, klikker du på Avansert- fanen i nedre høyre hjørne av WiFi-vinduet, der datamaskinens IP-adresse er merket. Velg fanen TCP/IP og du finner adressen ved siden av Ruter.
I ruterkonfigurasjonspanelet finner du innstillingene for portvideresending (kan være under Avansert- overskriften ) . Opprett en ny oppføring med datamaskinens IP-adresse og AirMessage- porten du vil bruke. Som standard er det 1359. For protokoll, velg TCP. Etter å ha gjort dette, start ruteren på nytt.
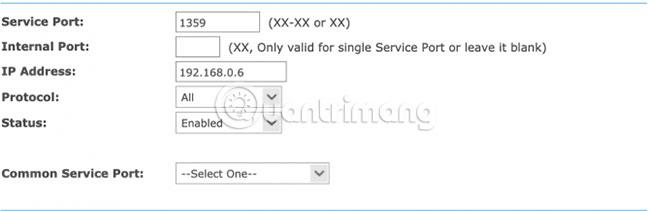
Dobbeltsjekk nå at porten er videresendt riktig. For å gjøre dette kan du bruke et nettsted som PortCheckTool.com.
Nå er det kompliserte oppsettet over. Du kan laste ned og installere AirMessage fra Google Play. Etter å ha åpnet appen, er det på tide å logge på serveren.
Du trenger datamaskinens offentlige IP-adresse , enten ved å skrive "Hva er IP-adressen min" i Google eller ved å besøke et nettsted som WhatIsMyIP.com.
Skriv inn serverens IP-adresse og passord du konfigurerte tidligere. Hvis alt er vellykket, vil du logge på og bli bedt om å laste ned gamle meldinger. Nå kan du sende og motta meldinger via iMessage på Android akkurat som du kan bruke din iPhone.
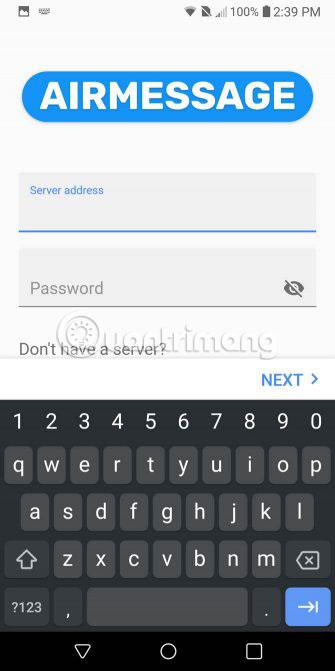
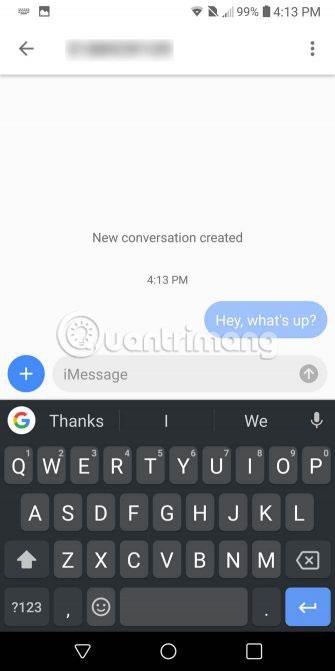
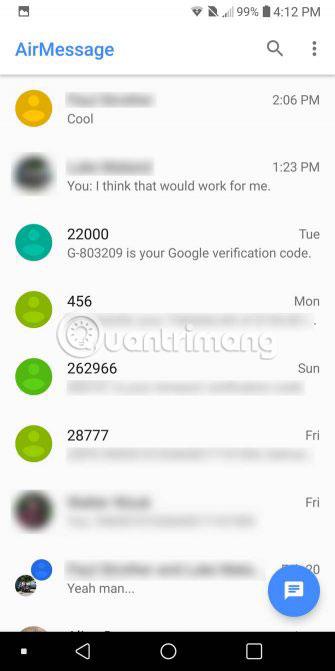
Det er noen få alternativer du kan bruke for å skreddersy AirMessage til din smak. Applikasjonen har både lyse og mørke temaer. Du kan beholde systemets standardalternativer eller endre dem for å passe til tiden på dagen. For å gjøre chatten morsommere kan du også aktivere Rainbow Chat-funksjonen.
Du kan også tilpasse varslingsinnstillingene. Den kan slås på eller av helt ved å omgå Ikke forstyrr -alternativet og velge antall meldinger som skal vises på låseskjermen.
Hvis du liker AirMessage og planlegger å fortsette å bruke det, er det noen forslag du bør vurdere. For det første, for at AirMessage skal fungere, må datamaskinen kjøre kontinuerlig. Når du bruker en bærbar datamaskin, kan det være et problem. Hvis du har en gammel Mac Mini, ville dette være tiden for å bruke den godt.
Et annet problem er at både private og offentlige IP-adresser har en tendens til å endre seg etter en stund. Dette kan forårsake problemer med både portvideresending og bruk av AirMessage-appen.
For private IP-adresser kan du bruke funksjonen Adressereservasjon (reserver en adresse spesifikt for datamaskiner eller enheter som kjører tjenester) i ruteren for å sikre at denne IP-adressen alltid holdes den samme. Se ruterens dokumentasjon for å finne ut hvordan du gjør dette. For offentlige IP-adresser er ting noe mer komplisert.
Du må bruke en dynamisk DNS-leverandør for den offentlige IP-adressen. Dette sikrer at selv om Internett-leverandøren din endrer IP-adressen din, kan du fortsatt bruke den samme IP-adressen med AirMessage-appen på Android-enheten din. Hvis du trenger forslag, kan du vurdere de 6 beste gratis dynamiske DNS-leverandørene foreslått av Tips.BlogCafeIT .
Håper du lykkes.
AirMessage lar deg bruke Apple-tjenester på Android, men med ett viktig forbehold: Du må kjøre serverprogramvare på Mac-en. Her er hvordan du gjør det i detalj.
Den nøyaktige tiden hver melding sendes er skjult som standard.
Det er ganske enkelt å deaktivere teksteffekter i iMessage-appen.
Gjennom sanntids tale-til-tekst-konverteringsfunksjonene innebygd i mange inndataapplikasjoner i dag, har du en rask, enkel og samtidig ekstremt nøyaktig inndatametode.
Både datamaskiner og smarttelefoner kan kobles til Tor. Den beste måten å få tilgang til Tor fra smarttelefonen din er gjennom Orbot, prosjektets offisielle app.
oogle legger også igjen en søkehistorikk som du noen ganger ikke vil at noen som låner telefonen din skal se i denne Google-søkeapplikasjonen. Slik sletter du søkehistorikk i Google, kan du følge trinnene nedenfor i denne artikkelen.
Nedenfor er de beste falske GPS-appene på Android. Det hele er gratis og krever ikke at du roter telefonen eller nettbrettet.
I år lover Android Q å bringe en rekke nye funksjoner og endringer til Android-operativsystemet. La oss se forventet utgivelsesdato for Android Q og kvalifiserte enheter i den følgende artikkelen!
Sikkerhet og personvern blir stadig større bekymringer for smarttelefonbrukere generelt.
Med Chrome OSs «Ikke forstyrr»-modus kan du umiddelbart dempe irriterende varsler for et mer fokusert arbeidsområde.
Vet du hvordan du slår på spillmodus for å optimalisere spillytelsen på telefonen din? Hvis ikke, la oss utforske det nå.
Hvis du vil, kan du også sette gjennomsiktige bakgrunnsbilder for hele Android-telefonsystemet ved å bruke Designer Tools-applikasjonen, inkludert applikasjonsgrensesnittet og systeminnstillingsgrensesnittet.
Flere og flere 5G-telefonmodeller lanseres, alt fra design, typer til segmenter. Gjennom denne artikkelen, la oss umiddelbart utforske 5G-telefonmodellene som vil bli lansert i november.