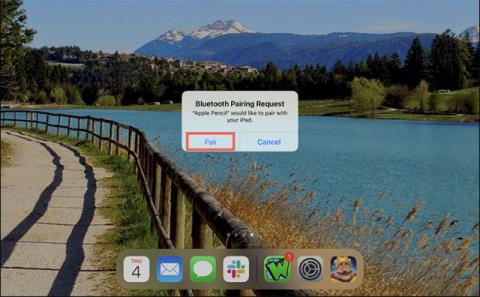Alt du trenger å vite om Apple Pencil og iPad

Hvis du vil ta digitale notater raskt og effektivt, eller lage vakre kunstverk med din iPad, er Apple Pencil sannsynligvis et uunnværlig tilbehør.
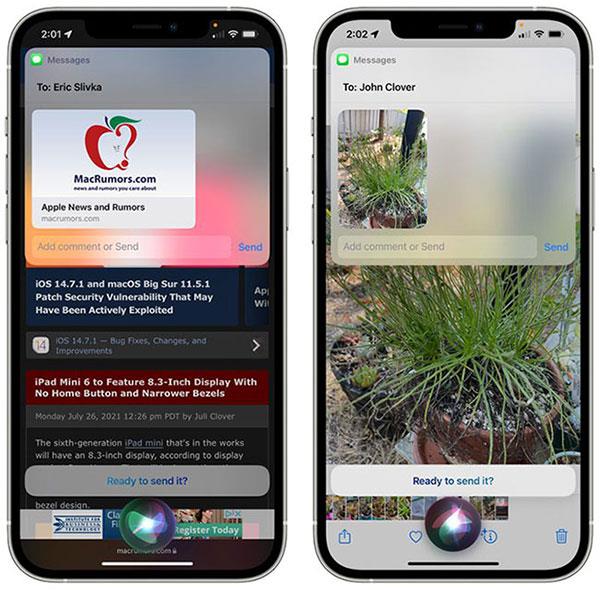
Apple har nå lansert to generasjoner Apple Pencil , kompatibel med forskjellige iPad-modeller. Siden begge fungerer på innebygde batterier, er det nødvendig å lade opp etter bruk.
I denne artikkelen lærer vi sammen hvordan du lader og sjekker batteriprosenten til Apple Pencil-generasjoner.
Slik lader du den første generasjonen Apple Pencil
Måten å lade den første generasjonen Apple Pencil på er generelt ganske «tungete» og «klassisk». Denne pennen er kompatibel med alle iPads med en fysisk Hjem-knapp og Lightning-port.
For å lade pennen, ta først ut Apple Pencil og fjern hetten på enden av pennen. Nå vil du se en kjent Lighting-kontakt på Apple-produkter generelt.

Ladestil via den kjente belysningsporten
Koble denne kontakten til Lightning-porten på bunnen av iPad-en. Du vil høre et lite varselsignal og ladingen av Apple Pencil begynner umiddelbart.
Batteriet på pennen vil være fulladet på ca. 15 til 30 minutter, avhengig av gjenværende kapasitet.
Hvis du ikke liker å lade Apple Pencil med iPad, kan du bruke Lightning-adapteren som fulgte med Apple Pencil.
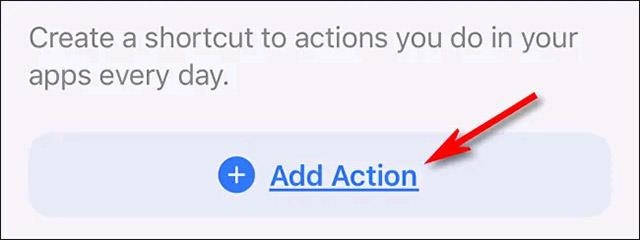
Adapter inkludert
Koble Apple Pencil til adapteren, og koble deretter adapteren til Lightning-kabelen for å lade pennen.
Slik lader du andre generasjons Apple Pencil
I tillegg til funksjonsoppgraderinger regnes også lade-"opplevelsen" på andre generasjon Apple Pencil som et sprang fremover sammenlignet med forgjengeren. Den andre generasjonen Apple Pencil støttes av nyere iPad Pro og iPad Air. Disse iPadene har flate kanter og ingen fysisk Hjem-knapp.
Pennen kan festes magnetisk på siden av iPad, og dette er alt du trenger å gjøre for å pare og lade din nye generasjon Apple Pencil.
Nærmere bestemt, plasser Apple Pencil på den øvre kanten av iPad (når du er i liggende modus), og du vil se et banner som indikerer at tilbehøret lades. Du vil også se pennens batteriprosent vist i detalj.
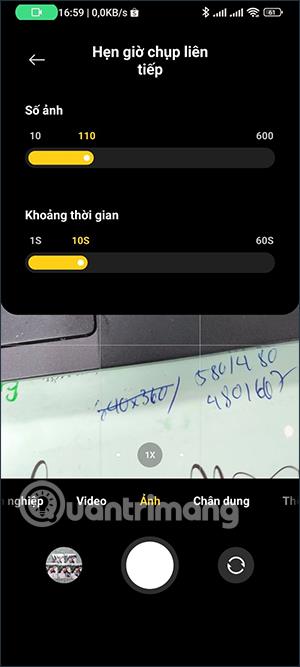
Pennen vil bli ladet når den er festet til iPad
I tillegg til ladefunksjonen er dette også en måte for deg å bære din Apple Pencil med din iPad. Ladetiden tar bare noen få minutter, og du vil også motta et varsel når pennen din er i ferd med å gå tom for batteri.
Hvordan sjekke Apple Pencil batteriprosent
Når du kobler til og bruker blyanten med iPad-en, legger Apple automatisk til Batterier-widgeten til Today View-skjermen. Du kan sveipe fra venstre til høyre på iPadens startskjerm for å vise «Today View». Her, sveip opp for å finne "Batterier"-widgeten.
Du vil se batterinivået til den tilkoblede Apple Pencil her.

Apple Pencil batterinivå
Hvis du ikke finner Batterier-widgeten, kan du legge den til på følgende måte:
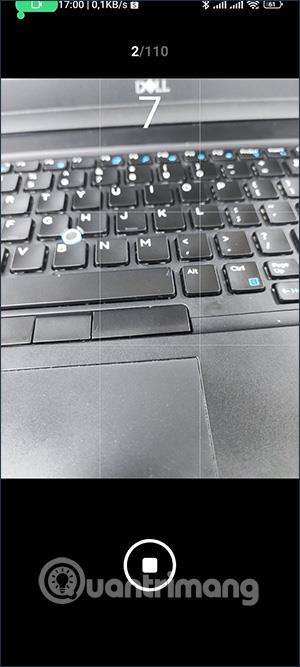
Legg til batterier-widget
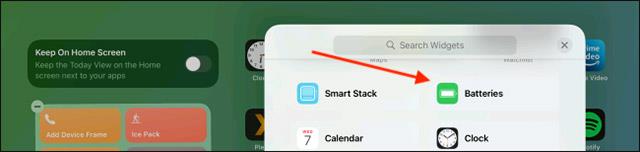
Velg Batterier
Du vil se widgeten vises i tre størrelser. Bruk liten eller stor størrelse hvis du vil se batteriprosent og trykk deretter på " Legg til widget ".
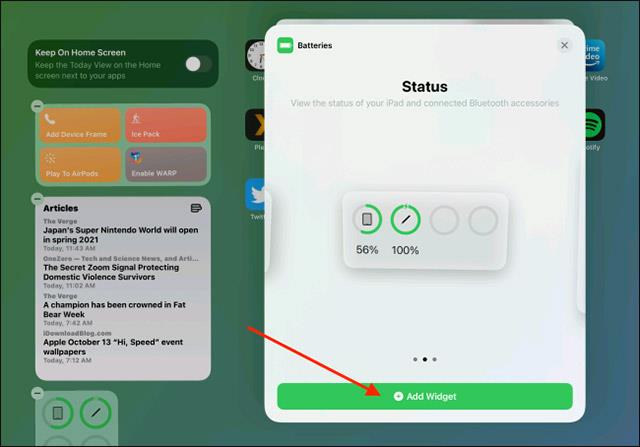
Velg størrelsen på widgeten
Denne widgeten vil bli lagt til nederst i Today View . Du kan flytte den hvor som helst på skjermen. Sveip opp fra startlinjen for å lagre widgetoppsettet.
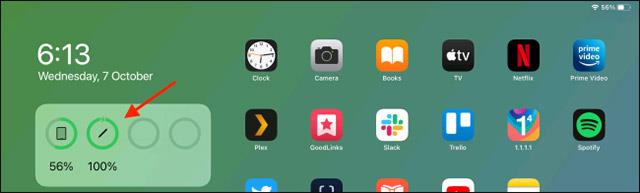
Apple Pencil gjenværende batteriprosent
Nå kan du se Apple Pencils batteriprosent når som helst, selv når den ikke lades.
Hvis du vil ta digitale notater raskt og effektivt, eller lage vakre kunstverk med din iPad, er Apple Pencil sannsynligvis et uunnværlig tilbehør.
I artikkelen nedenfor vil Quantrimang vise deg hvordan du kopierer og limer inn håndskrevne notater fra Note-applikasjonen på iPad.
Selv om denne pekepennen har et enkelt utseende, har den en "himmel av funksjoner" og bekvemmelighet når den kobles sammen med iPad.
I denne artikkelen lærer vi sammen hvordan du lader og sjekker batteriprosenten til Apple Pencil-generasjoner.
Sound Check er en liten, men ganske nyttig funksjon på iPhone-telefoner.
Bilder-appen på iPhone har en minnefunksjon som lager samlinger av bilder og videoer med musikk som en film.
Apple Music har vokst seg usedvanlig stor siden den første gang ble lansert i 2015. Til dags dato er det verdens nest største betalte musikkstrømmeplattform etter Spotify. I tillegg til musikkalbum er Apple Music også hjemsted for tusenvis av musikkvideoer, døgnåpne radiostasjoner og mange andre tjenester.
Hvis du vil ha bakgrunnsmusikk i videoene dine, eller mer spesifikt, ta opp sangen som spilles som videoens bakgrunnsmusikk, er det en ekstremt enkel løsning.
Selv om iPhone har en innebygd Weather-app, gir den noen ganger ikke nok detaljerte data. Hvis du vil legge til noe, er det mange alternativer på App Store.
I tillegg til å dele bilder fra album, kan brukere legge til bilder i delte album på iPhone. Du kan automatisk legge til bilder i delte album uten å måtte jobbe fra albumet igjen.
Det er to raskere og enklere måter å sette opp en nedtelling/timer på Apple-enheten din.
App Store inneholder tusenvis av flotte apper du ikke har prøvd ennå. Vanlige søketermer er kanskje ikke nyttige hvis du vil oppdage unike apper, og det er ikke morsomt å begynne på endeløs rulling med tilfeldige søkeord.
Blur Video er et program som gjør scener uskarpe, eller alt innhold du vil ha på telefonen din, for å hjelpe oss med å få bildet vi liker.
Denne artikkelen vil veilede deg hvordan du installerer Google Chrome som standard nettleser på iOS 14.