Alle måter å pare Apple Pencil med iPad
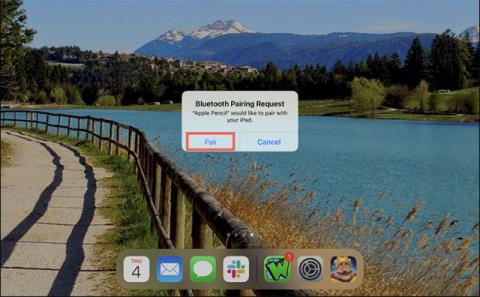
Selv om denne pekepennen har et enkelt utseende, har den en "himmel av funksjoner" og bekvemmelighet når den kobles sammen med iPad.
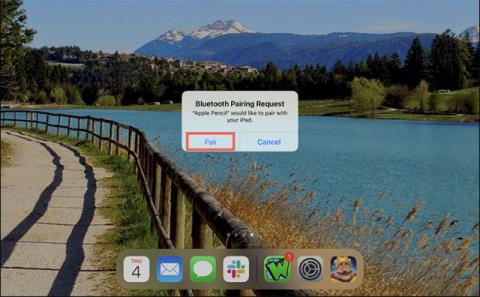
Hvis du vil ta digitale notater raskt, effektivt, eller lage vakre kunstverk med iPaden, er Apple Pencil sannsynligvis et uunnværlig tilbehør. Selv om denne pekepennen har et enkelt utseende, har den en "himmel av funksjoner" og bekvemmelighet når den kobles sammen med iPad.
Imidlertid kan ikke alle iPad-modeller på markedet i dag kobles til Apple Pencil. Og omvendt, ikke alle versjoner av Apple Pencils er kompatible med den samme iPad-modellen. Her er alt du trenger å vite om hvordan du parer Apple Pencil med iPad.
Sørg for at enhetene er kompatible med hverandre
Foreløpig er det bare to Apple Pencil-modeller på markedet, men hver modell fungerer kun med noen få spesifikke iPad-modeller. Spesielt kan det hende at enkelte eldre iPad-modeller ikke støtter Apple Pencil. For å være sikker på at enhetene dine kan koble til, se kompatibilitetslisten for Apple Pencils og iPad nedenfor:
Apple Pencil Gen 1
Apple Pencil Gen 2
iPad-modeller som ikke er kompatible med Apple Pencil inkluderer: iPad mini 2, iPad mini 3, iPad mini 4, iPad (5. generasjon), iPad Air (1. generasjon) og iPad Air 2. I utgangspunktet, Apple Pencil Den første generasjonen kobles til iPad via en Lightning-adapter, mens andre generasjons Apple Pencil er kompatibel med iPad via en magnetisk tilkobling. For å pare Apple Pencil med iPad generelt, følg disse trinnene.
Koble Apple Pencil Gen 1 til iPad
Veldig enkelt. Bare fjern Apple Pencil-dekselet og koble det til Lightning-kontakten (ladeporten) på iPad-en. Enhetene kobles til automatisk, og du vil se en melding som spør om du vil pare blyanten med iPad-en din. Klikk for å velge "Pair".
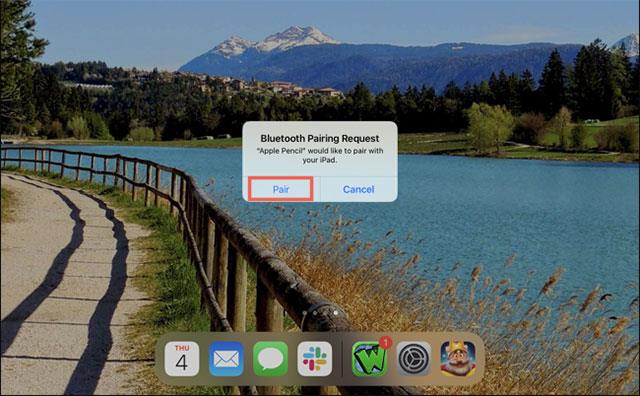
Koble Apple Pencil Gen 2 til iPad
Å pare 2. generasjons Apple Pencil med iPad er enda enklere. Du fester ganske enkelt pennen til det magnetiske dokkingområdet på langsiden av iPad. Du vil se et bilde av Apple Pencil på skjermen vises umiddelbart. Klikk "Koble til" for å etablere sammenkobling.
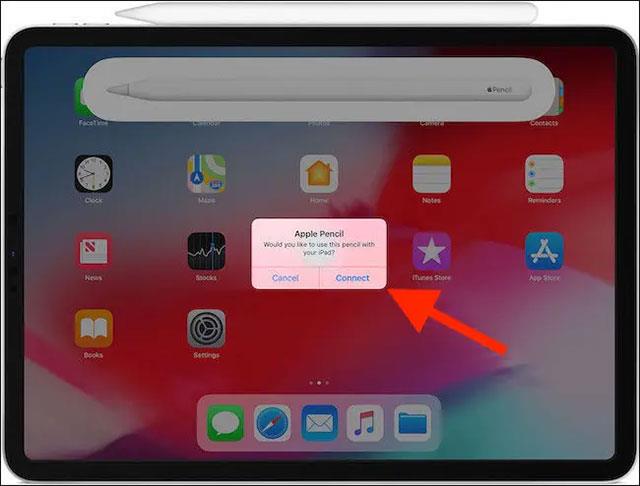
Koble Apple Pencil til iPad på nytt
I noen tilfeller kan Apple Pencil bli koblet fra iPad. Hvis du for eksempel starter iPad på nytt, slår du på flymodus eller parer Pencil med en annen iPad. Hvis dette skjer, følg ganske enkelt samme fremgangsmåte som ovenfor for å koble Apple Pencil til iPaden igjen.
Løs problemet
Hvis du har problemer med å koble Apple Pencil til iPad, her er noen feilsøkingstips du kan prøve:
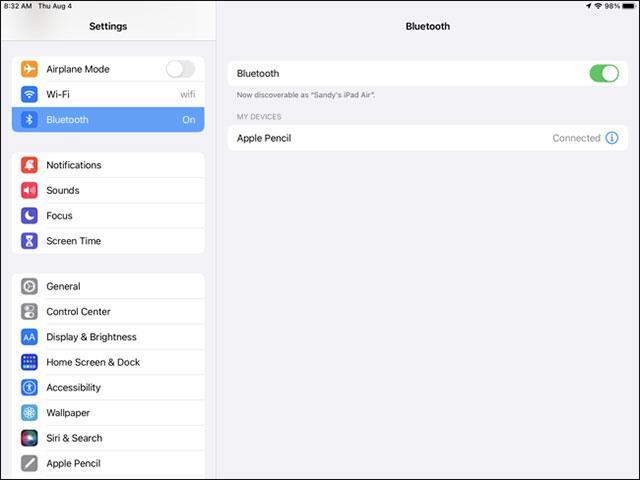
Ønsker deg alltid en god opplevelse med iPad og Apple Pencil.
Sound Check er en liten, men ganske nyttig funksjon på iPhone-telefoner.
Bilder-appen på iPhone har en minnefunksjon som lager samlinger av bilder og videoer med musikk som en film.
Apple Music har vokst seg usedvanlig stor siden den første gang ble lansert i 2015. Til dags dato er det verdens nest største betalte musikkstrømmeplattform etter Spotify. I tillegg til musikkalbum er Apple Music også hjemsted for tusenvis av musikkvideoer, døgnåpne radiostasjoner og mange andre tjenester.
Hvis du vil ha bakgrunnsmusikk i videoene dine, eller mer spesifikt, ta opp sangen som spilles som videoens bakgrunnsmusikk, er det en ekstremt enkel løsning.
Selv om iPhone har en innebygd Weather-app, gir den noen ganger ikke nok detaljerte data. Hvis du vil legge til noe, er det mange alternativer på App Store.
I tillegg til å dele bilder fra album, kan brukere legge til bilder i delte album på iPhone. Du kan automatisk legge til bilder i delte album uten å måtte jobbe fra albumet igjen.
Det er to raskere og enklere måter å sette opp en nedtelling/timer på Apple-enheten din.
App Store inneholder tusenvis av flotte apper du ikke har prøvd ennå. Vanlige søketermer er kanskje ikke nyttige hvis du vil oppdage unike apper, og det er ikke morsomt å begynne på endeløs rulling med tilfeldige søkeord.
Blur Video er et program som gjør scener uskarpe, eller alt innhold du vil ha på telefonen din, for å hjelpe oss med å få bildet vi liker.
Denne artikkelen vil veilede deg hvordan du installerer Google Chrome som standard nettleser på iOS 14.









