Hvordan redigere PDF-filer ved hjelp av Filer-appen på iPhone

Mange iPhone-brukere vet ikke at de kan redigere flere PDF-filer direkte i Filer-appen.
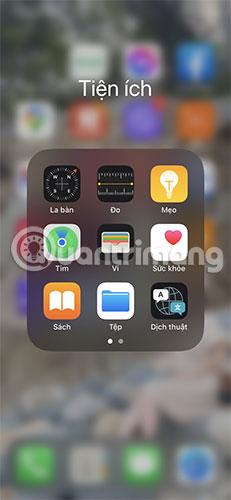
Filer-appen på iOS kan være veldig nyttig hvis du trenger tilgang til iCloud Drive-filer på iPhone eller iPad. Hvis du trenger å vite plasseringen til en bestemt fil i Filer-appen, kan du få den ved å gå til filinformasjonssiden og kopiere den til utklippstavlen. Quantrimang.com vil detaljere dette problemet for deg i artikkelen nedenfor.
Hvordan finne og kopiere filstier på iPhone
Hver fil i iCloud Drive har en bestemt filbane som kan brukes til å spesifisere den nøyaktige plasseringen av filen. Denne filbanen kan nås for alle filer, enten filen er lagret lokalt på iPhone eller lagret i iCloud Drive .
For å finne filstier på iPhone eller iPad, gjør følgende:
1. Åpne Filer-appen .
Åpne Filer-appen
2. Finn den spesifikke filen du vil finne filbanen for. Hvis du ikke vet hvor det er, bruk søkealternativet for å finne det.
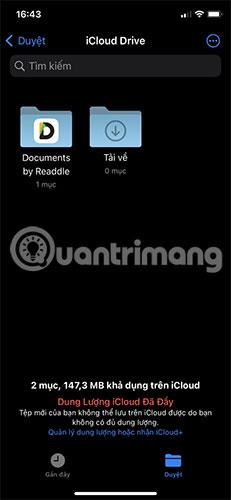
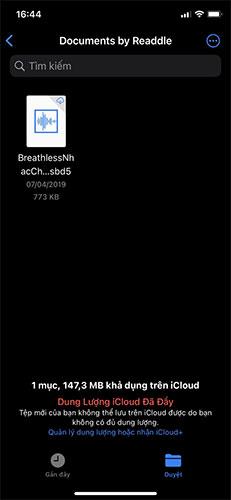
3. Trykk og hold en fil, og velg deretter Få info .
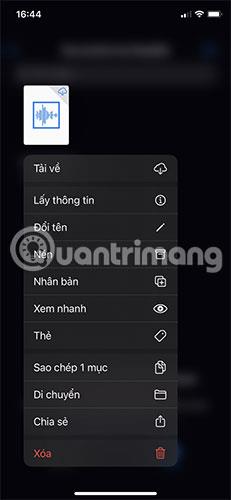
Velg Få info
4. Dette vil åpne en side med all filinformasjon, inkludert opprettelsesdato og siste åpningsdato. Trykk og hold delen som heter Sted (som er filbanen) og trykk Kopier.
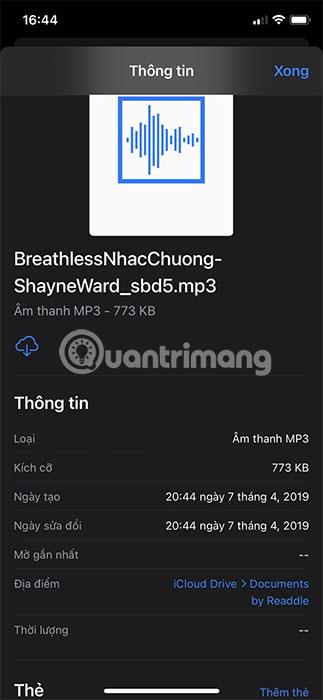
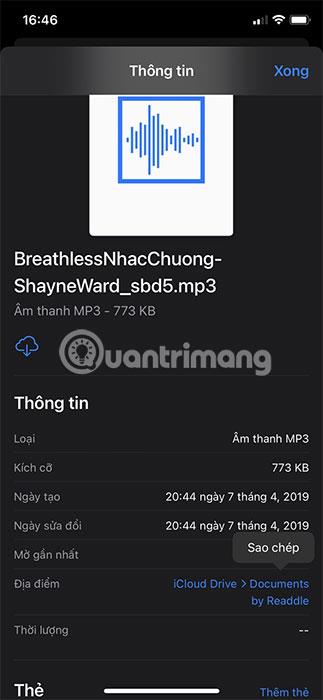
Dette vil kopiere filbanen til utklippstavlen. Nå kan du lime den inn hvor som helst etter behov.
Det bør bemerkes at filbanen du kopierte ikke er den eksakte filbanen, men en GUI-måte for å vise filplasseringen. For å endre den til en faktisk filbane, må du lime den inn og erstatte pilene med skråstreker (/) og sørge for at det ikke er mellomrom på hver side.
For eksempel vil iCloud Drive▸Documents▸Sample.jpg endres til iCloud Drive/Documents/Sample.jpg.
Bruk den kopierte filbanen
Filbaner kan brukes til mange formål, inkludert spesifikke iOS- eller iPadOS-snarveier for å hente og lagre innhold fra iCloud Drive. Dette gjør hele prosessen automatisert. Du trenger ikke å bekymre deg for å angi filstier manuelt.
Å få tilgang til en filbane fra Filer-appen gir en rask og effektiv måte å kopiere den filen til utklippstavlen uten å måtte bekymre deg for noe annet.
Mange iPhone-brukere vet ikke at de kan redigere flere PDF-filer direkte i Filer-appen.
Hvis du trenger å vite plasseringen til en bestemt fil i Filer-appen, kan du få den ved å gå til filinformasjonssiden og kopiere den til utklippstavlen.
Sound Check er en liten, men ganske nyttig funksjon på iPhone-telefoner.
Bilder-appen på iPhone har en minnefunksjon som lager samlinger av bilder og videoer med musikk som en film.
Apple Music har vokst seg usedvanlig stor siden den første gang ble lansert i 2015. Til dags dato er det verdens nest største betalte musikkstrømmeplattform etter Spotify. I tillegg til musikkalbum er Apple Music også hjemsted for tusenvis av musikkvideoer, døgnåpne radiostasjoner og mange andre tjenester.
Hvis du vil ha bakgrunnsmusikk i videoene dine, eller mer spesifikt, ta opp sangen som spilles som videoens bakgrunnsmusikk, er det en ekstremt enkel løsning.
Selv om iPhone har en innebygd Weather-app, gir den noen ganger ikke nok detaljerte data. Hvis du vil legge til noe, er det mange alternativer på App Store.
I tillegg til å dele bilder fra album, kan brukere legge til bilder i delte album på iPhone. Du kan automatisk legge til bilder i delte album uten å måtte jobbe fra albumet igjen.
Det er to raskere og enklere måter å sette opp en nedtelling/timer på Apple-enheten din.
App Store inneholder tusenvis av flotte apper du ikke har prøvd ennå. Vanlige søketermer er kanskje ikke nyttige hvis du vil oppdage unike apper, og det er ikke morsomt å begynne på endeløs rulling med tilfeldige søkeord.
Blur Video er et program som gjør scener uskarpe, eller alt innhold du vil ha på telefonen din, for å hjelpe oss med å få bildet vi liker.
Denne artikkelen vil veilede deg hvordan du installerer Google Chrome som standard nettleser på iOS 14.









