Hvordan redigere PDF-filer ved hjelp av Filer-appen på iPhone

Mange iPhone-brukere vet ikke at de kan redigere flere PDF-filer direkte i Filer-appen.

Mange iPhone-brukere vet ikke at de kan redigere flere PDF-filer direkte i Filer-appen. Filer-appen lar deg slå sammen, tegne, markere, legge til tekst i og signere PDF-dokumenter på iPhone. Selv om Files-appen ikke er kraftig nok til å la deg skrive om tekst eller endre design, kan du gjøre små endringer ganske enkelt.
Hvis du vil gjøre noen avanserte endringer, kan tredjepartsapplikasjoner som Adobe Acrobat Pro og Foxit få jobben gjort. Det kan imidlertid hende du må abonnere på premiumversjoner av disse appene for å omskrive tekst.
I mellomtiden kan du se hvilke redigeringer du kan gjøre i PDF-filer ved hjelp av den innebygde Filer-appen.
Hvordan tegne og markere på PDF
I iPhones Filer-app kan du tegne linjer og markere tekst i PDF-filene dine i en rekke farger. En linjal er også tilgjengelig slik at du kan tegne rette linjer. Slik kan du tegne og fremheve på PDF-filen din:
1. Åpne Filer-appen og trykk på PDF-filen du vil redigere.
2. Trykk på markørikonet i hjørnet av skjermen. En verktøylinje med forskjellige penner og markører vises.
3. Trykk på den første markøren for å tegne linjer, bruk utheveren ved siden av for å markere osv.
4. Du kan velge prikken nederst for å velge den nøyaktige fargen du vil ha fra de forskjellige tilgjengelige Grid-, Spectrum- og Sliders -alternativene . Hvis du vil velge en eksisterende farge på PDF-en, trykker du på prikken og velger pipetteikonet øverst til venstre.
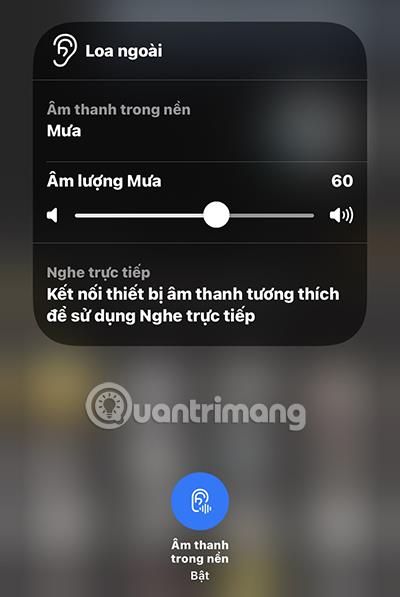
Tegn og marker på PDF
Hvordan legge til eller fjerne sider fra PDF-filer
Denne funksjonen har ikke et fremtredende ikon på skjermen, så du vet kanskje ikke engang at den eksisterer, men du kan legge til og slette sider, endre rekkefølgen deres, sette inn tomme sider, skanne flere sider og siderotering i PDF-filer i Filer .
Følg disse trinnene for å gjøre det:
1. Etter å ha åpnet PDF-filen du vil redigere i Filer, trykk hvor som helst i øvre venstre hjørne. Et sidefelt som viser alle sidene i PDF-filen vises.
2. En alternativ metode for å få sidefeltet til å vises er å sveipe til høyre på skjermen.
3. Når sidefeltet vises, vil du se den første siden av den valgte PDF-filen, som viser et ikon med 3 horisontale prikker. Klikk på den.
4. Du kan nå velge mellom ulike alternativer for å rotere, sette inn eller skanne en side.
5. Hvis du vil endre rekkefølgen på sidene i PDF-filen, trykk og hold på siden du vil flytte. Deretter drar du den opp og ned i sidefeltet, og slipper den der du vil at siden skal være.
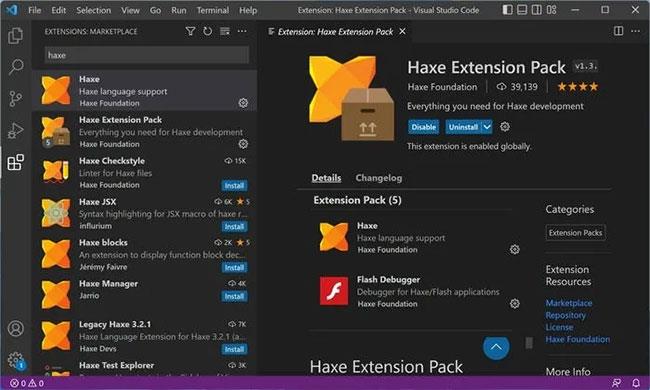
Legg til eller fjern sider fra PDF-filer
Hvordan slå sammen filer for å lage en enkelt PDF-fil
Du kan legge til bilder og eksportere andre PDF-filer til Filer-appen. Når alle er der, er det en ganske enkel oppgave å kombinere dem alle til én PDF-fil. Dette er hvordan:
1. Åpne Filer-applikasjonen.
2. Trykk på ikonet med tre horisontale prikker i øverste hjørne av skjermen.
3. Velg Velg.
4. Velg alle filene du vil slå sammen.
5. Trykk på ikonet med tre horisontale prikker nederst på skjermen og klikk på Lag PDF . Dette vil automatisk opprette en ny PDF-fil som du kan gi nytt navn og redigere i appen.
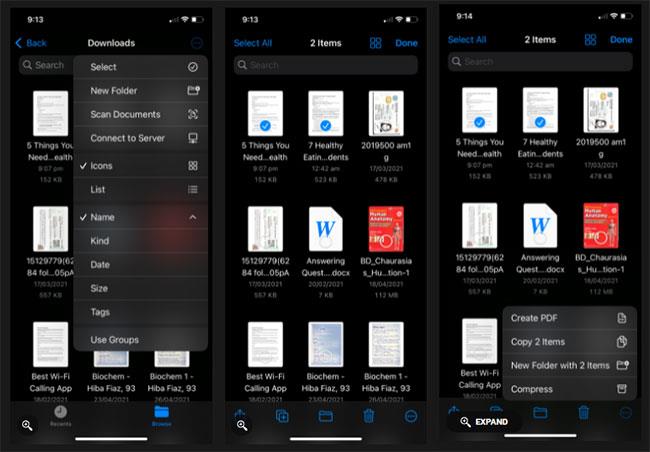
Slå sammen filer for å lage én enkelt PDF-fil
Hvordan legge til tekst og signere PDF-filer
Du kan ikke bruke standard iPhone-apper til å redigere, erstatte eller legge til ny tekst ved siden av tekst som allerede er på en PDF for å få den nye teksten til å se ut som originalen, men Filer-appen lar deg legge til ny tekst. liten tekstboks som du kan flytte og plassere på forskjellige deler av skjermen. Du kan til og med sette signaturen din hvor som helst du vil. Her er trinnene for å gjøre det:
1. Bruk Filer-appen til å åpne PDF-filen du vil redigere.
2. Trykk på markørikonet i øvre høyre hjørne av skjermen.
3. Velg plusstegnet ( + ) på verktøylinjen som vises nederst. Du vil se tre forskjellige alternativer vises: Tekst, Signatur og Forstørrelsesglass.
4. Klikk på Tekst for å legge til tekst, Signatur for å sette inn en signatur og Forstørrelsesglass for å forstørre deler av PDF-filen.
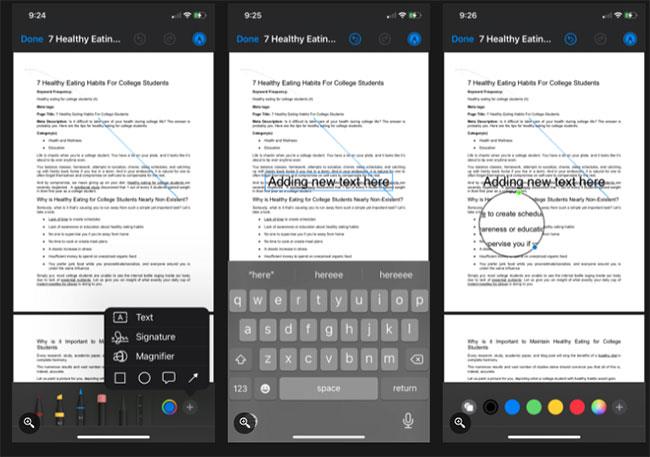
Legg til tekst og signer PDF-filer
Filer-appen lar deg gjøre minimale endringer i PDF-filer ved hjelp av iPhone. Du kan fremheve tekst med forskjellige farger, legge til tekstbokser, signere PDF-filer, rotere sider osv. med bare noen få trykk.
Filer-appen er flott for å la deg holde en organisert oversikt over alle PDF-filene du vil lagre og redigere. Dette er definitivt et hendig verktøy, ikke sant?
Sound Check er en liten, men ganske nyttig funksjon på iPhone-telefoner.
Bilder-appen på iPhone har en minnefunksjon som lager samlinger av bilder og videoer med musikk som en film.
Apple Music har vokst seg usedvanlig stor siden den første gang ble lansert i 2015. Til dags dato er det verdens nest største betalte musikkstrømmeplattform etter Spotify. I tillegg til musikkalbum er Apple Music også hjemsted for tusenvis av musikkvideoer, døgnåpne radiostasjoner og mange andre tjenester.
Hvis du vil ha bakgrunnsmusikk i videoene dine, eller mer spesifikt, ta opp sangen som spilles som videoens bakgrunnsmusikk, er det en ekstremt enkel løsning.
Selv om iPhone har en innebygd Weather-app, gir den noen ganger ikke nok detaljerte data. Hvis du vil legge til noe, er det mange alternativer på App Store.
I tillegg til å dele bilder fra album, kan brukere legge til bilder i delte album på iPhone. Du kan automatisk legge til bilder i delte album uten å måtte jobbe fra albumet igjen.
Det er to raskere og enklere måter å sette opp en nedtelling/timer på Apple-enheten din.
App Store inneholder tusenvis av flotte apper du ikke har prøvd ennå. Vanlige søketermer er kanskje ikke nyttige hvis du vil oppdage unike apper, og det er ikke morsomt å begynne på endeløs rulling med tilfeldige søkeord.
Blur Video er et program som gjør scener uskarpe, eller alt innhold du vil ha på telefonen din, for å hjelpe oss med å få bildet vi liker.
Denne artikkelen vil veilede deg hvordan du installerer Google Chrome som standard nettleser på iOS 14.









