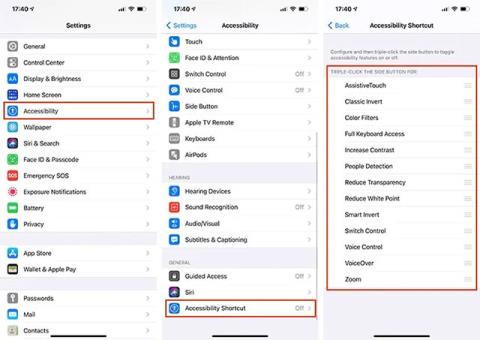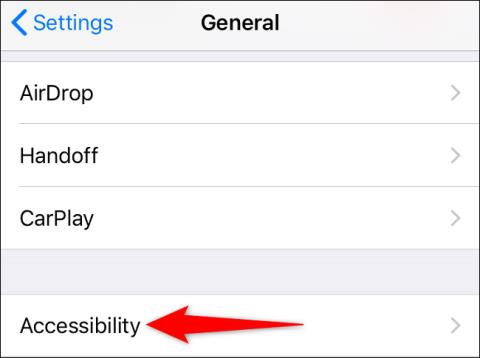Nye tilgjengelighetsfunksjoner på iPhone

Apple har lagt til flere tilgjengelighetsfunksjoner til iOS 14. Disse nye verktøyene hjelper brukere med å få tilgang til og bruke iPhone mer praktisk.

Behovet for underholdning og arbeid på smarttelefoner øker, noe som gjør at størrelsen på smarttelefoner har økt kontinuerlig de siste årene. I dag er en smarttelefon med en skjerm på 6,5 eller til og med 7 tommer – en størrelse som tidligere kun var forbeholdt nettbrett – sjelden.
Å betjene med én hånd på så store enheter er tydeligvis ikke lett, spesielt for personer med små hender.
Etter å ha innsett dette problemet, starter med iPhone 6-modeller og senere, har Apple integrert en nyttig tilgjengelighetsfunksjon kalt Reachability på enheten. Så hva er interessant med denne funksjonen? La oss finne ut rett nedenfor.

Telefon 6 åpner døren til den større iPhone-generasjonen
Hva er nåbarhetsmodus?
Dette er i utgangspunktet en modus som hjelper iPhone-brukere lettere å betjene telefonen når de bruker én hånd ved å gripe inn og endre en rekke aspekter ved systemets brukergrensesnitt.
Siden lanseringen av iPhone 6 Plus i 2014 har Apple kontinuerlig introdusert betydelig større iPhone-modeller. Mange kalte disse telefonene "phablets" (en kombinasjon av en smarttelefon og et nettbrett), fordi de så uvanlig store ut på den tiden.
På grunn av den store størrelsen på iPhone 6 Plus kan de fleste ikke nå overalt på skjermen med tommelen når de holder enheten med én hånd. Av denne grunn bestemte Apple seg for å bygge en ny funksjon i iOS kalt "Reachability", som senker grensesnittet på skjermen ved å bruke et enkelt programvaretriks, noe som gjør brukerne enklere å bruke. Slik aktiverer og bruker du denne funksjonen.
Slik slår du på Reachability-modus på iPhone
For å bruke " Reachability " må du eie en iPhone 6 eller nyere.
Først åpner du appen " Innstillinger " på iPhone, og klikker deretter på " Tilgjengelighet ".
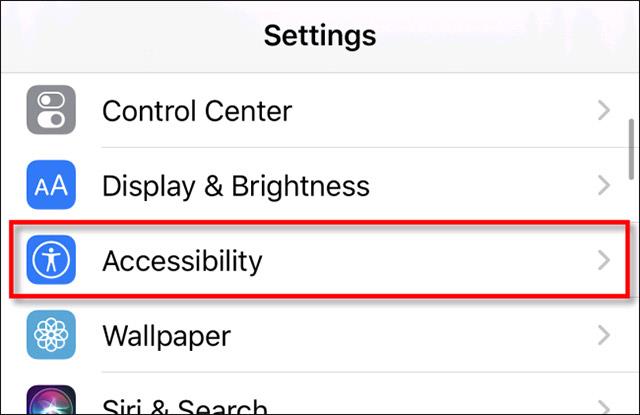
I Tilgjengelighet-delen, fortsett å klikke på " Berøring ".
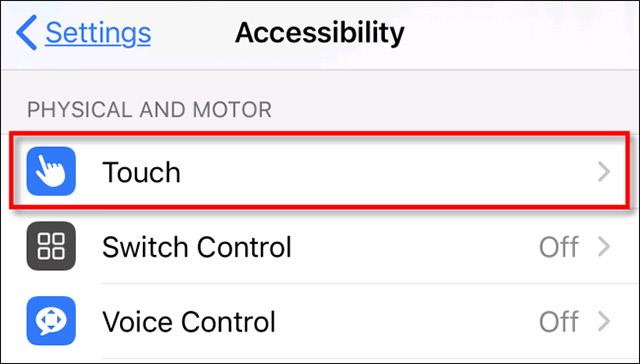
I " Touch " -innstillingene trykker du på bryteren ved siden av " Reachability "-alternativet for å sette den til " On " (grønn).
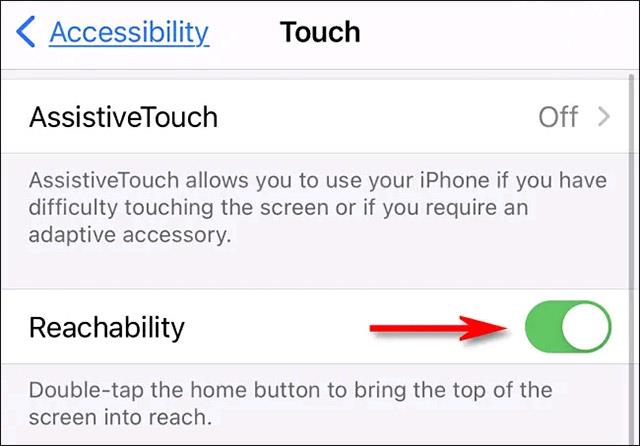
Nå som Reachability-funksjonen er aktivert, avslutter du Innstillinger.
Hvordan bruke Reachability-modus
Først må du gjøre noen få operasjoner for å få tilgang til denne Reachability enhåndsmodusen.
For iPhone-modeller uten hjemknapp trenger du bare å sveipe ned til riktig horisontal linjeposisjon nederst på skjermen (i motsetning til å sveipe ned for å gå tilbake til startskjermen). Med andre ord, bare trykk på den horisontale linjen nederst på skjermen (eller området rett over den) og sveip ned.
På en iPhone med hjemknapp trenger du bare å trykke lett på hjemtasten to ganger.
Når enhåndsmodus er vellykket aktivert, vil hele visningsområdet flyttes ned til en posisjon som bare er omtrent en tredjedel av lengden på skjermen.
Nå kan du holde telefonen med én hånd og enkelt manipulere et hvilket som helst område på skjermen.
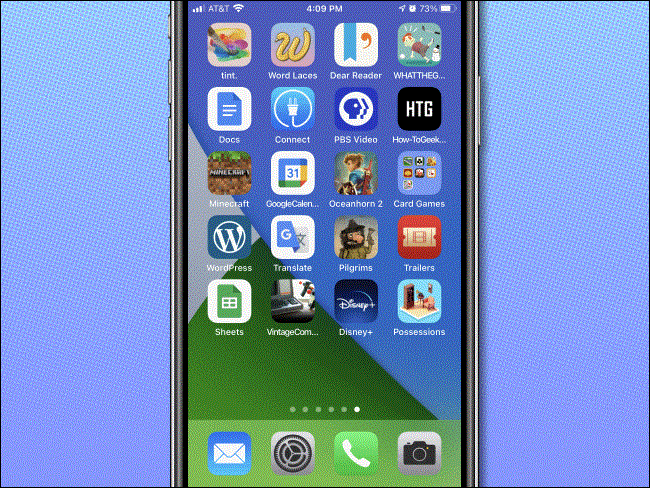
Hvis du vil at skjermen skal gå tilbake til normalen, trykker du på pil opp øverst i visningsområdet.
Apple har lagt til flere tilgjengelighetsfunksjoner til iOS 14. Disse nye verktøyene hjelper brukere med å få tilgang til og bruke iPhone mer praktisk.
Å betjene med én hånd på enheter med store skjermer er tydeligvis ikke lett, spesielt for personer med små hender.
Gjennom årene har Apple brukt mye krefter på å bygge et ekstremt nyttig sett med tilgjengelighetsfunksjoner på iOS-plattformen.
Sanntidstekst er en standard tilgjengelighetsfunksjon som Apple integrerer på iPhone-modeller.
Sound Check er en liten, men ganske nyttig funksjon på iPhone-telefoner.
Bilder-appen på iPhone har en minnefunksjon som lager samlinger av bilder og videoer med musikk som en film.
Apple Music har vokst seg usedvanlig stor siden den første gang ble lansert i 2015. Til dags dato er det verdens nest største betalte musikkstrømmeplattform etter Spotify. I tillegg til musikkalbum er Apple Music også hjemsted for tusenvis av musikkvideoer, døgnåpne radiostasjoner og mange andre tjenester.
Hvis du vil ha bakgrunnsmusikk i videoene dine, eller mer spesifikt, ta opp sangen som spilles som videoens bakgrunnsmusikk, er det en ekstremt enkel løsning.
Selv om iPhone har en innebygd Weather-app, gir den noen ganger ikke nok detaljerte data. Hvis du vil legge til noe, er det mange alternativer på App Store.
I tillegg til å dele bilder fra album, kan brukere legge til bilder i delte album på iPhone. Du kan automatisk legge til bilder i delte album uten å måtte jobbe fra albumet igjen.
Det er to raskere og enklere måter å sette opp en nedtelling/timer på Apple-enheten din.
App Store inneholder tusenvis av flotte apper du ikke har prøvd ennå. Vanlige søketermer er kanskje ikke nyttige hvis du vil oppdage unike apper, og det er ikke morsomt å begynne på endeløs rulling med tilfeldige søkeord.
Blur Video er et program som gjør scener uskarpe, eller alt innhold du vil ha på telefonen din, for å hjelpe oss med å få bildet vi liker.
Denne artikkelen vil veilede deg hvordan du installerer Google Chrome som standard nettleser på iOS 14.